Képernyő rögzítése Windows 11 rendszerben
Vegyes Cikkek / / November 28, 2021
A képernyőrögzítés számos forgatókönyv esetén igen hasznosnak bizonyulhat. Érdemes lehet filmezni egy útmutató videót, hogy segítsen egy barátjának, vagy rögzíteni szeretné egy Windows-alkalmazás váratlan viselkedését a további felbontás érdekében. Ez egy rendkívül értékes és hatékony eszköz, különösen nekünk itt, a Techcultnál. Szerencsére a Windows beépített képernyőrögzítő eszközzel rendelkezik ehhez. Az Xbox Game bart úgy fejlesztették ki, hogy szem előtt tartva a játékközösséget, olyan funkciókkal, mint a videó rögzítése, a játék online közvetítése, a képernyőképek készítése és az Xbox alkalmazás egyetlen kattintással történő elérése. Ebben a cikkben megvizsgáljuk, hogyan rögzítheti a képernyőt a Windows 11 rendszerben.

Tartalom
- Képernyő rögzítése Windows 11 rendszerben
- Képernyőfelvételek megtekintése.
- 1. lehetőség: Kattintson a Rögzített játékklip elemre
- 2. lehetőség: A Capture Toolbar Galleryből
- Képernyőfelvételek szerkesztése
Képernyő rögzítése Windows 11 rendszerben
A beépített Game Bar alapértelmezés szerint engedélyezve van, amely lehetőséget kínál a képernyő rögzítésére. Azonban csak egy adott alkalmazás rögzítésére használhatja.
1. Nyissa meg a Alkalmazás szeretne rögzíteni.
2. nyomja meg Windows + G billentyűk egyidejűleg nyissa meg a Xbox Game Bar.

3. Kattintson a Rögzítés ikonra a képernyő tetejéről.

4. Ban,-ben Elfog eszköztáron kattintson a Mikrofon ikon szükség szerint be- vagy kikapcsolásához.
Jegyzet: Alternatív megoldásként a mikrofon be- és kikapcsolásához nyomja meg a gombot Windows + Alt + M billentyűk együtt.
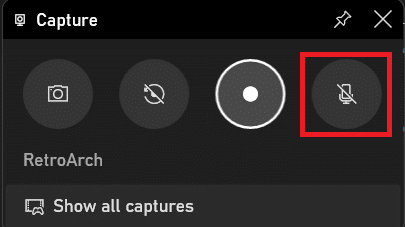
5. Most kattintson a gombra Felvétel megkezdése ban,-ben Elfog eszköztár.
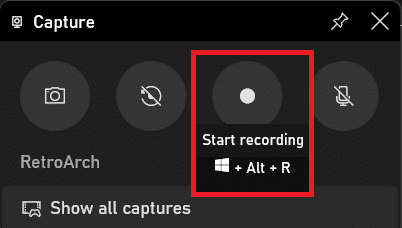
6. A felvétel leállításához kattintson a gombra Felvétel gomb újra.
jegyzet: A felvétel indításához/leállításához használja a billentyűparancsot Windows + Alt + R billentyűk.
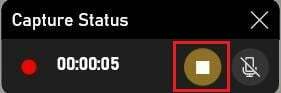
Így rögzítheti képernyőjét Windows 11 rendszeren, hogy megosszák másokkal.
Olvassa el is: Hogyan lehet növelni az internet sebességét a Windows 11 rendszerben
Képernyőfelvételek megtekintése
Most, hogy tudja, hogyan kell rögzíteni a képernyőt a Windows 11 rendszeren, meg kell tekintenie őket is.
1. lehetőség: Kattintson a Rögzített játékklip elemre
Ha kikapcsolja a képernyőrögzítést, a képernyő jobb oldalán megjelenik egy szalaghirdetés, amely a következőket tartalmazza: Játék klip rögzítve. Az összes képernyőfelvétel és képernyőkép listájának megtekintéséhez kattintson rá a kiemelten látható módon.

2. lehetőség: A Capture Toolbar Galleryből
1. Indítsa el a Xbox Game Bar nyomással Windows + G billentyűk együtt.
2. Kattintson a Az összes felvétel megjelenítése opció a Elfog eszköztárat, hogy belépjen a Képtár a Game Bar nézete.

3. Itt megtekintheti a képernyőfelvétel előnézetét a Képtár gombra kattintva tekintheti meg Lejátszás ikonra az alábbiak szerint.
Jegyzet: Módosíthatod Hangerő a videó és/vagy Öntvény másik eszközre a kiemelt opciók használatával.
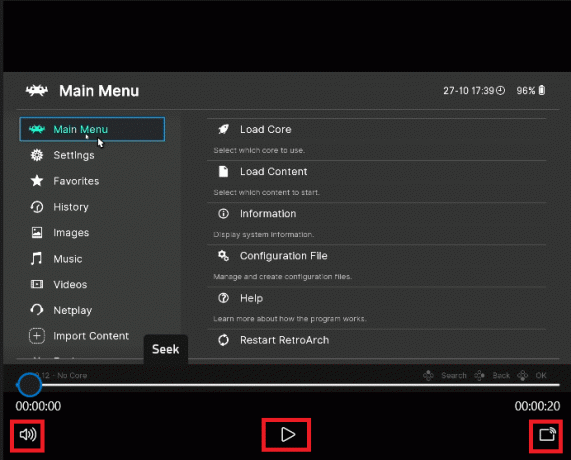
Olvassa el is: DNS-kiszolgáló megváltoztatása Windows 11 rendszeren
Képernyőfelvételek szerkesztése
Íme a rögzített videók szerkesztésének lépései:
1. Menj Xbox játéksáv > Rögzítések > Összes rögzítés megjelenítése mint korábban.

2. Válassza ki a sajátját Rögzített videó. Információk, mint App név, Felvétel dátuma, és Fájl méret jelenik meg a jobb oldali ablaktáblában.
3. Kattintson a Szerkesztés ikonra kiemelve látható, és nevezze át a A felvétel neve.

Jegyzet: Ezenkívül a Galéria ablakban a következőket teheti:
- Kattintson Nyissa meg a fájl helyét lehetőség a rögzített videó fájl helyére történő navigáláshoz Fájlkezelő.
- Kattintson Töröl a kívánt felvétel törléséhez.
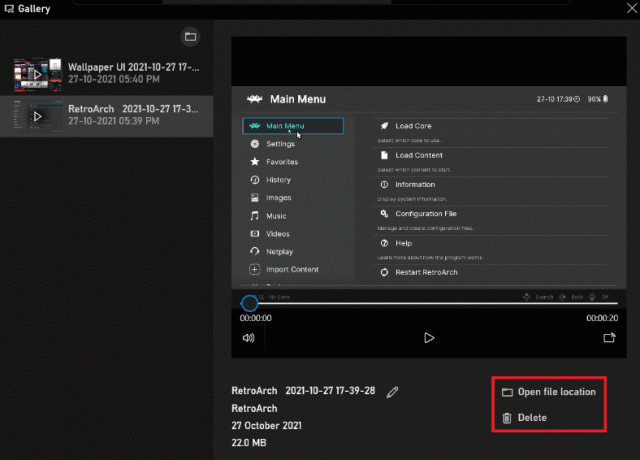
Ajánlott:
- Az Outlook e-mail olvasási visszaigazolásának kikapcsolása
- Háttérkép megváltoztatása Windows 11 rendszeren
- Alkalmazások frissítése Windows 11 rendszeren
- Windows 11 frissítések letöltése és telepítése
Reméljük, tud tanulni hogyan kellrögzítse a képernyőt a Windows 11 rendszerben. Ezenkívül most már tudnia kell, hogyan tekintheti meg, szerkesztheti vagy törölheti a képernyőfelvételeket. Írja be javaslatait és kérdéseit az alábbi megjegyzés rovatba. Szeretnénk hallani rólad!



