A kurzor vagy az egérmutató eltűnésének javítása a Chrome böngészőben
Vegyes Cikkek / / November 28, 2021
Meg akarja javítani, hogy az egérmutató vagy a mutató eltűnt a Chrome-ból? Akkor jó helyen jár, lássuk, hogyan lehet kijavítani a kurzor eltűnését a Chrome-ban.
A kurzor vagy az egérmutató eltűnése, miközben a böngészőben próbál navigálni, nagyon frusztráló lehet. Ennek a problémának több oka is lehet, beleértve az elavult illesztőprogramokat vagy az egérbeállítások nem szándékos letiltását. Valószínűleg az automatikus hardveres gyorsítás is kiváltja ezt a problémát. Ez azonban egy meglehetősen gyakori probléma, amelyet a felhasználó könnyen orvosolhat önállóan. Számos módszer használható a probléma megoldására. Ebben az útmutatóban összegyűjtöttük a legjobban bevált technikákat, amelyek segíthetnek Önnek javítsa ki az egérmutató eltűnését a Chrome-ban.
A felhasználó a következő lépéseket alkalmazhatja, miközben megpróbálja megoldani a az egérkurzor eltűnésével kapcsolatos probléma a Chrome-ban. Feltétlenül zárja be a Google Chrome-ban megnyitott összes lapot, mielőtt kipróbálná az alább felsorolt módszereket, mivel a lapok nyitva hagyása adatvesztést okozhat.
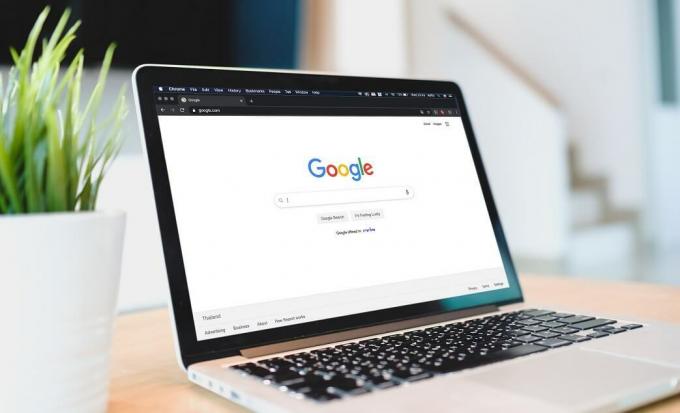
Tartalom
- A kurzor vagy az egérmutató eltűnésének javítása a Chrome böngészőben
- 1. módszer: Kapcsolja ki a hardveres gyorsítást a Chrome-ban
- 2. módszer: A Chrome leállítása a Feladatkezelőből és újraindítás
- 3. módszer: Indítsa újra a böngészőt a chrome://restart paranccsal
- 4. módszer: Frissítse a Chrome böngészőt
- 5. módszer: Váltás a Chrome Canary böngészőre
- 6. módszer: Váltson táblagép módba
- 7. módszer: Rosszindulatú programok keresése
- 8. módszer: Engedélyezze az egeret
- 9. módszer: Hajtsa végre a DISM és az SFC szkennelést
- 10. módszer: Illesztőprogramok frissítése
- 11. módszer: Több egér eltávolítása
- 12. módszer: A Chrome eltávolítása és újratelepítése
A kurzor vagy az egérmutató eltűnésének javítása a Chrome böngészőben
1. módszer: Kapcsolja ki a hardveres gyorsítást a Chrome-ban
Ez az egyik elsődleges módja az egérkurzor eltűnésével kapcsolatos probléma megoldásának a Google Chrome böngészőben. Nagyon hatékony, és egy egyszerű módszer, amelyet a felhasználó is alkalmazhat.
1. Először nyissa meg a Google Chrome-ot, és lépjen a jobb felső sarokba.
2. Itt kattintson a három függőleges pontra, majd válassza ki a Beállítások opció most.

3. Ebben az ablakban navigáljon az aljára, majd kattintson a gombra Fejlett link.

4. Miután kinyitotta a Fejlett beállításokat, lépjen a Rendszer választási lehetőség.
5. Megjelenik az úgynevezett opció Ha rendelkezésre áll, használjon hardveres gyorsítást. Egy csúszka jelenik meg mellette, kapcsolja ki.

6. megnyomni a Újraindít gombot a csúszka mellett a Chrome böngésző újraindításához.
7. Ellenőrizze újra a kurzor mozgását a böngészőben, hogy megtudja, képes-e rá Javítsa ki az egérmutatót a Chrome-ban.
2. módszer: A Chrome leállítása a Feladatkezelőből és újraindítás
Egy másik módszer a Chrome-problémában eltűnt egérkurzor kijavítására a Chrome leállítása a feladatkezelőből, majd újraindítása. Sok felhasználó ezt a folyamatot kissé fárasztónak tartja, de nagy valószínűséggel megoldja a problémát.
1. Először nyissa meg a Feladatkezelő. Kattints a Ctrl+Alt+Del parancsikont a végrehajtásához.
2. Ezután kattintson a gombra Google Chrome és válassza ki a Utolsó feladat választási lehetőség. Megöli a folyamatokat a Google Chrome-ban.
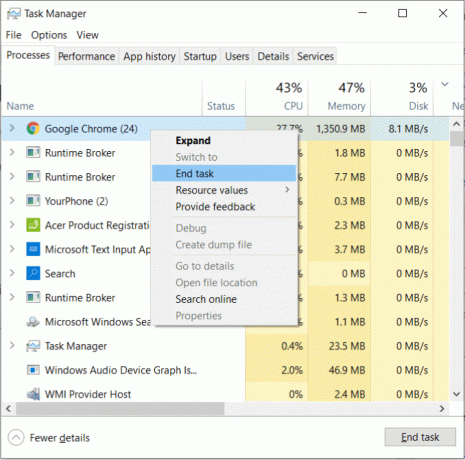
3. Győződjön meg arról, hogy a Chrome összes folyamata véget ért. Az összes futó Chrome-szálnak be kell fejeződnie ahhoz, hogy ez a módszer érvénybe lépjen.
Most indítsa újra a böngészőt, és ellenőrizze a probléma állapotát.
3. módszer: Indítsa újra a böngészőt a chrome://restart paranccsal
Összeállításunk következő technikája a Chrome böngésző újraindítása ahelyett, hogy a feladatkezelőből megölné. Keresse meg a Chrome URL-sávját, és írja be „chrome://restart” a böngészőben. nyomja meg Belép a böngésző újraindításához.

Kötelező gondoskodni arról, hogy ne legyenek mentetlen adatok a Google Chrome-ban, amikor ezt a lépést végrehajtja, mivel ez rövid időre bezárja a meglévő lapokat és bővítményeket.
4. módszer: Frissítse a Chrome böngészőt
Van rá esély, hogy a az egérkurzor eltűnik a Chrome-banprobléma a böngésző elavult verziója okozza. Az előző verzió hibái az egérmutató hibás működését okozhatják.
1. Nyissa meg a Chrome böngészőt, és lépjen a jobb felső sarokba. Kattintson a három függőleges pont jelen ott.
2. Most navigáljon ide Súgó > A Google Chrome névjegye.

3. Ellenőrizze, hogy a Google Chrome böngésző naprakész-e. Ha nem, frissítse a probléma megoldásához.

5. módszer: Váltás a Chrome Canary böngészőre
Ez a módszer általában nem ajánlott, mivel a Canary böngésző fejlesztői verzió. Nagyon instabil, de használhatja a Chrome böngészővel kapcsolatos problémák elhárítására. Töltse le a Chrome Canary-t és nézze meg, hogy megfelelően tudja-e elindítani a Chrome-ot. Az adatvesztés elkerülése érdekében azonban célszerű azonnal visszaváltani a stabil böngészőre.
6. módszer: Váltson táblagép módba
Ha érintőképernyős laptopja van, ez a technika megoldhatja, hogy az egérkurzor eltűnjön a Chrome-ban. Az összes alkalmazás alapértelmezett teljes képernyős képernyőn nyílik meg, ha ez a mód engedélyezve van. Menj a Műveletközpont a tálcáról (Nyomja meg a Windows billentyűt + A), és navigáljon a Tablet mód választási lehetőség. Indítsa újra a böngészőt, és ellenőrizze, hogy az egérmutató újra megjelent-e.

7. módszer: Rosszindulatú programok keresése
A rosszindulatú programok lehet az oka annak, hogy az egérkurzor eltűnik a Chrome-problémában. A Chrome-ban elég könnyen észlelhető. Nézzük meg az ezzel kapcsolatos lépéseket.
1. Menjen a böngésző jobb felső sarkába, majd kattintson a három függőleges kétségre, és navigáljon a következőhöz Beállítások.

2. Görgessen le az ablak aljára, majd kattintson a gombra Fejlett választási lehetőség.
3. Következő alatt a Reset és tisztítsa meg részben kattintson a Tisztítsa meg a számítógépet választási lehetőség.

4. Kattintson a megtalálja gombot a beolvasás folytatásához.
Ha a rendszer tartalmaz kártékony szoftvereket, kattintson a gombra Távolítsa el a mellette található gombot a fenyegetés megszüntetéséhez.
8. módszer: Engedélyezze az egeret
Lehetséges, hogy véletlenül letiltotta a kurzor beállításait a rendszeren. A probléma megoldásához nyomja meg a szükséges gyorsbillentyűket a billentyűzeten. Néhány szabványos gyorsbillentyű, amelyekről ismert, hogy orvosolja ezt a problémát:
- F3 (Fn+F3)
- F7 (Fn+F7)
- F9 (Fn+F9)
- F11 (Fn+F11)
Egyes laptopokon egy adott billentyűparancs zárolja a görgetőpadot. Győződjön meg arról, hogy ez az opció le van tiltva, miközben megpróbálja javítsa az egérmutató eltűnik a Chrome-ból.
9. módszer: Hajtsa végre a DISM és az SFC szkennelést
Időnként az egér és a billentyűzet megsérülhet, ami a kapcsolódó fájlok elvesztéséhez vezethet. An SFC szkennelés szükséges a probléma kiváltó okának azonosításához és megfelelő cseréjéhez. Ha Ön Windows 10 felhasználó, akkor végre kell hajtania a DISM szkennelés az SFC szkennelés előtt.
1. Írja be a cmd-t a Windows keresőbe, majd kattintson a gombra Futtatás rendszergazdaként.

2. Ezután írja be a következő parancsot a cmd-be, és nyomja meg az Enter billentyűt:
DISM.exe /Online /Cleanup-image /Restorehealth

3. Ha a javítási forrás egy külső adathordozó, akkor egy másik parancsot kell beírnia:
DISM.exe /Online /Cleanup-Image /RestoreHealth /Forrás: C:\RepairSource\Windows/LimitAccess

4. A DSIM szkennelés befejezése után folytatnunk kell az SFC vizsgálatot.
5. Ezután írja be sfc /scannow és nyomja meg az Entert.
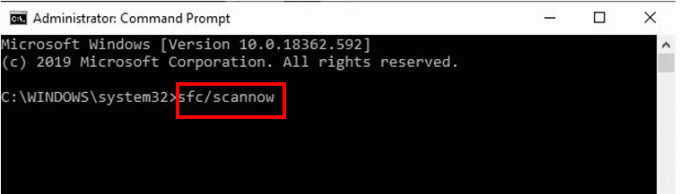
10. módszer: Illesztőprogramok frissítése
Néha az egérkurzor eltűnik a Chrome-ban. A probléma az elavult billentyűzet- és egérillesztőprogramok miatt merülhet fel. Ezt a problémát az alábbi lépések végrehajtásával oldhatja meg:
1. Először nyomja meg a Windows billentyű + R billentyűt, majd írja be devmgmt.msc és nyomja meg Belép.

2. Ezzel megnyílik a Eszközkezelő konzol.
3. Menj a Egér szakaszt, és válassza ki a használt egeret. Kattintson rá jobb gombbal, hogy kiválassza a Illesztőprogram frissítése választási lehetőség.
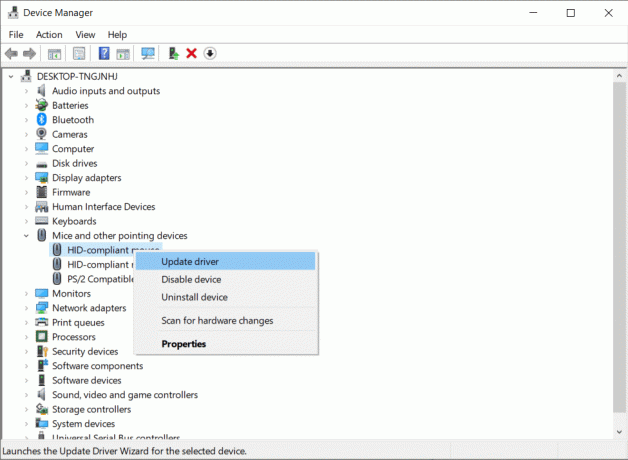
4. Indítsa újra a böngészőt, hogy ellenőrizze, hogy az egérmutató megjelenik-e a Chrome-ban vagy sem.
11. módszer: Több egér eltávolítása
Ha több egeret használ a számítógépéhez, akkor valószínűleg ez állhat a háttérben az egérkurzor eltűnik a Chrome-ban. Megoldást kínálhat számítógépe Bluetooth beállításainak ellenőrzése.
1. megnyomni a Windows billentyű + I kinyitni Beállítások majd kattintson rá Eszközök.

2. Ezután kattintson a Bluetooth és egyéb eszközök elemre, és ellenőrizze a beállításokat, hogy csak egy egér van-e csatlakoztatva.
3. Ha több egér van, kattintson rájuk és kattintson az Eltávolítás gombra.
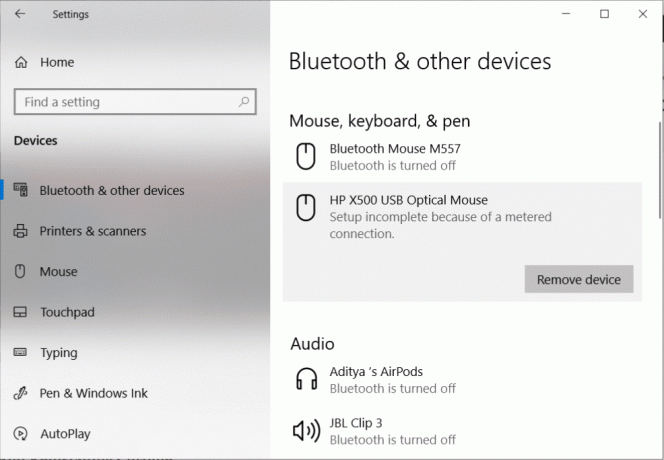
12. módszer: A Chrome eltávolítása és újratelepítése
1. Nyissa meg a Vezérlőpultot, és lépjen a következőre Program és funkció.

2. Következő, válassza a Chrome lehetőséget majd kattintson a jobb gombbal, és válassza ki Eltávolítás.
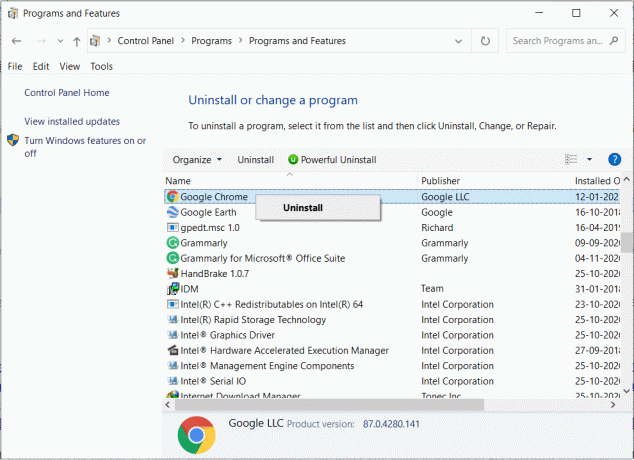
3. E lépés után lépjen egy másik böngészőbe, és telepítse Google Chrome.
Ajánlott:
- A nem működő Logitech vezeték nélküli egér javítása
- Az egér késik vagy lefagy Windows 10 rendszeren? 10 hatékony módszer a javításra!
- Javítsa ki a Chrome Kell Storage Access hibát Android rendszeren
- A legutóbbi letöltések megtekintése a Google Chrome-ban
Ez egy összeállítás a legjobb módszerekről javítás kurzor vagy egérmutató eltűnik a Chrome-ban. A problémát ezen módszerek valamelyikével orvosolni kell, mivel ez egy átfogó lista, amely szinte az összes lehetséges megoldást tartalmazza.



