Hogyan lehet törölni a Dropbox gyorsítótárat
Vegyes Cikkek / / April 04, 2023
Mindannyiunknak folyamatosan több helyre van szüksége az eszközeinken. Annak ellenére, hogy gigabájtnyi hely van a személyi számítógépén, mindig gyorsan elfogy a tárhely. Lehetséges, hogy a Dropbox gyorsítótár a sok lehetőség egyike, amely jelentős mennyiségű helyet foglal el a merevlemezen. A Dropbox rejtett gyorsítótár mappát tartalmaz, amely nyomon követi a törölt fájlokat; hogy tudja, a Dropbox háromnaponta automatikusan törli ezt a gyorsítótár-mappát. Valószínűleg mindenki észrevette valamikor, hogy a szabad terület mennyisége a fájlok és információk törlése után sem növekszik. A valószínű bűnös a Dropbox gyorsítótár. A gyorsítótár manuális törlése ezen fájlok törlésével egy lehetőség, ha több helyre van szüksége. Bár nem feltétlenül szabadít fel sok helyet, egy méretes fájl törlése nagy hatással lehet. Ha van személyi számítógépe, valószínűleg észrevette, hogy a tárolókapacitása folyamatosan gyorsan lemerül. Előfordulhat azonban, hogy szeretné törölni a Dropbox gyorsítótárát. Ha további információra van szüksége a Dropbox gyorsítótárairól, folytassa az olvasást! Összeállítottunk egy hasznos útmutatót, amely minden kérdésére választ ad, beleértve a Dropbox gyorsítótár régi fájlok törlését is.

Tartalomjegyzék
- Hogyan lehet törölni a Dropbox gyorsítótárat
- Törölhetem a Dropbox gyorsítótárat?
- Hogyan lehet megtalálni a Dropbox gyorsítótár helyét?
- Miért olyan nagy a Dropbox gyorsítótár?
- Miért töltődik meg folyamatosan a Dropbox gyorsítótár?
- A Dropbox gyorsítótár tartalmaz vírust?
- Hogyan törölhetem a Dropbox tárhelyét?
- Hogyan törölhetem a Dropbox szinkronizálási előzményeimet?
- Hogyan lehet törölni a Dropbox gyorsítótárat?
- Hogyan lehet törölni a Dropbox gyorsítótárat a Windows 10 rendszeren?
- Hogyan törölhetem a Dropbox gyorsítótárat az iPhone-on?
- Hogyan lehet törölni a Dropbox gyorsítótárat Mac-en?
- Hogyan lehet törölni a Dropbox gyorsítótárát Linuxon?
- Hogyan lehet törölni a Dropbox gyorsítótár régi fájljait?
Hogyan lehet törölni a Dropbox gyorsítótárat
Olvasson tovább, hogy megtalálja a Dropbox gyorsítótár törlésének lépéseit részletesen, hasznos illusztrációkkal a jobb megértés érdekében.
Törölhetem a Dropbox gyorsítótárat?
Igen, törölheti a Dropbox gyorsítótárát. Ha a Dropboxot használja a tároláshoz, érdemes megfontolni a gyorsítótár-fájlok törlését ideiglenes fájlok mint a képek és a filmek. Ez javítja Dropbox-fiókja funkcionalitását, és egyszerűbbé teszi a dolgaihoz való hozzáférést.
Hogyan lehet megtalálni a Dropbox gyorsítótár helyét?
A Dropbox rejtett gyorsítótár mappát tartalmaz, amely nyomon követi a törölt fájlokat; hogy tudja, a Dropbox háromnaponta automatikusan törli ezt a gyorsítótár-mappát. Ha még nem nézte meg ezt a mappát, lehet, hogy fontosat veszít Operációs rendszer meghajtó hely.
I. lehetőség: Windows rendszeren
A Windows Dropbox gyorsítótárának eléréséhez kövesse az alábbi lépéseket:
1. Indítsa el a Fuss párbeszédpanelen a gomb megnyomásával Windows + R billentyűkombináció.
2. Írd be a a következő mappa elérési útját ban,-ben Nyisd ki mezőt a Futtatás ablakban.
%HOMEPATH%\Dropbox\.dropbox.cache
3. Kattintson rendben a Futtatás ablakból, miután beírta a mappa elérési útja.
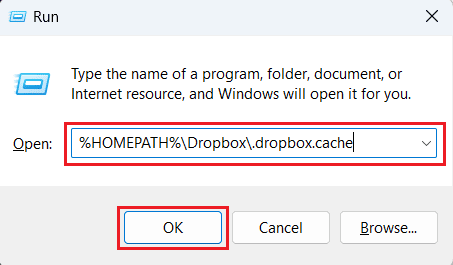
4. Megjelenik a navigáció a Dropbox gyorsítótár mappa az összes gyorsítótár fájlok jelen van ott.

II. lehetőség: Mac rendszeren
Mac számítógépen megkereshetjük a Dropbox gyorsítótár mappáját, és eltávolíthatjuk a benne lévő adatokat a segítségével Lépjen a Mappára. Kövesse ezeket az eljárásokat a Dropbox gyorsítótár eléréséhez Mac OS rendszerben.
1. Ahhoz, hogy hozzáférjen a Lépjen a Mappára doboz, nyomja meg Shift + Command + G.
2. Írd be a a következő mappa elérési útját ban,-ben Menj a mappába: terület.
~/Dropbox/.dropbox.cache
3. Ezután kattintson a gombra Megy a mappa megnyitásához.
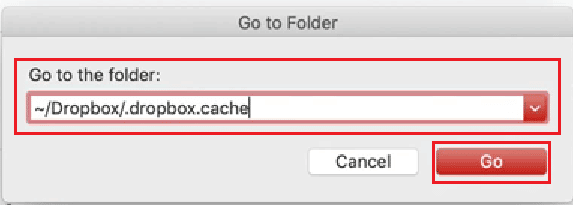
4. Mind a Dropbox gyorsítótár fájlok megjelenik a Mac képernyőjén.

III. lehetőség: Linuxon
Az alábbi lépések követésével elérheti a Dropbox gyorsítótárát Linux alatt:
1. Indítsa el a Terminál ablak.
2. Írja be a következő parancsot az ablakban a Dropbox gyorsítótár mappájának eléréséhez Linux rendszeren.
~/Dropbox/.dropbox.cache/*
Olvassa el is: Hogyan lehet megoldani a Dropbox com 413-as hibáját a Windows 10 rendszerben
Miért olyan nagy a Dropbox gyorsítótár?
Az adatok tárolására, szinkronizálására és frissítésére a Dropbox számos eljárást alkalmaz. Ezenkívül a Dropbox önellenőrzési műveleteket futtat, és ellenőrzi a verzióváltozásokat. Ezek a feladatok a számítógép lassulását és több CPU-erőforrás használatát eredményezhetik.
A Dropbox potenciáljának egyéb okai magas CPU használat tartalmazza:
- A Dropbox sok fájlt szinkronizál: A Dropbox sok CPU-t igénybe vehet, ha sok fájlt szinkronizál, különösen az első alkalommal. A probléma megoldása érdekében szelektív szinkronizálást használhat a számítógépen található fájlok számának csökkentésére.
- Más alkalmazások szinkronizálási problémákat okoznak: Egyes alkalmazások hozzáférhetnek a Dropbox mappájában lévő fájlokhoz, beleértve a biztonsági és biztonsági mentési eszközöket is. A Dropbox folyamatosan megpróbálja szinkronizálni a változtatásokat, ha az alkalmazások ismétlődő hozzáférési kérelmeket küldenek.
- Eszköze nem képes kiterjesztett attribútumok támogatására: A Dropbox nem tudja szinkronizálni a fájlokat, ha a számítógép fájlrendszere nem támogatja a kiterjesztett attribútumokat. A program azonban megkísérli a folyamatos szinkronizálást, ami sok CPU-t fogyaszt.
Miért töltődik meg folyamatosan a Dropbox gyorsítótár?
Ha törli a gyorsítótárat, miközben a Dropbox szinkronizál valamit, akkor a Dropbox gyorsítótár újra megtelik. Ez azért fordul elő, mert A Dropbox a cache mappát használja az adatok tárolására hogy szinkronizálódik a számítógépével, valamint a ideiglenes tárolóhely más eszközökön eltávolított fájlokhoz. A fájlok a gyorsítótárból a Dropbox-fiók megfelelő területére kerülnek átvitelre, miután teljesen befejezték a letöltést. Lehetséges, hogy ilyen módosításokkal frissíti számítógépét, ha jelentős változtatásokat hajtott végre a fiókjában.
A Dropbox gyorsítótár tartalmaz vírust?
Igen. A kifejezés Dropbox vírus leírására szolgál a különféle fenyegetések amelyek valamilyen módon a hivatalos alkalmazás nevét használják aljas tetteik végrehajtására. A Dropbox fájltároló programot 2007-ben hozták létre, és a Dropbox Inc. tulajdona. Ez egy meglehetősen jól ismert platform, amelyet a felhasználók képeik, filmjeik és egyéb dolgok tárolására használnak. A kiberbűnözők számos stratégiát dolgoztak ki annak érdekében, hogy a jól ismert márkanévből profitot szerezzenek annak népszerűsége miatt. Tehát a Dropbox számos rosszindulatú programot tartalmaz, mint pl TrickBot, UPATRE trójai, Ransomware, és Átverések.
Hogyan törölhetem a Dropbox tárhelyét?
A Dropbox-fiókjában lévő összes fájl vagy mappa ideiglenesen vagy véglegesen törölhető. A Dropbox-fiók gyorsítótárának vagy tárhelyének törléséhez a Dropbox asztali kliens vagy a Dropbox mobilalkalmazás használatával egyszerűen kövesse az utasításokat, és a lépések egyértelműek lesznek.
I. lehetőség: A Dropbox asztali alkalmazáson
1. Nyissa meg kívánt Dropbox mappát az asztalon.
2. Keresse meg és kattintson rá jobb gombbal kívánt fájlokat vagy mappákat.
3. Kattintson Töröl a helyi menüből Windows asztali vagy laptop.
jegyzet: Kattintson Kidobni a kukábaMac-eszközén.

II. lehetőség: Dropbox Mobile App
1. Nyissa meg a Dropbox mobilos alkalmazás.
2. Érintse meg a kívánt mappát hogy megtalálja a kívánt fájlt törölni szeretnéd, hogy tárhelyet szabadíts fel.
3. Érintse meg a hárompontos ikon mellett kívánt fájlt törölni szeretnéd.

4. Csúsztassa felfelé az ujját a menü opciók és érintse meg Töröl a menü aljáról.

Olvassa el is: Hogyan lehet törölni a gyorsítótárat a Facebookon
Hogyan törölhetem a Dropbox szinkronizálási előzményeimet?
A szinkronizálási előzmények törléséhez törölnie kell a Dropboxszal szinkronizált dokumentumokat vagy médiafájlokat.
1. Indítsa el a Dropbox alkalmazást a telefonon.
2. Érintse meg a szinkronizált mappa kinyitni.
3. Ezután érintse meg és tartsa lenyomva a fájlt a listából, és érintse meg a dupla pipa ikonra az összes fájl kiválasztásához.

4. Érintse meg a hárompontos ikon > Törlés a jobb felső sarokból.

5. Érintse meg Töröl az előugró ablakból a törlési folyamat megerősítéséhez.

Hogyan lehet törölni a Dropbox gyorsítótárat?
Nem rendelkezik végtelen tárhellyel, függetlenül attól, hogy az előfizetéses Dropbox szintet vagy az ingyenes Dropbox Basic szolgáltatást használja. Ez azt jelenti, hogy időnként el kell távolítania bizonyos fájlokat, hogy utat hozzon létre mások számára. Ez az útmutató megmutatja, hogyan törölheti a Dropbox gyorsítótárát a számítógépén:
1. Indítsa el a Fuss párbeszédpanelen a gomb megnyomásával Windows + R billentyűkombináció.
2. Írd be a a következő mappa elérési útját ban,-ben Nyisd ki mezőt a Futtatás ablakban.
%HOMEPATH%\Dropbox\.dropbox.cache
3. Kattintson rendben a Futtatás ablakból, miután beírta a mappa elérési útja.
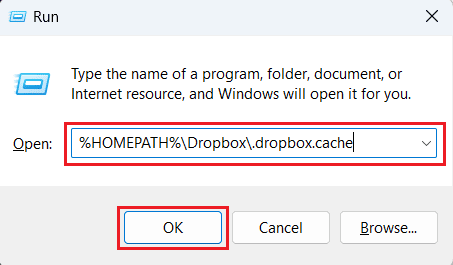
4. Megjelenik a navigáció a Dropbox gyorsítótár mappa az összes gyorsítótár fájlok jelen van ott.

5A. Kattintson jobb gombbal a kívánt gyorsítótármappát a helyi menü megjelenítéséhez.
5B. megnyomni a Ctrl + A billentyűkombináció a kiválasztáshoz az összes gyorsítótár mappát és kattintson rájuk a jobb gombbal a helyi menü megjelenítéséhez.
6. Kattintson Töröl a helyi menüből a Dropbox összes gyorsítótárának törléséhez.

Olvassa el is: A gyorsítótár és a cookie-k törlése a Google Chrome-ban
Hogyan lehet törölni a Dropbox gyorsítótárat a Windows 10 rendszeren?
Azt gondolhatja, hogy ha eltávolít egy fájlt a számítógépéről, az örökre eltűnik. Az adatok azonban továbbra is jelen vannak a merevlemezen egy rejtett gyorsítótár mappában. Van néhány eljárás, amelyet meg kell tennie a gyorsítótár törléséhez, ha helyet szeretne felszabadítani. Kövesd a fent említett lépéseket a Dropbox gyorsítótár törléséhez Windows 10 vagy 11 számítógépen/laptopon.
Hogyan törölhetem a Dropbox gyorsítótárat az iPhone-on?
Tudva, hogy a Dropbox alkalmazás nem értesíti Önt arról, mennyi helyet foglal el a gyorsítótár az iPhone-on ürítés előtt segíthet összehasonlítani a Dropbox tárhelynyomát a törlés előtt és után gyorsítótár. Ez az útmutató megmutatja, hogyan törölheti a Dropbox gyorsítótárát az iPhone-on a Dropbox alkalmazás letöltése. Egyszerűen kövesse pontosan az utasításokat, és a lépések egyértelműek lesznek.
1. Nyisd ki Beállítások az iPhone-on.
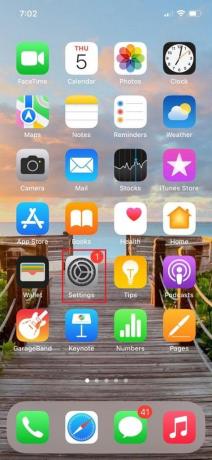
2. Érintse meg Tábornok.

3. Most érintse meg iPhone tárhely.

4. Csúsztassa lefelé az ujját, és koppintson a lehetőségre Dropbox.
5. Érintse meg Letöltés App.
jegyzet: A kitöltés megőrzi az eszközön lévő dokumentumokat és beállításokat.

A fő tárolóoldalra visszatérve láthatja, hogy mennyi helyet sikerült megtakarítani. Hacsak nem töltött le igazán nagy fájlokat a Dropboxból, kétséges, hogy ez jelentős hatással lesz a telefon tárhelyére.
Hogyan lehet törölni a Dropbox gyorsítótárat Mac-en?
A Mac rendszer gyorsítótár-fájljai meglehetősen egyszerűen megtalálhatók és ellenőrizhetők! A kapcsolódó menüelemek segítségével megkeresheti és megvizsgálhatja a Mac rendszer gyorsítótár fájljait, valamint a webböngészők fájljait. Ez az útmutató megmutatja, hogyan törölheti a Dropbox gyorsítótárát Mac rendszeren. Egyszerűen kövesse pontosan az utasításokat, és a lépések egyértelműek lesznek.
1. megnyomni a Shift + Command + G billentyűkombináció eléréséhez Lépjen a Mappára doboz.
2. Írd be a a következő mappa elérési útját ban,-ben Menj a mappába: terület.
~/Dropbox/.dropbox.cache
3. Ezután kattintson a gombra Megy a mappa megnyitásához.
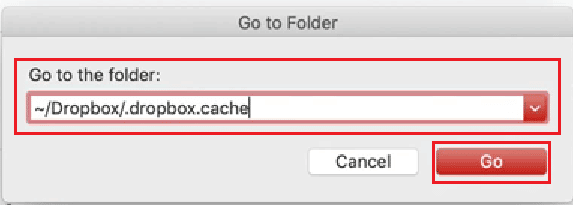
4. Mind a Dropbox gyorsítótár fájlok megjelenik a Mac képernyőjén.

5. megnyomni a Command + A billentyűkombináció a kiválasztáshoz az összes gyorsítótár fájl.
6. Használni a egérkurzor, drag and drop a kiválasztott fájlokat ban,-ben Szemét a jobb alsó sarokban.
7. Kattintson jobb gombbal a Szemétikon a tálcáról, és kattintson a gombra Szemetes ürítése.

8. Kattintson Szemetes ürítése a felugró menüből a Dropbox gyorsítótár végleges törléséhez a Mac-eszközről.

Olvassa el is: A 20 legjobb ingyenes online fájlmegosztó és -tároló webhely
Hogyan lehet törölni a Dropbox gyorsítótárát Linuxon?
Ez az útmutató megmutatja, hogyan kell törölje a dropbox gyorsítótárát Mac rendszeren. Egyszerűen kövesse pontosan az utasításokat, és a lépések egyértelműek lesznek.
1. A megnyitásához itthon mappát, kattintson duplán a Kezdőlap ikonra vagy válassza ki Fájl a tálcáról.
2. Nyissa meg a Dropbox mappát.
3. Kattintson a Kilátás> Rejtett fájlok megjelenítése választási lehetőség.
jegyzet: Ezenkívül átkapcsolhatja a rejtett fájlok nézete nyomással Ctrl+H.

4. Kattintson duplán a .dropbox.cache mappát a Dropbox mappából.
jegyzet: Ügyeljen a (.) a mappa nevének elején. Ez arra utal, hogy a mappa a rejtett mappát.
5. Válassza ki mind agyorsítótár mappák és kattintson rájuk a jobb gombbal a helyi menü megjelenítéséhez.
6. Kattintson Töröl (a fájlok végleges törléséhez) vagy Kidobni a kukába (a fájlok kukába helyezéséhez) a helyi menüből.

Hogyan lehet törölni a Dropbox gyorsítótár régi fájljait?
Függetlenül attól, hogy a fizetős Dropbox szintet vagy a díjmentes Dropbox Basic szolgáltatást használja, nincs korlátlan tárhely. Ennek eredményeként előfordulhat, hogy időnként törölnie kell bizonyos fájlokat, hogy helyet adjon másoknak. Törölheti a dropbox gyorsítótárában lévő régi fájlokat Mac, Windows vagy Linux PC, Android telefon vagy iPhone követésével A cikkben fent említett módszerek. Olvassa el ezt a cikket az elejétől, hogy kiválassza és kövesse az Ön számára megfelelő módszert a használt eszköztől függően.
Ajánlott:
- A WhatsApp megszűnik a régebbi telefonokon
- YouTube-fiók törlése
- Az Instagram gyorsítótár törlése Android és iOS rendszeren
- Javítsa ki a Dropbox hibáját a fájl letöltése során a Windows 10 rendszerben
Ezzel a rövid útmutatóval reméljük, hogy választ kaptunk minden kérdésére a Dropbox gyorsítótárával kapcsolatban, miért töltődik meg a Dropbox gyorsítótár, és hogyan törölje a Dropbox gyorsítótárát. Kérdéseivel és javaslataival nyugodtan forduljon hozzánk az alábbi megjegyzések részben. Azt is tudassa velünk, hogy miről szeretne tudni legközelebb.

Pete Mitchell
Pete a TechCult vezető munkatársa. Pete szereti a technológiát, és lelkes barkácsoló is. Több évtizedes tapasztalattal rendelkezik útmutatók, funkciók és technológiai útmutatók interneten történő írásában.



