Könyvtár módosítása a CMD-ben Windows 10 rendszeren
Vegyes Cikkek / / November 28, 2021
Minden Windows-szal kapcsolatos probléma megoldható egy nevű programmal Parancssor (CMD). A Parancssort futtatható parancsokkal táplálhatja különféle adminisztrációs funkciók végrehajtásához. Például a CD vagy könyvtár módosítása paranccsal módosíthatja a könyvtár elérési útját, ahol jelenleg dolgozik. Például a cd\windows\system32 parancs átváltja a könyvtár elérési útját a Windows mappán belüli System32 almappára. A Windows cd parancs is meghívásra kerül chdir, és mindkettőben használható, shell szkriptek és kötegfájlok. Ebből a cikkből megtudhatja, hogyan módosíthatja a könyvtárat a CMD-ben Windows 10 rendszeren.
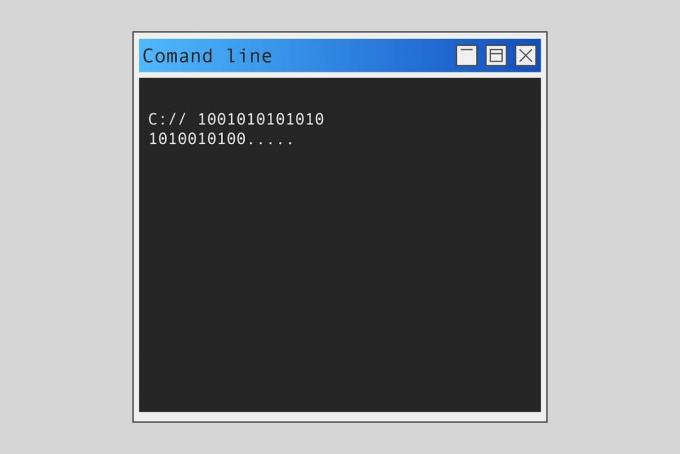
Tartalom
- Könyvtár módosítása a CMD-ben Windows 10 rendszeren
- Mi az a Windows CWD és CD Command?
- Mi történik, ha a Command Extensions engedélyezve van?
- 1. módszer: Címtár módosítása elérési út szerint
- 2. módszer: Címtár módosítása név szerint
- 3. módszer: Lépjen a Szülőkönyvtárba
- 4. módszer: Lépjen a gyökérkönyvtárba
- 5. módszer: Cserélje ki a meghajtót
- 6. módszer: Változtassa meg a meghajtót és a címtárat együtt
- 7. módszer: Nyissa meg a címtárat a címsorból
- 8. módszer: Megtekintés a címtáron belül
Könyvtár módosítása a CMD-ben Windows 10 rendszeren
Mi az a Windows CWD és CD Command?
A Current Working Directory (CWD-ként rövidítve) az az elérési út, ahol a shell jelenleg működik. A CWD kötelező megtartani a relatív útvonalait. Az operációs rendszer parancsértelmezője egy általános nevű parancsot tartalmaz cd parancs Windows.
Írja be a parancsot cd /? ban,-ben Parancssor ablak az aktuális könyvtár nevének vagy az aktuális könyvtár változásainak megjelenítéséhez. A parancs beírása után a következő információkat kapja meg a Command Prompt-ban (CMD).
CHDIR [/D] [meghajtó:][útvonal]CHDIR [..]CD [/D] [meghajtó:][elérési út]CD [..]
- Ez .. Meghatározza, hogy a szülőkönyvtárra kíván váltani.
- típus CD meghajtó: a megadott meghajtó aktuális könyvtárának megjelenítéséhez.
- típus CD paraméterek nélkül az aktuális meghajtó és könyvtár megjelenítéséhez.
- Használja a /D kapcsolót az aktuális meghajtó megváltoztatásához /amellett, hogy megváltoztatja a meghajtó aktuális könyvtárát.

A parancssor mellett a Windows-felhasználók is használhatják PowerShell különféle parancsok végrehajtásához ahogy a Microsoft docs itt kifejti.
Mi történik, ha a Command Extensions engedélyezve van?
Ha a Command Extensions engedélyezve van, a CHDIR a következőképpen módosul:
- Az aktuális könyvtár karakterláncát a rendszer a lemezen lévő nevekkel azonos kis- és nagybetűre konvertálja. Így, CD C:\TEMP valójában az aktuális könyvtárat állítaná be C:\Temp ha ez a helyzet a lemezen.
- CHDIR parancs nem kezeli a szóközöket határolóként, ezért használható CD egy olyan alkönyvtár nevébe, amely szóközt tartalmaz anélkül is, hogy idézőjelekkel lenne körülvéve.
Például: parancs: cd \winnt\profiles\felhasználónév\programs\start menü
megegyezik a következő paranccsal: cd "\winnt\profiles\felhasználónév\programok\start menü"
Folytassa az alábbi olvasást a könyvtárak módosításához/váltásához vagy egy másik fájl elérési útra.
1. módszer: Címtár módosítása elérési út szerint
Használja a parancsot cd + teljes könyvtár elérési útja egy adott könyvtár vagy mappa eléréséhez. Függetlenül attól, hogy melyik könyvtárban van, ez közvetlenül a kívánt mappához vagy könyvtárhoz vezet. Ehhez kövesse a megadott lépéseket:
1. Nyissa meg a Könyvtár vagy mappát amelyekben a CMD-ben szeretne navigálni.
2. Kattintson jobb gombbal a címsor majd válassza ki Cím másolása, az ábrán látható módon.
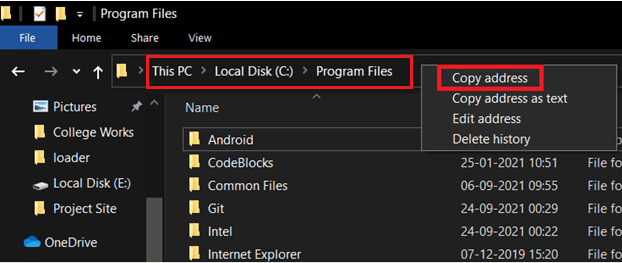
3. Most nyomja meg a ablakok kulcs, típus cmd, és ütött Belép elindítani Parancssor.
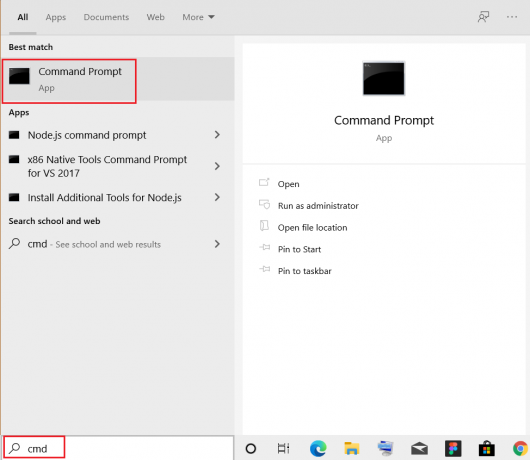
4. CMD-ben írja be cd (a másolt elérési út) és nyomja meg Belép az ábrázolt módon.
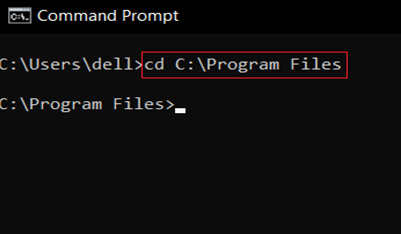
Ez megnyitja azt a könyvtárat, amelyet a Parancssorban másolt elérési útra.
2. módszer: Címtár módosítása név szerint
A CMD Windows 10 rendszerben a könyvtár megváltoztatásának másik módja a cd paranccsal egy olyan könyvtárszint elindítása, ahol éppen dolgozik:
1. Nyisd ki Parancssor az 1. módszer szerint.
2. típus cd (könyvtár, ahová menni akar) és ütött Belép.
Jegyzet: Adja hozzá a könyvtár neve a... val CD parancsot, hogy az adott könyvtárba lépjen. például. Asztali
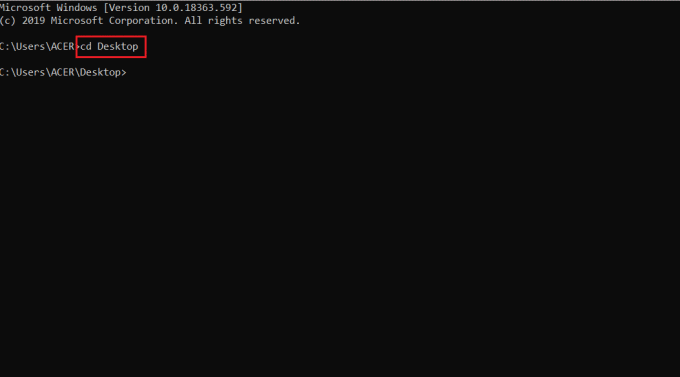
Olvassa el még:Mappa vagy fájl törlése a parancssorral (CMD)
3. módszer: Lépjen a Szülőkönyvtárba
Ha egy mappával feljebb kell lépnie, használja a CD.. parancs. Így módosíthatja a szülőkönyvtárat a CMD-ben Windows 10 rendszeren.
1. Nyisd ki Parancssor mint korábban.
2. típus CD.. és nyomja meg Belép kulcs.
Jegyzet: Itt a rendszer átirányítja a következőről: Rendszer mappába a Közös fájlok mappát.
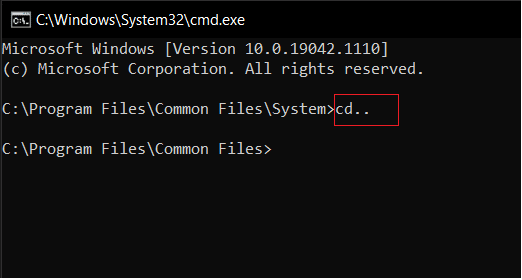
4. módszer: Lépjen a gyökérkönyvtárba
Számos parancs létezik a könyvtár módosítására a CMD Windows 10 rendszerben. Az egyik ilyen parancs a gyökérkönyvtárra váltás:
Jegyzet: A gyökérkönyvtárat attól függetlenül elérheti, hogy melyik könyvtárhoz tartozik.
1. Nyisd ki Parancssor, típus cd /, és ütött Belép.
2. Itt található a Program Files gyökérkönyvtára meghajtó C, ahová a cd/ parancs vitte.
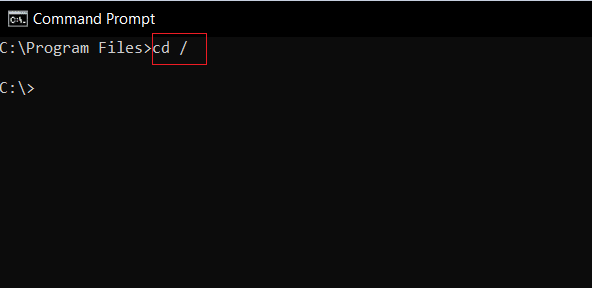
Olvassa el még:Üres fájlok létrehozása a parancssorból (cmd)
5. módszer: Cserélje ki a meghajtót
Ez az egyik legegyszerűbb módszer a CMD könyvtárának megváltoztatására Windows 10 rendszeren. Ha módosítani szeretné a meghajtót a CMD-ben, akkor ezt egy egyszerű parancs beírásával teheti meg. Ehhez kövesse az alábbi lépéseket.
1. Menj Parancssor pontban leírtak szerint 1. módszer.
2. Írja be a hajtás levél követi : (kettőspont) egy másik meghajtó eléréséhez, majd nyomja meg a gombot Enter gomb.
Jegyzet: Itt váltunk meghajtóról C: vezetni D: majd vezetni E:
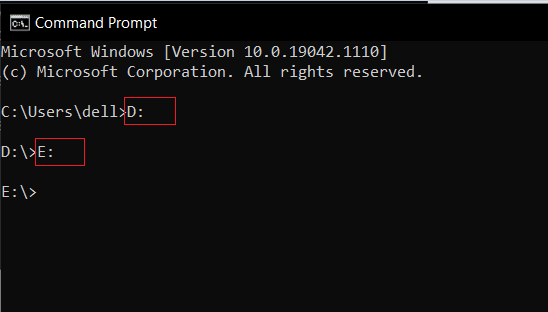
6. módszer: Változtassa meg a meghajtót és a címtárat együtt
Ha együtt szeretné módosítani a meghajtót és a könyvtárat, akkor erre egy speciális parancs van.
1. Navigáljon ide Parancssor pontban említettek szerint 1. módszer.
2. Írja be a cd / parancsot a gyökérkönyvtár eléréséhez.
3. Adja hozzá a meghajtó betűjele követi : (kettőspont) a célmeghajtó elindításához.
Például írja be cd /D D:\Photoshop CC és nyomja meg Belép kulcs a meghajtóról való induláshoz C: nak nek Photoshop CC könyvtár be D meghajtó.
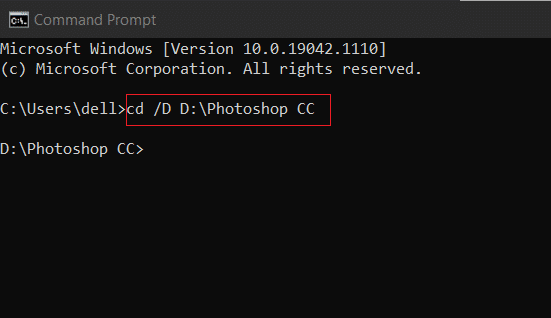
Olvassa el még:[MEGOLDVA] A fájl vagy könyvtár sérült és olvashatatlan
7. módszer: Nyissa meg a címtárat a címsorból
A következőképpen módosíthatja a könyvtárat a CMD-ben Windows 10 rendszeren közvetlenül a címsorból:
1. Kattintson a címsor a Könyvtár meg akarod nyitni.

2. Ír cmd és nyomja meg Enter gomb, az ábrán látható módon.
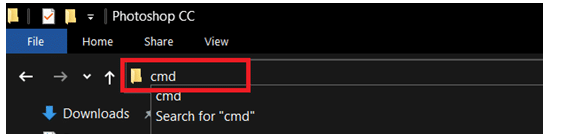
3. Megnyílik a kiválasztott könyvtár Parancssor.
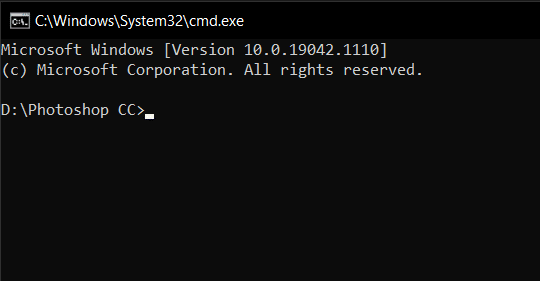
8. módszer: Megtekintés a címtáron belül
A könyvtáron belüli megtekintéshez parancsokat is használhat, az alábbiak szerint:
1. Ban ben Parancssor, használja a parancsot dir az aktuális könyvtár almappáinak és alkönyvtárainak megtekintéséhez.
2. Itt láthatjuk az összes könyvtárat C:\Program Files mappát.

Ajánlott
- A 6068-as fejlesztői hiba javítása
- A Git Merge Error javítása
- Javítsa ki a DISM Error 87-et a Windows 10 rendszerben
- A hangok elhallgatása a Windows 10 rendszerben
Reméljük, hogy ez az útmutató hasznos volt, és képes volt rá módosítsa a könyvtárat a CMD Windows 10 rendszerben. Mondja el nekünk, hogy a Windows melyik cd-parancsot tartja hasznosabbnak. Továbbá, ha bármilyen kérdése vagy javaslata van ezzel a cikkel kapcsolatban, nyugodtan tegye fel azokat a megjegyzések részben.



