A szótár kikapcsolása Mac és iPhone rendszeren
Vegyes Cikkek / / April 04, 2023
Eleged van abból, hogy Mac vagy iPhone géped közben folyamatosan aláhúzza a szavakat és javításokat javasol? A Mac és iPhone automatikus szótár funkciója hasznos lehet, de néha inkább akadályt jelenthet. Így kapcsolhatja ki a szótárt Mac és iPhone rendszeren, hogy megszakítás nélkül tudjon gépelni.

Mielőtt azonban kikapcsolná a szótárt Mac vagy iPhone készülékén, vegye figyelembe, hogy a szótár megakadályozza, hogy készüléke szavakat javasoljon gépelés közben, ami lelassíthatja a gépelést sebesség.
Ezenkívül, ha gyakran használja a szótárt keress definíciókat vagy fordításokat, akkor ezeknek a feladatoknak a végrehajtásához alternatív erőforrásra lesz szüksége. Ha ez kimaradt, kezdjük a cikkel.
A szótár letiltása a Mac rendszeren
1. lépés: Kattintson az Apple logóra a menüsor bal felső sarkában.

2. lépés: A legördülő menüből válassza a Rendszerbeállítások lehetőséget.
jegyzet: Másik megoldásként nyomja meg a „Command + Space” billentyűkombinációt, írja be Rendszerbeállítások, és nyomja meg a Return gombot a billentyűzeten.

3. lépés: Lépjen a Trackpad elemre a Rendszerbeállítások bal oldali ablaktáblájában.
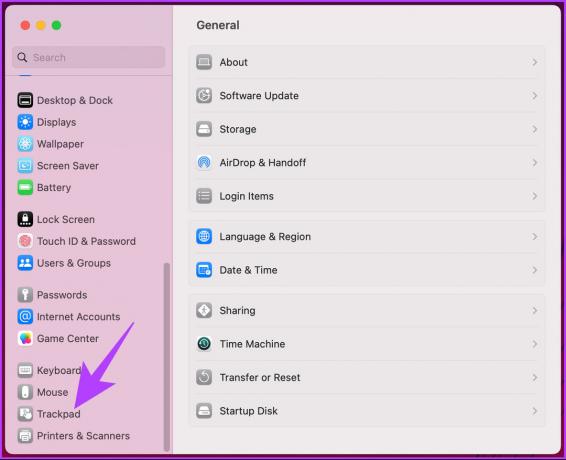
4. lépés: A „Pontok és kattintások” alatt kattintson a „Keresés és adatérzékelők” melletti nyílra.
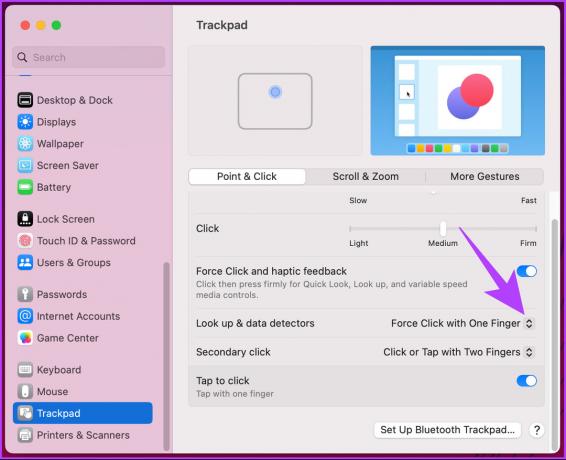
5. lépés: A legördülő menüből válassza a Ki lehetőséget, és zárja be az ablakot.
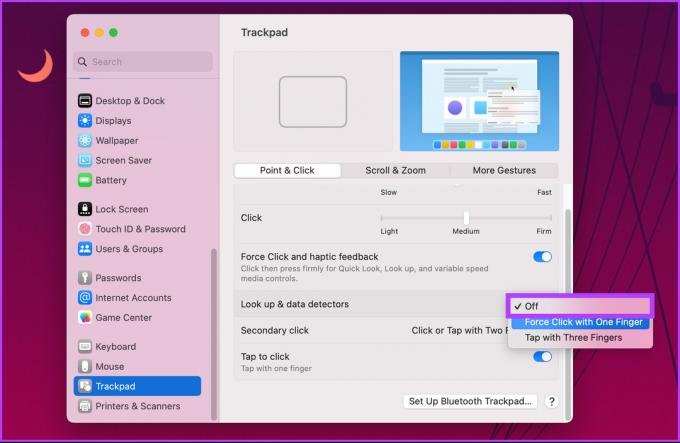
Ez az. A szótár funkciót sikeresen letiltottuk Mac számítógépén. Így mostantól a szótár nem jelenik meg véletlenszerűen, ha véletlenül megnyomja a Trackpadot.
Ha azt szeretné, hogy ugyanez az iPhone-on is megvalósuljon, folytassa az olvasást.
Hogyan lehet kikapcsolni a szótárt az iPhone-on
A Mac-hez képest a szótár letiltása az iPhone-on sokkal egyszerűbb, és alig tartalmaz lépéseket. Kövesse az alábbi utasításokat.
1. lépés: Nyissa meg a Beállítások alkalmazást iOS-eszközén.

2. lépés: Lépjen az Általános elemre, és görgessen le a Szótár kiválasztásához.
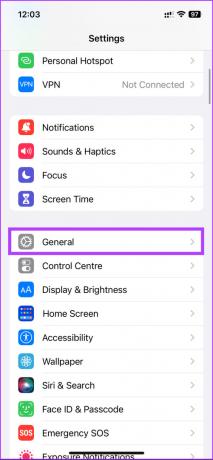

3. lépés: Megjelenik az összes szótár listája, amelyet megérintésével engedélyezhet vagy letilthat. Válasszon ízlése szerint.
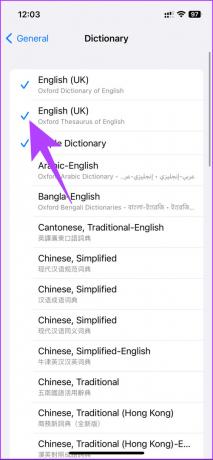

Nesze. Sikeresen letiltotta a szótárt iPhone-ján. Ha valamilyen oknál fogva vissza szeretné állítani a szótárt, és törölni szeretné a beállításokat, olvassa tovább.
A szótár visszaállítása Mac vagy iPhone rendszeren
Mielőtt rátérne a lépésekre és módszerekre, fontos megjegyezni, hogy a szótár alaphelyzetbe állítása Mac vagy iPhone számítógépen számos helyzetben hasznos lehet. Ha véletlenül helytelen szavakat vett fel a szótárba, vagy a szótár zsúfolásig megtelt szavakkal, amelyeket már nem használ, az alaphelyzetbe állítás segíthet az újrakezdésben.
Mac rendszeren
Nincs közvetlen mód a szótár visszaállítására Macen. A korábbi macOS-verziók tartalmazták a Rendszerbeállításokból való visszaállítás funkciót (jelenleg Rendszerbeállítások néven), de a legutóbbi macOS Ventura frissítés, a közvetlen opciót eltávolították.
Van azonban egy trükkünk, amely attól függetlenül működik, hogy milyen macOS-verziót használ. Kövesse az alábbi lépéseket.
1. lépés: Kattintson a Menj gombra a menüsorban.
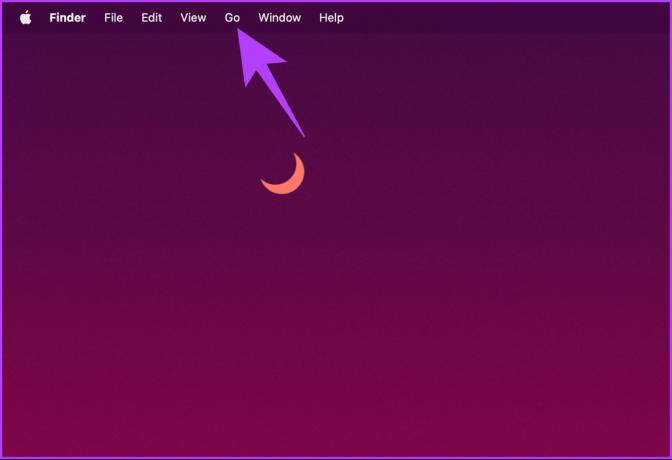
2. lépés: A legördülő menüből válassza az „Ugrás mappához” lehetőséget.
jegyzet: Alternatív megoldásként nyomja meg a „Control + Command + G” gombot a Go megnyitásához.

3. lépés: Az előugró keresősávba írja be az alábbi parancsot, és nyomja meg a Return billentyűt a billentyűzeten.
~/Könyvtár

4. lépés: Görgessen le a Helyesírás mappához, és kattintson duplán a megnyitásához.

5. lépés: A Helyesírás mappa alatt kattintson duplán a LocalDictionary elemre.
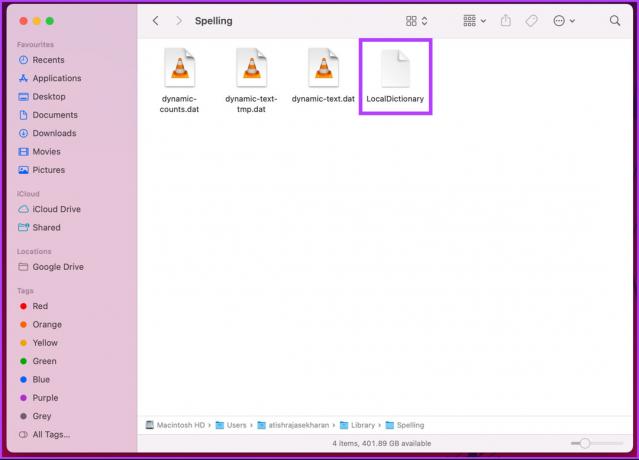
Ezzel megnyitja az összes mentett szót dokumentum formában.
5. lépés: A szótár alaphelyzetbe állításakor válassza ki az összes szót a „Command + A” megnyomásával. Végül nyomja meg a Delete gombot a billentyűzeten.
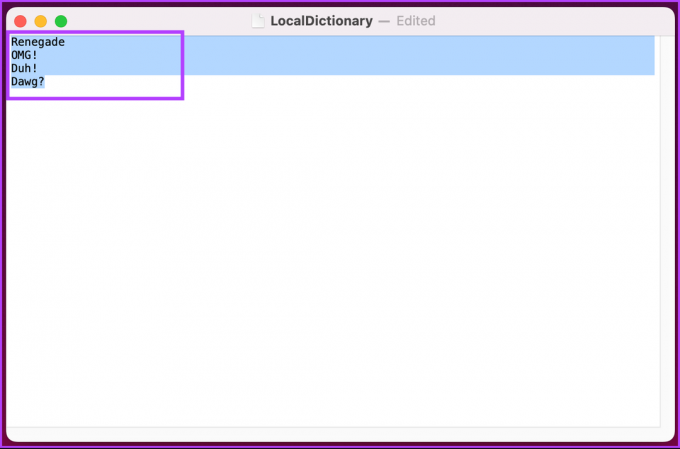
Törli az összes mentett szót, és visszaállítja a szótárat a Mac számítógépen. Ez az. Újra a nulláról kezded. Ha vissza szeretné állítani a szótárt az iPhone-on, lépjen tovább a következő módszerre.
iPhone-on
1. lépés: Indítsa el a Beállítások alkalmazást iPhone-ján.

2. lépés: Lépjen az Általános menübe a Beállítások menüből, és válassza az „iPhone átvitele vagy visszaállítása” lehetőséget.
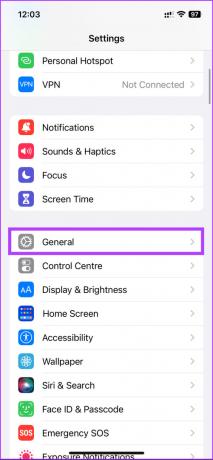
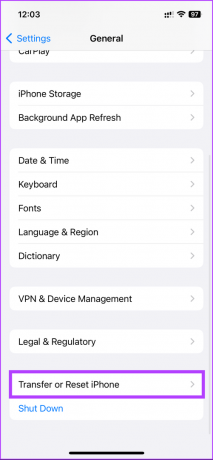
3. lépés: Az „iPhone átvitele vagy visszaállítása” részben érintse meg a Visszaállítás elemet.
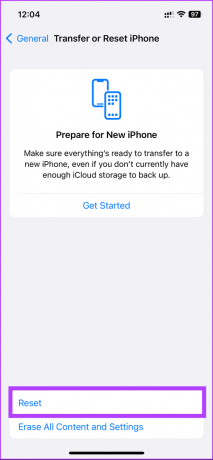
5. lépés: Az alsó lapon válassza a Billentyűzetszótár visszaállítása lehetőséget.’ A következő képernyőn írja be a jelszót.
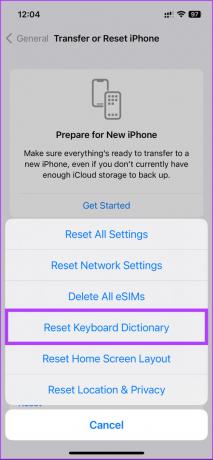
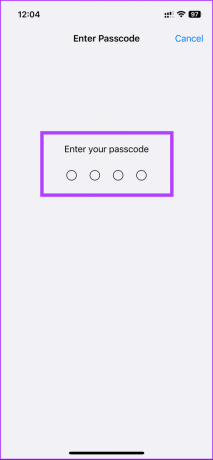
7. lépés: Végül az alsó lapon válassza a Szótár visszaállítása lehetőséget.
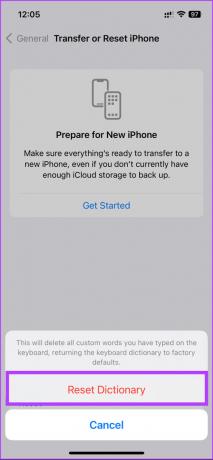
Tessék, itt van. Sikeresen visszaállította iPhone szótárát, minden probléma nélkül. Ha olyan kérdése van, amelyre a cikkben nem tértünk ki, kérjük, tekintse meg az alábbi GYIK részt.
GYIK a szótár letiltásával kapcsolatban Mac és iPhone rendszeren
Az alapértelmezett szótár megváltoztatásához iPhone-on indítsa el a Beállítások alkalmazást, lépjen az Általános menübe, koppintson a Szótár elemre, és megjelenik a letöltött szótárak listája, koppintson a kívánt szótárra. Egy pipa jelenik meg a kiválasztott szótár mellett, jelezve, hogy most ez az alapértelmezett szótár.
Miután megváltoztatta az alapértelmezett szótárt, a beépített szótárt használó összes alkalmazás, például a Safari vagy a Notes, az új szótárt fogja használni a definíciókhoz és a helyesírás-ellenőrzéshez.
Igen, eltávolíthat szavakat az iPhone szótárból. Indítsa el a Beállítások alkalmazást, lépjen az Általános elemre, koppintson a Billentyűzet elemre, válassza a Szövegcsere lehetőséget, keresse meg az eltávolítani kívánt szót, csúsztassa balra, majd koppintson a Törlés elemre a szó eltávolításához a szótárból. Ezzel eltávolítja az összes egyéni szót, amelyet hozzáadott a szótárhoz, és minden olyan szót, amelyet az iPhone megtanult az idők során.
Megszabadulni az Apple szótártól
Most, hogy tudja, hogyan kapcsolhatja ki a szótárt Mac és iPhone rendszeren, folytassa a beállítások módosításával, és összpontosítson a fontosra. Ne felejtse el emlékezni a lehetséges hátrányokra vagy következményekre, és ha szükséges, ne habozzon újra bekapcsolni a funkciót. Érdemes ezeket is elolvasni legjobb módjai annak kijavításának, hogy az iPhone automatikus javítása nem működik megfelelően.
Utolsó frissítés: 2023. március 28
A fenti cikk olyan társult linkeket tartalmazhat, amelyek segítenek a Guiding Tech támogatásában. Ez azonban nem befolyásolja szerkesztői integritásunkat. A tartalom elfogulatlan és hiteles marad.
Írta
Atish Rajasekharan
Atish informatikát végzett, és lelkes rajongó, aki szereti felfedezni a technológiát, az üzletet, a pénzügyeket és a startupokat, és beszélni róla.



