Hogyan találja meg IP-címét (helyi és külső) a Windows 11 rendszerben
Vegyes Cikkek / / April 04, 2023
Ahogyan az emberekkel beszélgetünk, hogy kommunikáljunk, a számítógépünk a körülöttük lévő tárgyakkal is beszél. És mivel nem tudnak szavakat használni, minden egyes eszközhöz egyedi azonosítót rendelnek, amely megkülönbözteti őket a hálózaton, amit IP-címnek neveznek. De hol találhatja meg az IP-címet a Windows 11 PC-n?

Amikor az Internet Protocol (IP) címét keresi a Windows 11 rendszeren, külső és belső IP-címekkel fog találkozni. Ahogy a neve is sugallja, a külső IP-cím vagy a WAN az, amelyet a külvilág felé kommunikálnak és megjelenítenek.
Másrészt a belső IP-cím, más néven helyi IP-cím az, amely a helyi modemhez vagy útválasztóhoz van hozzárendelve a belső kommunikációhoz. Számos módja van a külső és belső IP-címek megkeresésére a Windows 11 rendszerben. Fedezzük fel mindegyiket.
Hogyan találja meg számítógépe helyi IP-címét
A számítógép helyi IP-címének (más néven privát IP-címnek) megtalálása segíthet, ha problémákat tapasztal a fájlmegosztással vagy az ugyanazon a hálózaton lévő más eszközökhöz való csatlakozással. Ennek az az oka, hogy a belső IP-címe segít azonosítani azokat az eszközöket, amelyek ugyanahhoz a hálózathoz csatlakoztak.
Ezt a címet csak Ön láthatja. Tehát vessünk egy pillantást arra, hogy miként találhatja meg helyi IP-címét a Windows 11 rendszerben.
1. A Beállítások menü használata
A helyi IP-címet legegyszerűbben a Beállítások menü használatával találhatja meg. Egyszerűen nyissa meg Wi-Fi tulajdonságait, és keresse meg helyi IP- vagy IPv4-címét. Itt van, hogyan.
1. lépés: Kattintson a jobb gombbal a Windows ikonra, és kattintson a Beállítások elemre.

2. lépés: Ezután kattintson a „Hálózat és internet” elemre a menüben.
3. lépés: Kattintson a Wi-Fi elemre.

4. lépés: Itt kattintson a Wi-Fi tulajdonságaira.

5. lépés: Görgessen le, és keresse meg IPv4-címét.
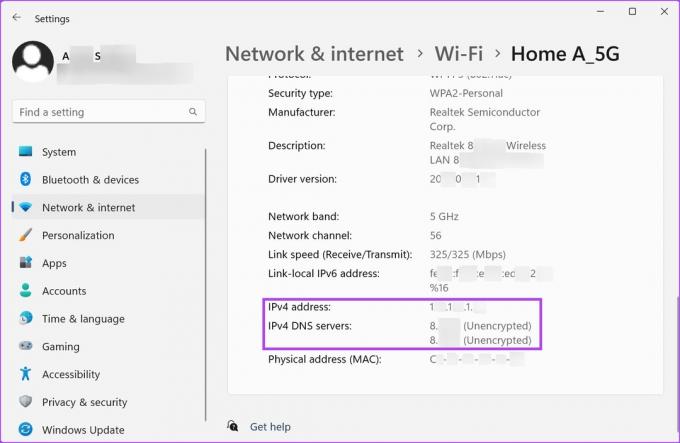
Ez a számítógép helyi IP-címe.
2. Hogyan találja meg számítógépe IP-címét a vezérlőpult segítségével
Használhatja a Vezérlőpult Hálózat és internet menüjét is a helyi IP-cím megkereséséhez. Ehhez kövesse az alábbi lépéseket.
1. lépés: Kattintson a Keresés gombra, és írja be Kezelőpanel. A keresési eredmények közül nyissa meg a Vezérlőpultot.
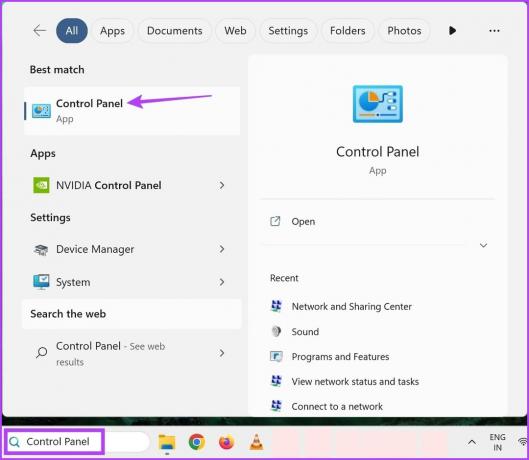
2. lépés: Itt kattintson a "Hálózat és internet" elemre.
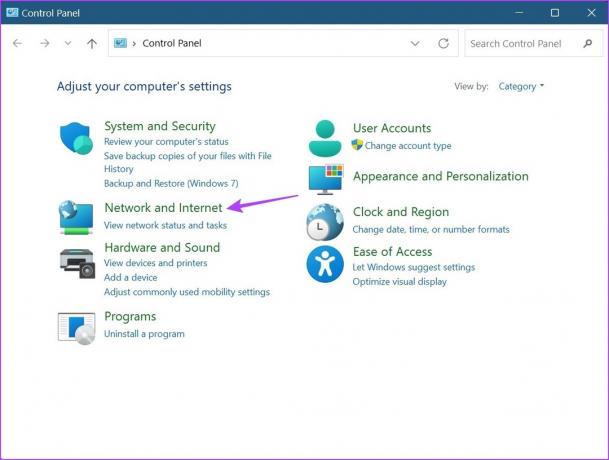
3. lépés: Ezután kattintson a "Hálózati és megosztási központ" elemre.
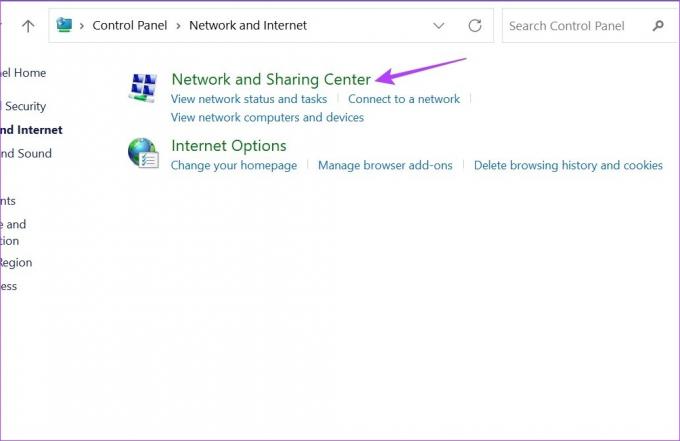
4. lépés: Itt kattintson a Wi-Fi hozzáférési pontjára. Ezzel megnyílik a Wi-Fi állapota ablak.
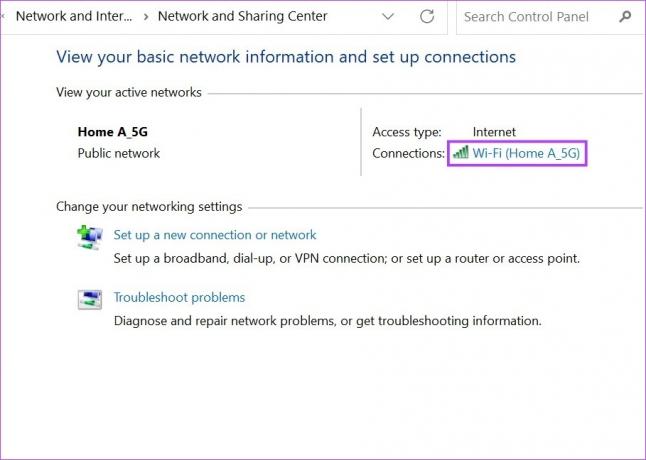
5. lépés: Kattintson a Részletek elemre.

6. lépés: Ellenőrizze a felsorolt IPv4-címet.
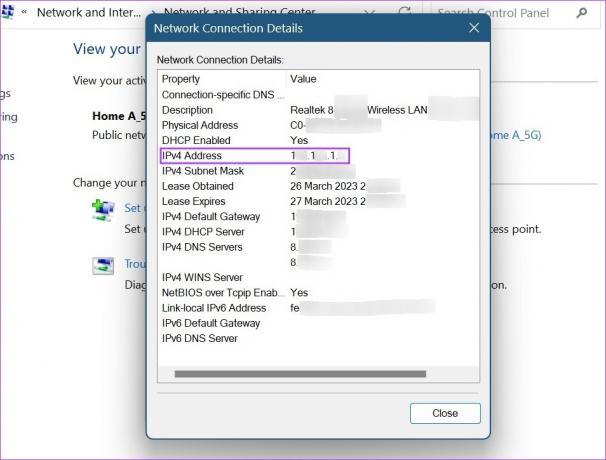
Ez az Ön Windows 11 helyi IP-címe.
3. Feladatkezelő használata
A teljesítmény figyelésére a Windows Feladatkezelőn kívül a helyi IP-cím megkeresésére is használható. Itt van, hogyan.
1. lépés: Kattintson a jobb gombbal a Windows ikonra, majd kattintson a Feladatkezelőre.

2. lépés: A menüopciók közül kattintson a Teljesítmény elemre.
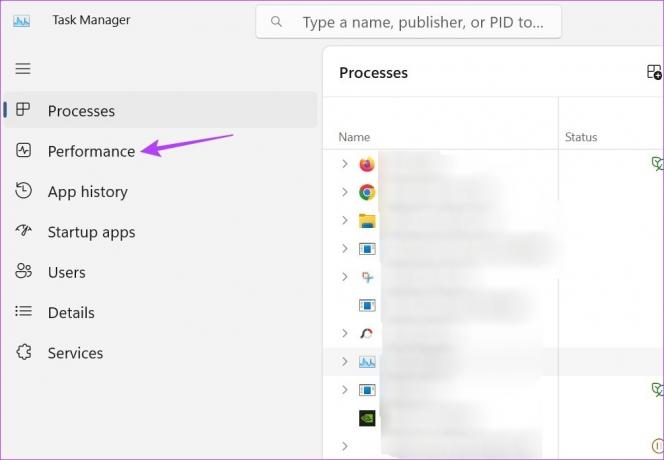
3. lépés: Keresse meg az IPv4-címet.

4. Rendszerinformációk használata
A Rendszerinformációk átfogó részleteket tartalmaznak az eszközről. Így nem meglepő, hogy a helyi IP-cím megkeresésére is használható. Ehhez kövesse az alábbi lépéseket.
1. lépés: Lépjen a keresősávba, és írja be Rendszer információ. Ezután nyissa meg az alkalmazást a keresési eredmények közül.

2. lépés: A menüben kattintson az Összetevők elemre.
3. lépés: Miután a menüopciók kibővültek, kattintson a Hálózat elemre, majd válassza az Adapter lehetőséget.
4. lépés: Görgessen le a hálózati adapter beállításaihoz, és ellenőrizze IP-címét.
Az itt felsorolt cím első fele az Ön IPv4-címe, azaz a helyi IP-címe.

5. IP-cím keresése a parancssor használatával
Az ipconfig használatával a Windows 11 parancssorát is használhatja az IP-cím megkeresésére. Itt van, hogyan.
Jegyzet: Az alábbi parancsot a Windows PowerShell használatakor is használhatja.
1. lépés: Lépjen a Windows ikonra, kattintson a jobb gombbal, és kattintson a Terminál elemre.

2. lépés: Itt kattintson a lefelé mutató nyílra, miután megnyílik a Terminal alkalmazás, és válassza a Parancssor lehetőséget.

3. lépés: Írja be az alábbi parancsot, és nyomja meg az enter billentyűt.
ipconfig
4. lépés: Görgessen le, és keresse meg az IPv4-címet.
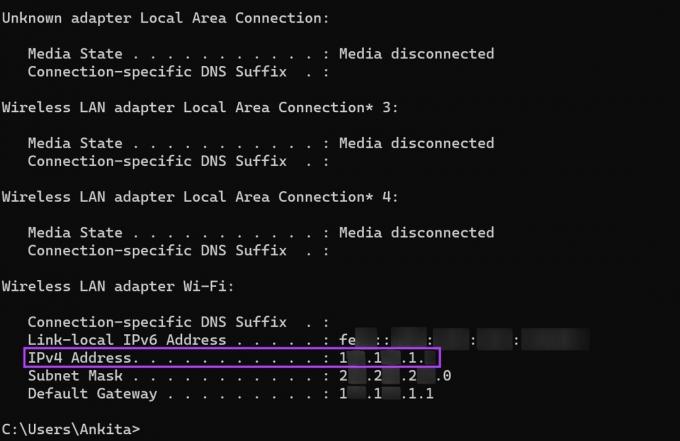
Ez az Ön helyi IP-címe (belső IP-címe).
Hogyan találja meg a külső IP-címet az eszközön
A helyi IP-vel ellentétben a külső IP-cím az, amely látható a külvilág számára. Ezt az IP-címet az Ön internetszolgáltatója rendeli hozzá, és lehetővé teszi az internethez való csatlakozást. Ez a cím felhasználható bármilyen külső internetes hibaelhárítási probléma megoldására. Itt találhatja meg.
1. Webböngésző használata
A legegyszerűbb módja annak, hogy bármely eszközön megtalálja külső IP-címét, ha használja a webböngésző címsorát. Itt van, hogyan.
1. lépés: Nyissa meg a kívánt webböngészőt.
Demonstrációs célokra a Chrome-ot fogjuk használni.
2. lépés: A címsorba írja be ifconfig.me és nyomja meg az entert.
3. lépés: A Kapcsolat szakaszban ellenőrizze az IP-címét.

Ez az eszköz külső IP-címe.
2. Parancssor használata
A helyi IP-cím megkeresésére szolgáló parancssoron kívül a külső IP-parancs megkeresésére is használható. Ehhez hajtsa végre az alábbi parancsot.
1. lépés: Kattintson a jobb gombbal a Windows ikonra, és válassza a Terminál lehetőséget.

2. lépés: Ezután kattintson a lefelé mutató nyílra, és a lehetőségek közül kattintson a Parancssorra.

3. lépés: Ide írja be az alábbi parancsot, és nyomja meg az enter billentyűt.
nslookup myip.opendns.com. solver1.opendns.com
4. lépés: Ezután a „Nem hiteles válasz” részben ellenőrizze IP-címét.
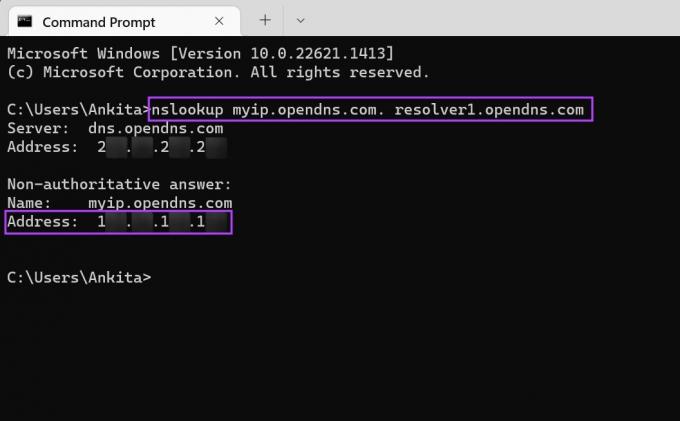
Most már használhatja ezt a külső IP-címet bármilyen hálózattal kapcsolatos probléma megoldására.
GYIK az IP-cím megkereséséhez a Windows 11 rendszerben
Igen tudsz megtekintheti az IP-címet egy Android-eszközön. Nyissa meg a Beállítások > Kapcsolatok > Wi-Fi lehetőséget, és érintse meg a Wi-Fi beállításait. Ezután görgessen lefelé, és ellenőrizze az IP-címét.
Ha el szeretné rejteni IP-címét a Windows 11 rendszerben, megteheti csatlakozzon egy VPN-hez vagy beállíthat proxykat az internet böngészése közben. Ez elfedi valódi IP-címét. Ha van, megtekintheti másik cikkünket is probléma a Windows 11 VPN-hez való csatlakoztatásakor.
Keresse meg IP-címét
Az IP-cím megkeresése a Windows 11 rendszerben valójában nem bonyolult, és reméljük, hogy ez a cikk hasznosnak bizonyult az Ön számára. Tekintse meg másik cikkünket, hogy megtudja legjobb módja a hálózat elfelejtésének Windows 11 rendszerben.
Utolsó frissítés: 2023. március 27
A fenti cikk olyan társult linkeket tartalmazhat, amelyek segítenek a Guiding Tech támogatásában. Ez azonban nem befolyásolja szerkesztői integritásunkat. A tartalom elfogulatlan és hiteles marad.



