Teljes képernyő váltás a Google Chrome-ban
Vegyes Cikkek / / November 28, 2021
Ha keres lépj teljes képernyőre a Google Chrome-ban vagy lépjen ki a teljes képernyőről a Chrome-ban, akkor jó helyen jár! Ha engedélyezi a teljes képernyős módot a Google Chrome bármely lapján, az adott lap a számítógép teljes képernyőjét lefedi. Az összes többi, azonos vagy különböző webhelyhez tartozó lap el lesz rejtve a látómezőből. Az egyszerűsítés kedvéért a böngésző csak az oldalra fókuszál, elkerülve minden lehetséges zavaró tényezőt.
Jegyzet: Minden alkalommal, amikor engedélyezi a teljes képernyős módot a Chrome-ban, a a szöveg nincs nagyítva; ehelyett a webhelyet kinagyítják, hogy illeszkedjen a képernyőhöz.
Hátrány: Az egyetlen hátránya, hogy a Chrome teljes képernyős módban történő használata közben nem tudja elérni a Tálcát, az Eszköztárat és a Navigációs eszközöket, például az Előre, Vissza vagy Kezdőlap gombot.
tudsz töltse le a Chrome-ot számára Windows 64 bites 7/8/8.1/10 itt és azért Mac itt.

Tartalom
- Teljes képernyő váltás a Google Chrome-ban
- 1. módszer: Billentyűparancsok és UI gombok használata
- 2. módszer: A böngészőbeállítások használata
- Hogyan lehet kilépni a teljes képernyős módból a Google Chrome-ban
- 1. módszer: Tiltsa le a teljes képernyős módot Windows PC-n.
- 2. módszer: Kapcsolja ki a teljes képernyős módot Mac rendszeren.
- 3. módszer: Feladatkezelő használata (nem ajánlott)
Teljes képernyő váltás a Google Chrome-ban
Íme néhány egyszerű módszer, amelyek segítségével teljes képernyős módba léphet a Google Chrome-ban Windows 10 és macOS rendszeren.
1. módszer: Billentyűparancsok és UI gombok használata
A teljes képernyős mód engedélyezésének vagy letiltásának legegyszerűbb módja a Google Chrome-ban a billentyűparancsok és a dedikált (Felhasználói interakciók) UI gombok használata. Ez azt jelenti, hogy egy adott billentyűkombináció vagy gomb segíthet a Google Chrome teljes képernyős megjelenítésében Windows vagy macOS rendszeren.
1A. módszer: Engedélyezze a teljes képernyős módot Windows PC-n
Windows rendszeren engedélyezheti a Chrome teljes képernyős módját a következő billentyűkkel:
1. Dob Króm és navigáljon a lapon amelyet teljes képernyős módban szeretne megtekinteni.
2. Most nyomja meg a F11 billentyű a billentyűzeten, az ábra szerint.
Jegyzet: Ha nem működik, nyomja meg Fn + F11 billentyűk együtt, ahol az Fn a funkcióbillentyű.
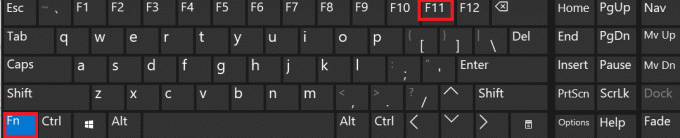
1B. módszer: Engedélyezze a teljes képernyős módot Mac rendszeren
A teljes képernyős módot a macOS rendszeren az alábbiakban ismertetett két módon engedélyezheti.
1. lehetőség: Billentyűkombinációk használata
1. Indítsa el a lapon teljes képernyőn megtekinthető Króm.
2. Nyomja meg a gombokat Control + Command + F gombokat egyszerre, a billentyűzeten.
2. lehetőség: Dedikált felhasználói felület gombjainak használata
1. Indítsa el a konkrét lapon Chrome-ban.
2. A képernyő bal felső sarkában kattintson a ikonra Zöld UI gomb> Belépés a teljes képernyőre, az alábbiak szerint.
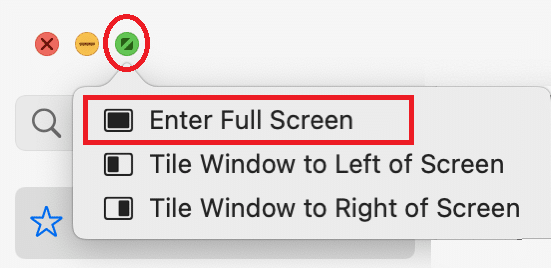
Most már teljes képernyős módban megtekintheti ennek a lapnak a tartalmát.
Olvassa el még:A gyorsítótár és a cookie-k törlése a Google Chrome-ban
2. módszer: A böngészőbeállítások használata
A fentieken kívül a Chrome beépített opcióival teljes képernyős módba is beléphet. A lépések a használt Windows vagy Mac laptoptól függően változnak.
2A módszer: Engedélyezze a teljes képernyős módot Windows PC-n
1. Dob Króm és kívánt lapon, mint korábban.
2. Kattintson a hárompontos ikon található a képernyő jobb felső sarkában.
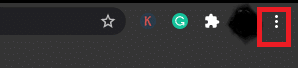
3. Itt látni fogja a négyzetdoboz ikonra mellett Zoomolás választási lehetőség. Ez a Teljes képernyős lehetőség.

4. Kattintson rá a lap teljes képernyős módban történő megtekintéséhez.

2B. módszer: Engedélyezze a teljes képernyős módot Mac rendszeren
1. Nyissa meg a kívánt lapon ban ben Króm.
2. Kattints a Kilátás opciót a megadott menüből.
3. Ide kattints Lépjen be a teljes képernyőre.
Hogyan lehet kilépni a teljes képernyős módból a Google Chrome-ban
Elmagyaráztuk a Chrome teljes képernyős módjának billentyűkombinációk segítségével történő letiltásának módszereit.
1. módszer: Tiltsa le a teljes képernyős módot Windows PC-n
Megnyomás F11 vagy Fn + F11 egyszer engedélyezi a teljes képernyős módot a Chrome-ban, ha még egyszer megnyomja, letiltja. Egyszerűen nyomja meg a F11 gombbal léphet ki a Chrome teljes képernyőjéből Windows laptopon vagy asztali számítógépen. A képernyő most visszavált a következőre: normál nézet.
2. módszer: Kapcsolja ki a teljes képernyős módot Mac rendszeren
Ugyanazon gombokkal válthat a két üzemmód között.
- Csak kattintson a billentyűkombinációra: Control + Command + F a billentyűzeten a teljes képernyős módból való kilépéshez.
- Másik lehetőségként kattintson a gombra Nézet > Kilépés a teljes képernyőből, az ábrázolt módon.
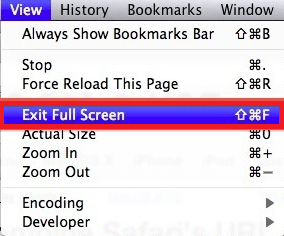
Olvassa el még:A sikertelen DHCP-keresési hiba javítása a Chromebookon
3. módszer: Feladatkezelő használata (nem ajánlott)
Amint azt korábban jeleztük, teljes képernyős módban nem férhet hozzá semmilyen eszközhöz vagy navigációs billentyűhöz. Ez problémássá válhat. Egyes felhasználók pánikba esnek, és megpróbálják erőszakkal leállítani a folyamatot. A következőképpen állíthatja le, hogy a Google Chrome teljes képernyős módban fusson, és hogyan állíthatja vissza a rendszert normál megtekintési módba:
1. Dob Feladatkezelő nyomással Ctrl + Shift + Esc kulcsok együtt.
2. Ban,-ben Folyamatok lapon, keressen, és kattintson a jobb gombbal Google Chrome feladatok amelyek a háttérben futnak.
3. Végül válassza ki Utolsó feladat, ahogy az alább látható.
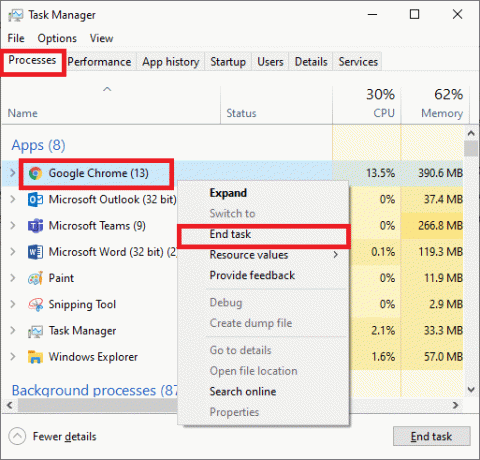
Kiléphet a teljes képernyős módból a Chrome-ban, de ez a módszer nem tanácsos, mivel bezárja a Google Chrome-ot és a Chrome-ban lévő összes megnyitott lapot.
Ajánlott:
- Javítsa ki a Discord Go Live nem jelenik meg
- 4 módszer az előző munkamenet visszaállítására a Chrome-ban
- Hogyan távolítsuk el a SIM-kártyát a Motorola Droid Turbo-ból
- A mentett WiFi jelszavak megtekintése Windows, macOS, iOS és Android rendszeren
Reméljük, hogy ez az útmutató hasznos volt, és sikerült menjen, és lépjen ki a Google Chrome teljes képernyőjéből. Ha bármilyen kérdése vagy javaslata van, nyugodtan tegye fel a megjegyzés rovatba.



