4 legjobb módszer a VRAM-kapacitás ellenőrzésére Windows 11 rendszeren
Vegyes Cikkek / / April 04, 2023
VRAM (Video Random Access Memory) minden olyan grafikus kártya szerves része, amely hatékonyan képes megjeleníteni a grafikát a monitoron. Ez azt is jelenti, hogy a több VRAM előnyös lehet, ha igényes játékokat szeretne játszani nagyobb felbontáson és képkockasebesség mellett más grafikaigényes feladatok elvégzése, mint például a videószerkesztés vagy a 3D animáció renderelés.

Mindezek mellett honnan tudhatja, hogy a grafikus kártyájában van-e elegendő videomemória (VRAM) ahhoz, hogy bármilyen grafikaigényes feladatot is megoldjon? Itt vannak a legjobb módszerek a Windows 11 rendszerű számítógépen elérhető VRAM-kapacitás ellenőrzésére.
1. Ellenőrizze a VRAM kapacitását a Feladatkezelővel
A Feladatkezelő nagyon hasznos a Windows 11 PC-n lévő grafikus kártya VRAM kapacitásának meghatározásában. Nyissa meg a Feladatkezelőt használja az alapértelmezett Ctrl+Alt+Delete parancsikont, és navigáljon a Teljesítmény lap GPU részéhez. Kövesse az alábbi lépéseket az eléréshez:
1. lépés: Nyomja meg a Ctrl + Shift + Esc billentyűket a Feladatkezelő megnyitásához.

2. lépés: A Feladatkezelő ablakban lépjen a Teljesítmény fülre a bal oldali eszköztáron található második ikonra kattintva.

3. lépés: Görgessen lefelé a bal oldali görgetősáv segítségével, és válassza ki a kívánt GPU-t.

4. lépés: Görgessen lefelé a jobb oldali görgetősáv segítségével, és három különböző VRAM-értéket fog látni GB-ban. Íme, mit jelent a három érték mindegyike:
- GPU memória: Teljes VRAM kapacitás.
- Dedikált GPU memória: A dedikált GPU VRAM kapacitása.
- Megosztott GPU memória: Az integrált GPU VRAM-kapacitása, amelyet akkor használnak fel, ha a dedikált GPU-nak kevés a VRAM.

A Teljesítmény lap GPU részében ellenőrizheti a GPU valós idejű kihasználtságát, hőmérsékletét, a számítógép DirectX verziója, valamint a GPU és a számítógép csatlakoztatásához használt PCIe slot helye alaplap.
2. Ellenőrizze a VRAM kapacitását a Beállítások alkalmazással
A Windows 11 továbbfejlesztett és részletes Beállítások alkalmazást kínál, amely lehetővé teszi a számítógép vezérlését, beállítását és optimalizálását anélkül, hogy a menük mélyére merülne. Így ellenőrizheti számítógépe VRAM kapacitását:
1. lépés: Nyomja meg a Windows + I billentyűket a Beállítások alkalmazás megnyitásához.

2. lépés: Amikor megnyílik a Beállítások alkalmazás, maradjon a Rendszer lapon, és kattintson a Megjelenítés elemre.

3. lépés: A Beállítások alkalmazás Megjelenítés oldalán görgessen lefelé, és kattintson a Speciális megjelenítés lehetőségre.
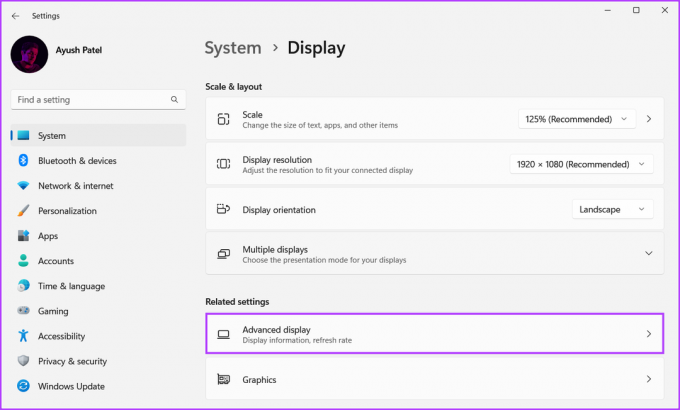
4. lépés: A Speciális megjelenítés oldalon kattintson a „Kijelző adapter tulajdonságai az 1. kijelzőhöz” lehetőségre.

5. lépés: Keresse meg a Dedicated Video Memory melletti értéket a megjelenő ablakban. Ez az érték a GPU VRAM kapacitásának felel meg.
Jegyzet: Ha egynél több grafikus kártya van telepítve a számítógépére, ez a módszer csak az éppen használt grafikus kártyára (GPU) vonatkozó információkat jeleníti meg.
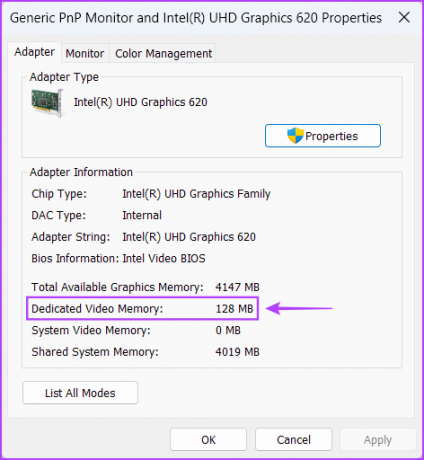
A Windows 11 tartalmazza a DirectX diagnosztikai eszközt (DxDiag), amely segít elhárítani a képernyővel és a hanggal kapcsolatos problémákat a számítógépen. Ezt az eszközt használhatja ellenőrizze a Windows 11 számítógép hardverspecifikációit beleértve a grafikus kártya VRAM kapacitását. Használja a következőképpen:
1. lépés: Nyomja meg a Windows + R billentyűparancsot a Futtatás párbeszédpanel megnyitásához, írja be dxdiag a szövegmezőben, majd kattintson az OK gombra.

2. lépés: A DirectX diagnosztikai eszköz ablakában kattintson a Megjelenítés fülre.

3. lépés: A Megjelenítés lapon keresse meg a Display Memory melletti értéket. Ez az érték a CPU-ba épített VRAM kapacitásának felel meg.

4. lépés: Lépjen a Render (egyes számítógépeken Display 2) fülre, ha rákattint, és keresse meg a Display Memory melletti értéket. Ez az érték a dedikált GPU VRAM kapacitásának felel meg.

Annak ellenére, hogy számos natív módon ellenőrizheti a VRAM-kapacitást Windows 11 rendszeren, semmi sem éri el a használat kényelmét. harmadik féltől származó eszközök, amelyek összegyűjtik és megjelenítik a számítógépével kapcsolatos összes információt szervezett módon.
Ezzel együtt a következőképpen használhatja az úgynevezett ingyenes segédprogramot CPU-Z a számítógépre telepített GPU (Graphics Processing Unit) VRAM kapacitásának ellenőrzéséhez:
Lépés 1: Töltse le a CPU-Z-t az alábbi letöltés gombra kattintva:
Töltse le a CPU-Z-t Windowshoz
2. lépés: Amikor a letöltés befejeződött, kattintson a CPU-Z telepítőre, és válassza az Igen lehetőséget. Ezután kövesse a képernyőn megjelenő utasításokat a CPU-Z számítógépre történő telepítéséhez.

3. lépés: Ezután nyomja meg a Windows + S billentyűket a Windows Search megnyitásához, és írja be CPU-Z. Ezután a CPU-Z eredményei közül kattintson a Megnyitás gombra.

4. lépés: A megjelenő CPU-Z ablakban kattintson a Grafika fülre.

5. lépés: Látnia kell a VRAM-kapacitást (amelyet Méret jelöl) a Grafika lap Memória szakaszában.
Alternatív megoldásként a Display Device Selection legördülő menüre kattintva is kiválaszthatja az integrált GPU-t, és ellenőrizheti annak VRAM kapacitását, ahogy az alábbi képernyőképen is látható.

Ellenőrizze, hogy a GPU elegendő memóriával rendelkezik-e a legújabb játékok futtatásához
kb ennyi. A fent felsorolt módszerek bármelyikével ellenőrizheti a számítógépére telepített grafikus kártya VRAM kapacitását. Ez segít abban, hogy a grafikus kártya elegendő VRAM-mal rendelkezik-e a számítógépen játszható összes legújabb játék futtatásához, vagy más grafikaigényes feladatok végrehajtásához.
Utolsó frissítés: 2022. november 02
A fenti cikk olyan társult linkeket tartalmazhat, amelyek segítenek a Guiding Tech támogatásában. Ez azonban nem befolyásolja szerkesztői integritásunkat. A tartalom elfogulatlan és hiteles marad.



