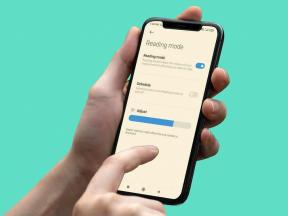A 7 legjobb módszer a Microsoft Access nem válaszol Windows 11 rendszeren történő javítására
Vegyes Cikkek / / April 04, 2023
A Microsoft Access elengedhetetlen alkalmazás a vállalati és üzleti felhasználók számára. Az Office programcsomag rendszeres felhasználói körében azonban nem olyan népszerű, mint a Word, a PowerPoint és a OneNote. A kis- és nagyvállalatok előnyben részesítik az Access-t testreszabható adatbázis-alkalmazások létrehozásához. Néha az Access nem válaszol. Ha gyakran szembesül ezzel, megmutatjuk, hogyan javíthatja ki, hogy a Microsoft Access nem válaszol Windows 11 rendszeren.
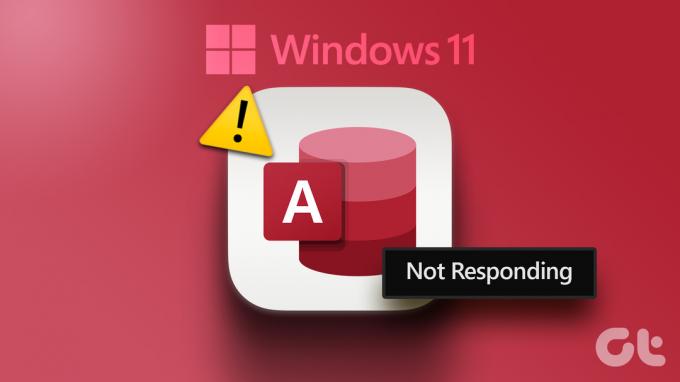
A Microsoft Access része a Microsoft 365 csomag. A szoftver segít az adatok tárolásában jelentéskészítés, elemzés és hivatkozás céljából. Ha a szoftver nem válaszol a Windows 11 rendszeren, terméketlen órákat hagyhat maga után. Javítsuk ki a problémát egyszer és mindenkorra.
1. Indítsa el a Microsoft Access alkalmazást csökkentett módban
Előfordulhat, hogy a Microsoft Access nem válaszol harmadik féltől származó bővítmények vagy szolgáltatások miatt. A Microsoft Access csökkentett módban futtatásával megnyithatja az alkalmazást harmadik féltől származó bővítmények, alkalmazások vagy folyamatok nélkül. Így használhatja a Futtatás párbeszédpanelt a Microsoft Access csökkentett módban való elindításához.
1. lépés: Nyomja meg a Windows + R billentyűket a Futtatás menü megnyitásához.
2. lépés: típus msaccess /safe és nyomja meg a Ctrl + Shift + Enter billentyűket a parancs futtatásához rendszergazdai jogosultságokkal.
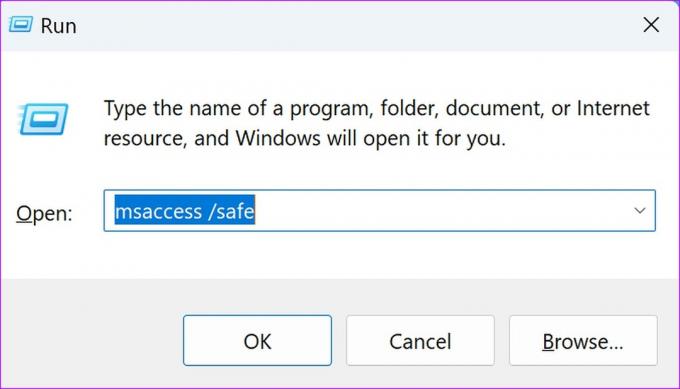
3. lépés: Amikor az Access megnyílik csökkentett módban, jelentkezzen be Microsoft-fiókja adataival a fájlok szinkronizálásához.

2. Futtasson egy Clean Boot-ot
Ha az egyik indító alkalmazások vagy a szolgáltatások problémákat okoznak a Microsoft Accessben, végezzen tiszta rendszerindítást, és próbálkozzon újra.
1. lépés: Nyomja meg a Windows Search ikont a tálcán, és írja be Rendszerbeállítások és nyomja meg az Entert.

2. lépés: Lépjen a Szolgáltatások lapra.
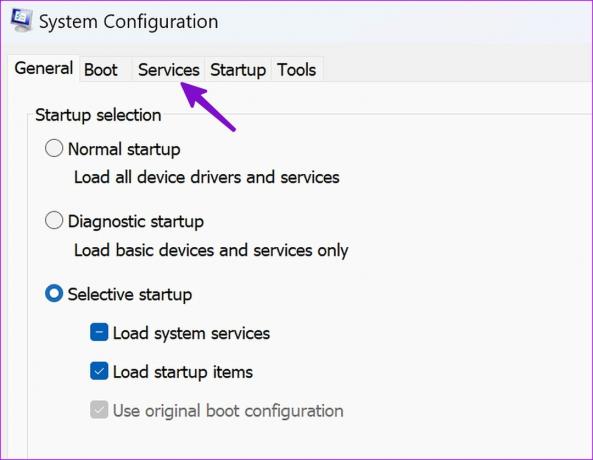
3. lépés: Kattintson az „Összes Microsoft-szolgáltatás elrejtése” elemre.
4. lépés: Kattintson az Összes letiltása gombra.

5. lépés: Kattintson az Alkalmaz vagy az OK gombra, indítsa újra a számítógépet, és indítsa el újra a Microsoft Access-t.
Ha a Microsoft Access probléma nélkül nyílik meg, fontolja meg a nemrégiben letöltött alkalmazások eltávolítását.
3. Ellenőrizze a sérült és rosszindulatú fájlokat
Gyakran tölt le fájlokat nem hivatalos forrásokból az internetről? Az ilyen fájlok megfertőzhették a számítógépét. Ezek a rosszindulatú fájlok olyan problémákat okozhatnak, mint a „Microsoft Access nem válaszol” a Windows rendszeren. Szerencsére futtathatja a Windows biztonsági eszközt a sérült fájlok eltávolításához. Kövesse az alábbi lépéseket a teljes vizsgálat futtatásához Windows PC-jén.
1. lépés: Nyomja meg a Windows billentyűt a billentyűzeten, írja be Windows biztonság a Windows Search alkalmazásban, és nyomja meg az Enter billentyűt a Windows Security alkalmazás elindításához.
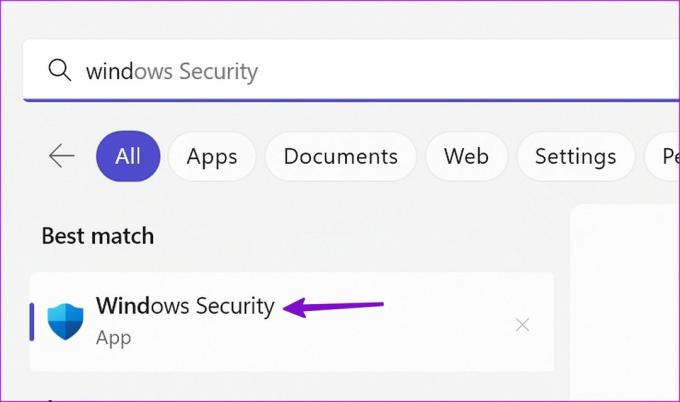
2. lépés: A Windows Security alkalmazás ablakában kattintson a „Vírus- és fenyegetésvédelem” elemre a bal oldalsávon, és válassza a Vizsgálati beállítások lehetőséget a jobb oldali ablaktáblában.
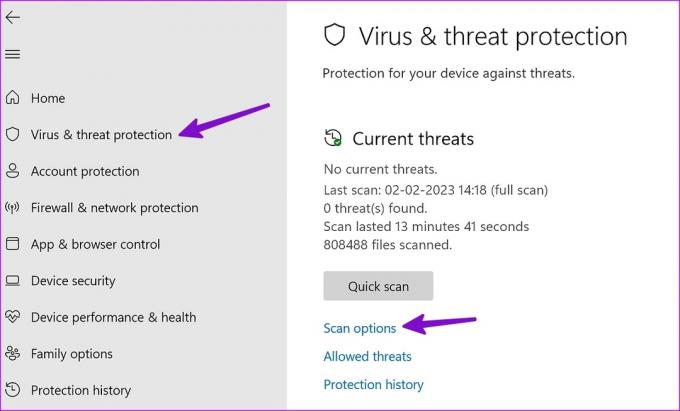
4. lépés: Válassza a Teljes keresés rádió lehetőséget, majd kattintson a Keresés most gombra.

A Windows Security alkalmazást minimálisra csökkentheti a futtatáshoz. Javasoljuk, hogy ne használja a számítógépet, amíg a vizsgálat fut. A vizsgálat befejezése után zárja be a Windows Security alkalmazást, és nyissa meg a Microsoft Access alkalmazást, és ellenőrizze, hogy problémamentesen indul-e el.
4. A Microsoft Access újraindításának kényszerítése
Kényszerítheti a Microsoft Access újraindítását a Feladatkezelővel, hogy megszüntessen minden elakadt vagy folyamatban lévő folyamatot a háttérben. Ez biztosítja, hogy az alkalmazás megfelelően leálljon, mielőtt újra megpróbálná elindítani.
1. lépés: Kattintson jobb gombbal a Start ikonra a tálcán, és válassza a Feladatkezelő lehetőséget a Kiemelt felhasználó menüből.

2. lépés: A Feladatkezelő ablakban görgessen le a Microsoft Access kiválasztásához a folyamatok listájából, és kattintson a Feladat befejezése gombra a tetején.

3. lépés: Indítsa el a Microsoft Access programot, és ellenőrizze, hogy probléma nélkül nyílik-e meg.
5. A Microsoft Office javítása
Más Microsoft-alkalmazásokhoz hasonlóan megteheti javítani a Microsoft Office-t az esetleges hibák kijavításához, amelyek ahhoz vezetnek, hogy az Access nem válaszol a Windows 11 rendszerű számítógépen.
1. lépés: Nyomja meg a Windows + I billentyűket a Beállítások alkalmazás megnyitásához.
2. lépés: Válassza az Alkalmazások lehetőséget a bal oldalsávon, és nyissa meg a Telepített alkalmazások elemet a jobb oldali panelen.
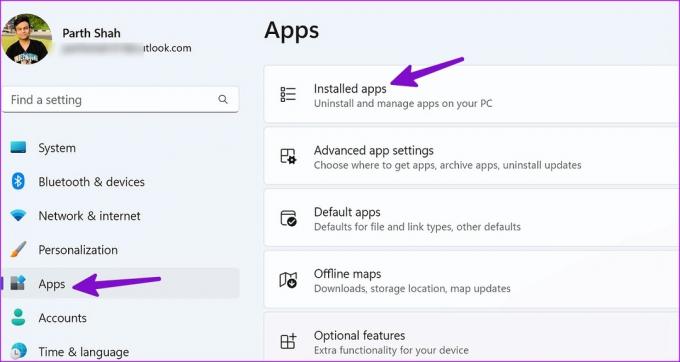
3. lépés: Görgessen le a Microsoft Office-ig. Kattintson a Microsoft Office melletti három vízszintes pont ikonra, és válassza a Módosítás lehetőséget.
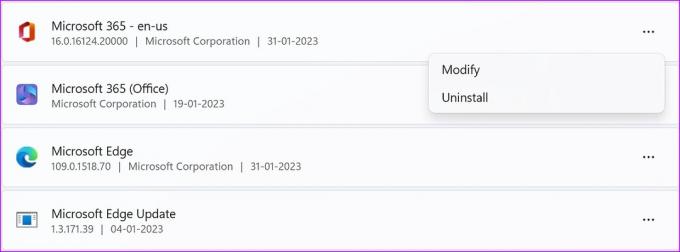
4. lépés: Válassza a Gyors javítás lehetőséget, és nyomja meg a Javítás gombot.
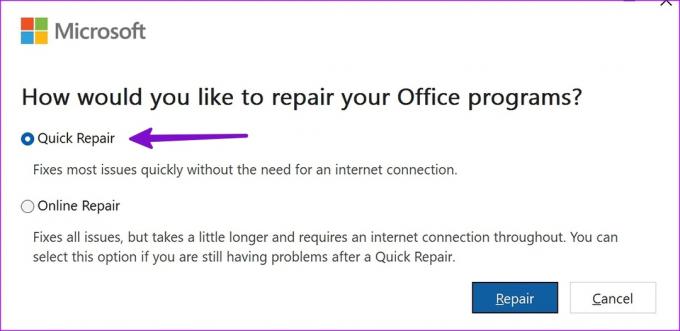
Ha a gyors javítás nem oldja meg a problémát, futtassa az online javítóeszközt ugyanabból a menüből.
6. Csatlakozzon az Office Insider programhoz
Az Office-alkalmazások jelentősebb frissítéseinek kiadása előtt a Microsoft béta tesztelőkkel teszteli a kiadatlan buildeket az Office Insider program keretében. Csatlakozhat az Office Insider programhoz, és telepítheti a béta-alkalmazásokat az Access nem válaszol probléma megoldásához. Ne feledje azonban, hogy ezek béta alkalmazások lesznek, és gyakran összeomolhatnak. Tehát saját felelősségére folytassa.
1. lépés: Nyissa meg bármelyik Microsoft Office alkalmazást Windows 11 rendszerű számítógépén.
2. lépés: Válassza a Fájl menüt a bal felső sarokban, majd kattintson a Fiók menüre az oldalsáv jobb alsó sarkában.

3. lépés: Kattintson az Office Insider menü legördülő menüjére, és válassza a Csatorna módosítása lehetőséget.

4. lépés: Jelölje be a „Regisztráljon az Office új kiadásaihoz való korai hozzáféréshez” jelölőnégyzetet, és válassza a Béta lehetőséget csatornát az Office Insider csatorna legördülő menüjéből, és a választás megerősítéséhez nyomja meg az OK gombot. Ezután zárja be az Office alkalmazást.

5. lépés: Nyissa meg bármelyik Office-alkalmazást, kattintson a Fájl menüre a jobb felső sarokban, majd kattintson a Fiók lehetőségre a jobb alsó sarokban.
6. lépés: A jobb oldali ablaktáblában kattintson a Frissítési beállítások legördülő menüre. Válassza a Frissítés most lehetőséget, hogy az Office Updater letöltse és telepítse a legújabb bétaverziót.
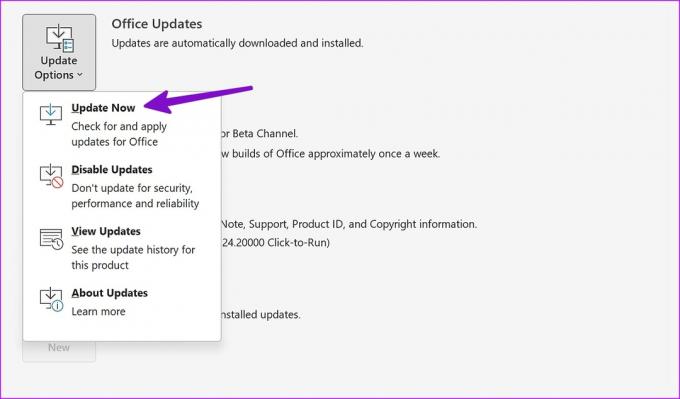
A Microsoft frissíti az összes Office-alkalmazást a Windows rendszeren. A telepítés befejezése után újra megnyithatja az Access alkalmazást.
7. Telepítse újra a Microsoft Office-t
Ha nem válaszol, újratelepítheti a Microsoft Office-t a sérült Microsoft Access alkalmazás kijavításához.
1. lépés: Nyomja meg a Windows + I billentyűket a Beállítások alkalmazás megnyitásához, kattintson az Alkalmazások elemre a bal oldalsávon, és válassza a „Telepített alkalmazások” lehetőséget a jobb oldali panelen.
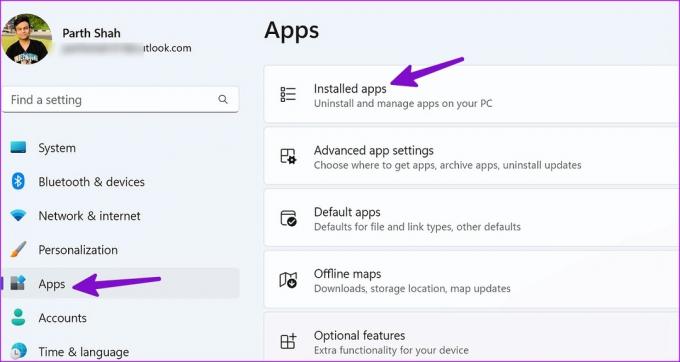
2. lépés: Görgessen a Microsoft Office elemhez, és nyissa meg a további menüt. Kattintson az Eltávolítás gombra, és erősítse meg döntését.
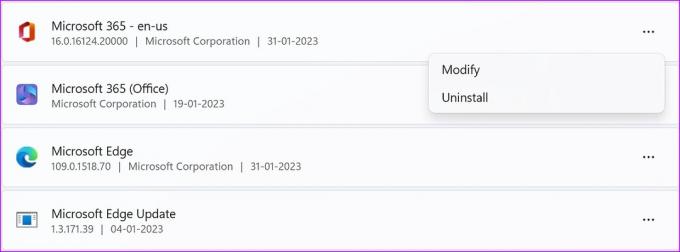
3. lépés: Menjen a Microsoft Office webhelyére, jelentkezzen be Microsoft-fiókjával, majd kattintson az Alkalmazások telepítése gombra, töltse le az alkalmazásokat a számítógépére.
A Microsoft Access hibaelhárítása pillanatok alatt
Ellenőrizze a Microsoft 365-előfizetését is. Ha lejárt, frissítse a fizetési adatokat, vagy kérje meg a családszervezőt a csomag megújítására. Melyik trükk működött a Microsoft Access nem válaszol hibaelhárításában? Ossza meg megállapításait az alábbi megjegyzésekben.
Utolsó frissítés: 2023. február 02
A fenti cikk olyan társult linkeket tartalmazhat, amelyek segítenek a Guiding Tech támogatásában. Ez azonban nem befolyásolja szerkesztői integritásunkat. A tartalom elfogulatlan és hiteles marad.
TUDTAD
A Notion termelékenységi alkalmazást 2013-ban alapították.
Írta
Parth Shah
Parth korábban az EOTO.tech-nél dolgozott a technológiai hírekről. Jelenleg szabadúszóként dolgozik a Guiding Technél, ahol alkalmazások összehasonlításáról, oktatóanyagokról, szoftvertippekről és trükkökről ír, valamint mélyen belemerül az iOS, Android, macOS és Windows platformokba.