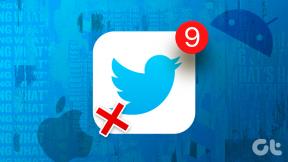Az 5 legjobb módszer a Windows 11 rendszeren nem működő gyors hozzáférés javítására
Vegyes Cikkek / / April 04, 2023
A Gyors hozzáférés a Fájlkezelő hasznos része, amely lehetővé teszi a legutóbbi fájlok és a gyakran használt mappák egyszerű elérését. A mappák manuális rögzítésével és rögzítésével módosíthatja, hogy mely mappákban jelenjenek meg Gyors hozzáférés. Ez kényelmes. Mi a teendő, ha a Gyorselérés nem jeleníti meg a fájlokat és mappákat, vagy nem nyílik meg a Windows 11 rendszeren?

A Gyors hozzáférés megkönnyíti a gyakran látogatott fájlok és mappák elérését. Értékes kattintásokat és másodperceket takaríthat meg használatával. Ha azonban problémát tapasztal a Gyors hozzáféréssel, itt talál néhány hibaelhárítási tippet, amelyek segítenek a probléma megoldásában.
1. Ellenőrizze a File Explorer beállításait
Ha a Gyors hozzáférés nem jeleníti meg a nemrég megnyitott fájlokat és gyakran használt mappákat, ellenőrizze a Fájlböngésző beállításait, hogy megbizonyosodjon arról, hogy a funkció engedélyezve van. Íme, hogyan kell csinálni.
1. lépés: Kattintson a keresés ikonra a tálcán, vagy nyomja meg a Windows billentyű + S billentyűket a keresés menü megnyitásához. típus
fájlkezelő beállításai mezőben, és válassza ki az első megjelenő eredményt.
2. lépés: Az Általános lapon jelölje be a „Nemrég használt fájlok megjelenítése” és „Gyakran használt mappák megjelenítése” jelölőnégyzeteket.

3. lépés: Kattintson az Alkalmaz, majd az OK gombra.

Nyisson meg néhány fájlt, és ellenőrizze, hogy megjelennek-e a Gyorselérés Legutóbbi szakaszában.
2. Engedélyezze a Legutóbbi elemeket a Start, Jump List és File Explorer alkalmazásban
Egy másik oka annak, hogy a Gyorselérés nem jeleníti meg a legutóbbi fájlokat, ha letiltotta a „Legutóbb megnyitott elemek megjelenítése a Start, Ugráslista és Fájlkezelőben” opciót a Beállítások alkalmazást. A következőképpen engedélyezheti.
1. lépés: Nyissa meg a Start menüt, és kattintson a fogaskerék alakú ikonra a Beállítások alkalmazás elindításához. Alternatív megoldásként használhatja a Windows billentyű + I billentyűparancsot, hogy ugyanezt elérje.

2. lépés: A bal oldali ablaktáblával lépjen a Testreszabás lapra. Ezután kattintson a Start gombra.
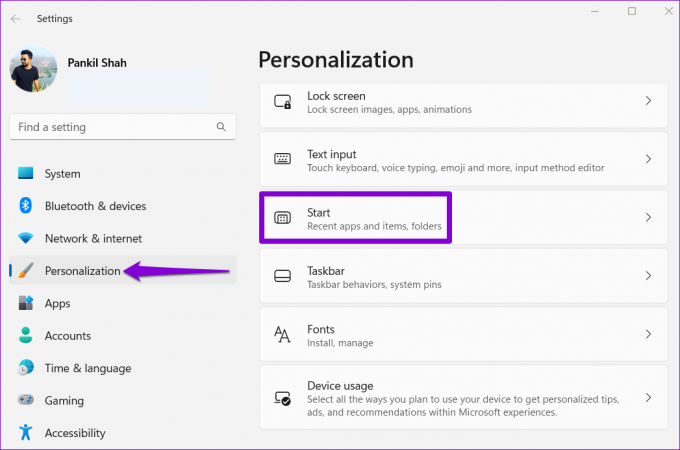
3. lépés: Kapcsolja be a „Nemrég megnyitott elemek megjelenítése a Startban, az Ugráslistában és a Fájlkezelőben” melletti kapcsolót.

Ezt követően az összes legutóbbi fájlnak meg kell jelennie a Gyorselérésben.
3. Gyors hozzáférési gyorsítótár adatok törlése
Ha a Gyorselérés betöltése örökké tart, vagy egyáltalán nem nyílik meg, akkor a probléma a meglévő gyors hozzáférési gyorsítótáradatokkal lehet. Ebben az esetben az adatoktól való megszabadulás újra mozgásba lendítheti a dolgokat. Íme, hogyan kell csinálni.
1. lépés: Kattintson a jobb gombbal a Start ikonra, és válassza ki a Fájlkezelőt a listából.

2. lépés: Illessze be a következő elérési utat a felső címsorba, és nyomja meg az Enter billentyűt:
%AppData%\Microsoft\Windows\Recent\AutomaticDestinations
3. lépés: Nyomja meg a Ctrl + A billentyűkombinációt az összes fájl kiválasztásához, és kattintson a tetején lévő kuka ikonra a törléshez.

4. lépés: Ezután lépjen a következő mappába:
%AppData%\Microsoft\Windows\Recent\CustomDestinations
5. lépés: Törölje az összes fájlt a mappában.

4. Mappabeállítások visszaállítása
Ha a Quick Access gyorsítótár adatainak törlése nem segít, az alábbi lépések végrehajtásával visszaállíthatja a mappabeállításokat a Windows rendszerben:
1. lépés: Nyomja meg a Windows + E billentyűkombinációt a File Explorer elindításához. Kattintson a hárompontos menü ikonra a tetején, és válassza a Beállítások lehetőséget.

2. lépés: A Mappa beállításai ablakban kattintson az Alapértelmezések visszaállítása gombra. Ezután kattintson az OK gombra.

5. Állítsa vissza a Windows gyorselérést a Rendszerleíróadatbázis-szerkesztővel
A Rendszerleíróadatbázis-szerkesztő kritikus beállításokat tartalmaz a Windows és alkalmazásai számára. Ezért óvatosan járjon el, és gondosan kövesse a lépéseket. Ezenkívül győződjön meg róla készítsen biztonsági másolatot az összes rendszerleíró fájlról vagy hozzon létre egy visszaállítási pontot mielőtt ezt a módszert használná.
Ezt követően a következő lépésekkel állítsa vissza a Gyors hozzáférést a Rendszerleíróadatbázis-szerkesztővel.
1. lépés: Nyomja meg a Windows + R billentyűkombinációt a Futtatás párbeszédpanel megnyitásához. típus regedit és nyomja meg az Entert.
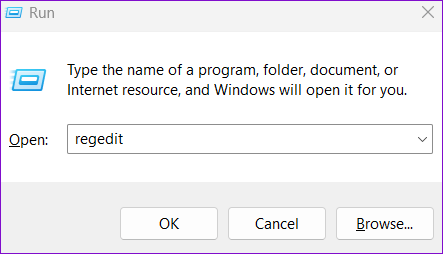
2. lépés: Válassza az Igen lehetőséget, amikor megjelenik a Felhasználói fiókok felügyelete (UAC) üzenet.
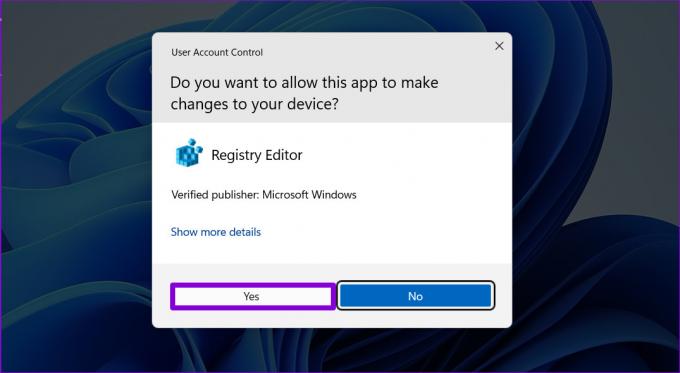
3. lépés: Illessze be a következő elérési utat a felső címsorba, és nyomja meg az Enter billentyűt a Szalag billentyűhöz való navigáláshoz.
HKEY_CURRENT_USER\Software\Microsoft\Windows\CurrentVersion\Explorer\Ribbon

4. lépés: Keresse meg a QatItems bejegyzést a jobb oldali ablaktáblában. Kattintson rá a jobb gombbal, és válassza a helyi menü Törlés parancsát.
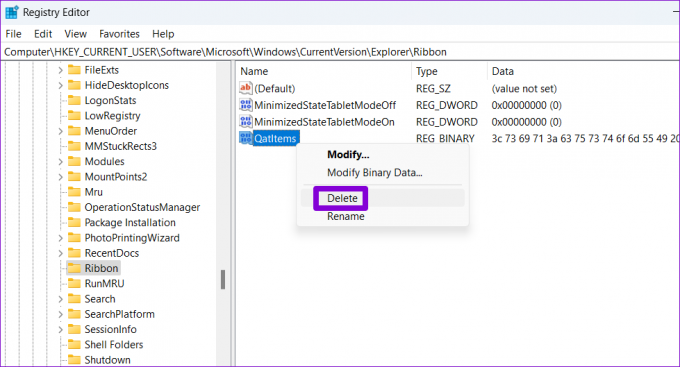
5. lépés: A megerősítéshez válassza az Igen lehetőséget.
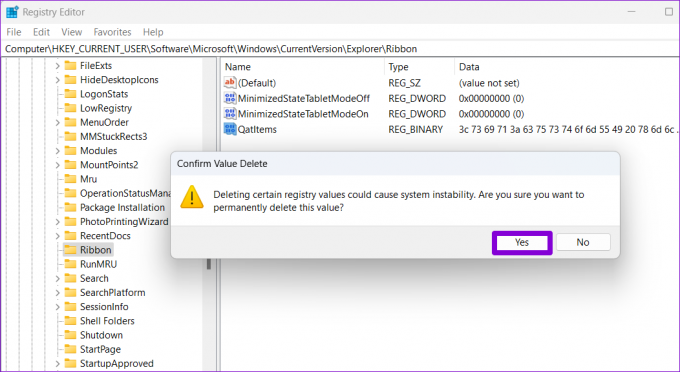
Indítsa újra a számítógépet, és ellenőrizze, hogy a Gyorselérés működik-e.
Minél gyorsabb, annál jobb
A gyors hozzáférés akkor lehet hasznos, ha sok időt tölt a Fájlkezelőben fájlok és mappák keresésével. Ha azonban a Gyorselérés leáll a Windows 11 rendszerben, az megzavarhatja a munkafolyamatot és frusztrálhatja Önt. Ennek ellenére a probléma kijavítása egy kis időt vesz igénybe, miután végighaladt a fent felsorolt megoldásokon. Mint mindig, az alábbi megjegyzésekben tudassa velünk, melyik trükközte meg Önt.
Utolsó frissítés: 2022. november 01
A fenti cikk olyan társult linkeket tartalmazhat, amelyek segítenek a Guiding Tech támogatásában. Ez azonban nem befolyásolja szerkesztői integritásunkat. A tartalom elfogulatlan és hiteles marad.
Írta
Pankil Shah
Pankil építőmérnök, aki íróként indult az EOTO.technél. Nemrég csatlakozott a Guiding Tech-hez szabadúszó íróként, hogy útmutatásokkal, magyarázókkal, vásárlási útmutatókkal, tippekkel és trükkökkel foglalkozzon Androidra, iOS-re, Windowsra és webre.