Javítás: A Steamnek problémái vannak a szerverekhez való csatlakozással
Vegyes Cikkek / / November 28, 2021
Ha van egy név a videojáték-iparban, amely kiemelkedik, az a Steam. Az online videojáték-szállító a videojátékok vásárlásának és játékának legmegbízhatóbb forrásaként nyilvánította meg jelenlétét. A platform azonban nem mindig hibamentes. A Steam tapasztalt felhasználói számára a hibás szerverproblémák nem jelentenek újdonságot. Ha a Steam-fiókoddal kapcsolatban problémák vannak, és nem tudsz letölteni vagy futtatni játékokat, olvass tovább, hogy megtudd, hogyan teheted ezt meg javítás A Steamnek problémái vannak a szerverekhez való csatlakozással a számítógépén.

Tartalom
- Javítás: A Steamnek problémái vannak a szerverekhez való csatlakozással
- Miért nem csatlakozik a Steam fiókom a szerverekhez?
- 1. módszer: Ellenőrizze a Steam szervereket
- 2. módszer: Hajtsa végre a hálózat visszaállítását
- 3. módszer: Változtassa meg a letöltési régiót a Steamben
- 4. módszer: Futtassa a Steamet rendszergazdaként
- 5. módszer: Fejezze be az összes Steam háttérfeladatot
- 6. módszer: Hozzon létre kivételt a Steam számára Windows tűzfallal
- 7. módszer: Telepítse újra a Steamet a szerverkapcsolat javításához
- 8. módszer: Lépjen kapcsolatba a Steam ügyfélszolgálatával
Javítás: A Steamnek problémái vannak a szerverekhez való csatlakozással
Miért nem csatlakozik a Steam fiókom a szerverekhez?
Figyelembe véve az alkalmazás népszerűségét, nem meglepő, hogy a Steam szerverei általában túlzsúfoltak. Mivel több ezer ember használja egyszerre a Steamet, a szerverproblémák biztosan előfordulnak. Ha azonban a hiba gyakori, akkor valószínűleg az Ön vége okozza a problémát. A probléma okától és intenzitásától függetlenül a Steam szerverhiba elkerülhető. Íme néhány dolog, amellyel megpróbálhatja megoldani a problémát.
1. módszer: Ellenőrizze a Steam szervereket
Mielőtt divatos hibaelhárítási módszereket futtatna a számítógépen, fontos ellenőrizni, hogy a Steam szerverek megfelelően működnek-e. Van néhány webhely, amely nyomon követi a különböző cégek szervererejét, ezek közül kettő a Nem hivatalos Steam állapotú webhely és Down Detector.Az előbbi a webhely állapotát, az utóbbi pedig a szerverrel kapcsolatos problémáktól szenvedők által benyújtott bejelentések számát mutatja.. Mindkét forrás többnyire megbízható és pontos.
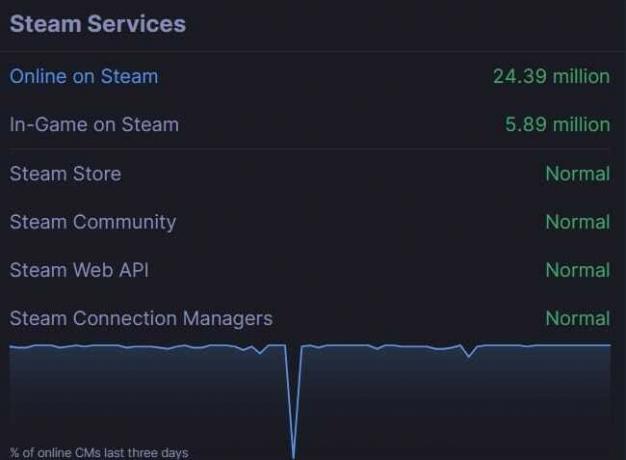
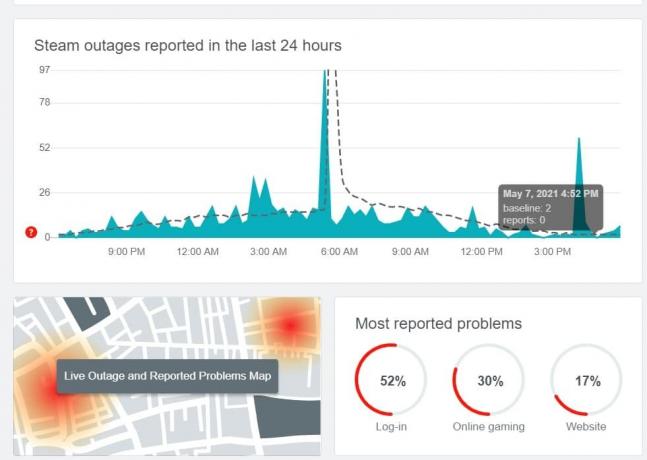
Ha azonban a Steam szerverek leállnak, akkor az egyetlen dolog, amit tehet, az, hogy vár. Az olyan cégek, mint a Steam, megfelelően fel vannak szerelve az ilyen helyzetek kezelésére, és a legtöbb problémát elég gyorsan megoldják. Másrészt, ha az összes kiszolgáló jól működik, akkor ideje elkezdeni trükközni a számítógépén, hogy megpróbálja megoldani a problémát.
2. módszer: Hajtsa végre a hálózat visszaállítását
Az első dolog, amit megtehet, a számítógép hálózati konfigurációjának visszaállítása. Ahogy a neve is sugallja, ez alaphelyzetbe állítja a hálózati kapcsolatokat, és segít eszközének csatlakozni különböző szerverekhez. Íme, hogyan teheti meg javítás A Steamnek problémái vannak a szerverekhez való csatlakozással hálózat visszaállításával.
1. A Start menü melletti keresősávban írja be a „cmd” Miután megjelenik a parancsablak alkalmazás, kattintson a 'Futtatás rendszergazdaként opciót a prompt ablak megnyitásához.
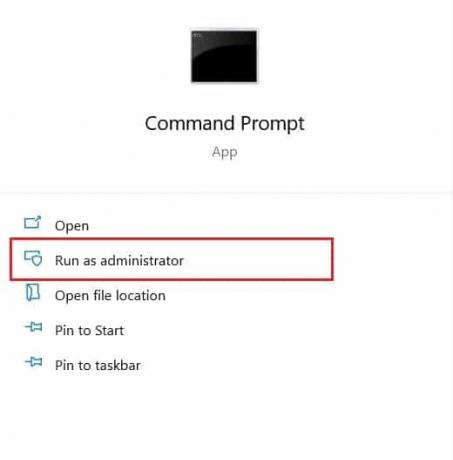
2. Az ablakon belül először írja be a következő kódot, és nyomja meg az Enter billentyűt: netsh winsock reset.
3. Ha elkészült, írja be a következő parancsot, és nyomja meg az Enter billentyűt: netsh int ip reset reset.log
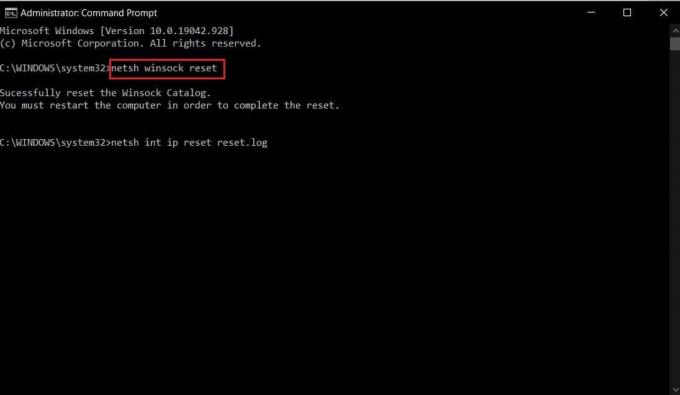
4. Miután mindkét kódot végrehajtotta, meg kell tennie indítsa újra a számítógépet, és a szerverproblémát meg kell oldani.
Olvassa el még: Hogyan lehet kijavítani a Steam túl sok bejelentkezési hibáját a hálózati hibából
3. módszer: Változtassa meg a letöltési régiót a Steamben
A Steamnek világszerte számos szervere van, és a felhasználók akkor érik el a legjobb eredményeket, ha fiókjuk az eredeti helyükhöz legközelebbi szerverhez csatlakozik. Módosíthatod a letöltési régiót a Steamben, hogy közelebb kerüljön a helyedhez, hogy kijavítsd a steammel kapcsolatos szerverproblémákat.
1. Nyisd ki az Steam alkalmazás számítógépén, és kattintson a gombra 'Gőz' opciót a képernyő bal felső sarkában.

2. A legördülő menüből kattintson a "Beállítások" gombra A folytatáshoz.
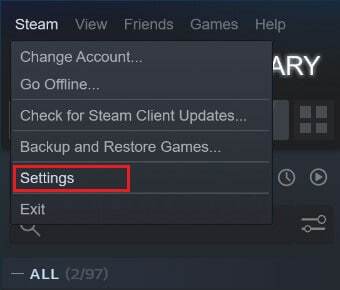
3. A Beállítások ablakban hajózik hoz Letöltések menü.
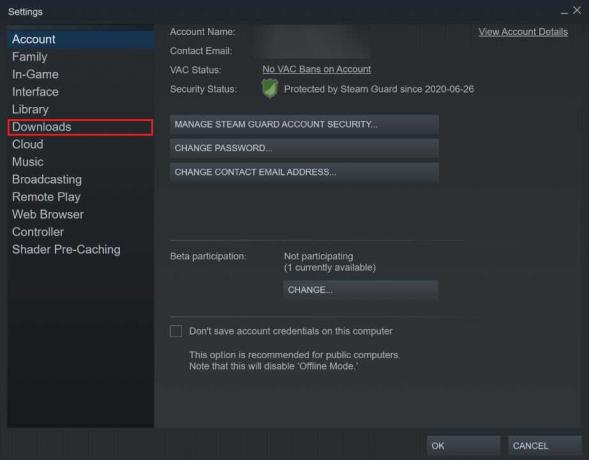
4. Kattintson című részben Letöltés régió hogy felfedje a Steam szerte a világon elérhető szervereinek listáját.

5. A régiók listájából válassza ki a Területet a legközelebb a tartózkodási helyéhez.
4. módszer: Futtassa a Steamet rendszergazdaként
A rendszergazdai jogosultságok birtokában a legtöbb alkalmazás jobban működik, mivel hozzáférést biztosít számukra a korábban korlátozott fájlokhoz és adatokhoz. Bár a Steam rendszergazdaként minden egyes alkalommal futtatható, ha rákattint a jobb gombbal, az indítási beállításokat is véglegesen módosíthatja.
1. Kattintson jobb gombbal a Steam alkalmazás, és a megjelenő lehetőségek közül, kattintson a "Tulajdonságok" gombra.
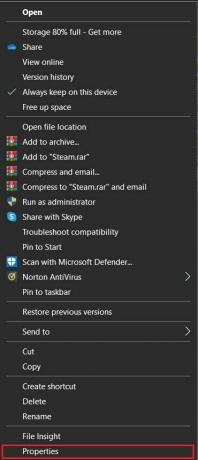
2. A tulajdonságok ablakban válassza ki a lehetőséget Kompatibilitás.
3. A kompatibilitási beállításokon belül engedélyezze feliratú jelölőnégyzetet Futtassa ezt a programot rendszergazdaként.
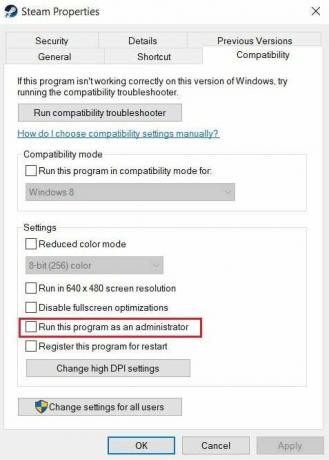
4. Azután kattintson az Alkalmaz gombra, és már indulhatsz is. A Steam mostantól rendszergazdai jogosultságokkal fog futni, és zökkenőmentesen csatlakozik a szerverekhez.
Olvassa el még:Steam fiók nevének megváltoztatása
5. módszer: Fejezze be az összes Steam háttérfeladatot
A Steam minden számítógépen rengeteg háttérfeladatot tartalmaz, amelyek folyamatosan futnak. Ha letiltja ezeket a feladatokat, a Steam kénytelen lesz újraindítani őket, és ezáltal javítani a működésén. Lehet, hogy nem ez tűnik a legszilárdabb javításnak a könyvben, de nagyon hatékony lehet.
1. Kattintson a jobb gombbal a Start menü gombra, majd kattintson a Feladatkezelőre.

2. A feladatkezelőben keresse meg a Steamhez kapcsolódó funkciókat, és fejezze be a feladatokat.
3. A Steam újraindul, és az alkalmazással kapcsolatos legtöbb problémát meg kell javítani.
6. módszer: Hozzon létre kivételt a Steam számára Windows tűzfallal
A Windows tűzfal, bár fontos a számítógép biztonsága szempontjából, megzavarhatja a hálózatokat, és lelassíthatja az alkalmazások és szervereik közötti kapcsolatokat. Bár a tűzfal teljes letiltása drasztikus lépés, kivételt hozhat létre a Steam számára, biztosítva, hogy a tűzfal ne akadályozza a kapcsolatait.
1. Keresse meg a keresősávban “Alkalmazás engedélyezése a Windows tűzfalon keresztül.”
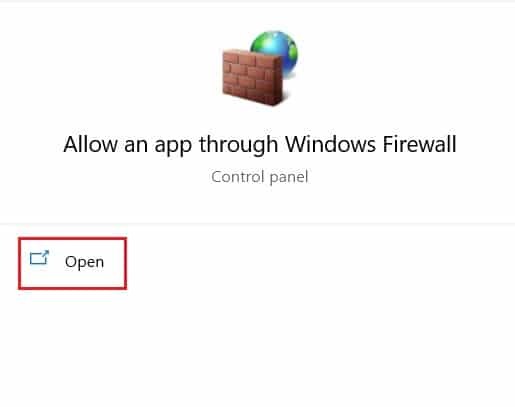
2. A lehetőségek hatalmas listája jelenik meg; első, kattintson a "Beállítások módosítása" gombra majd keresse meg és engedélyezze a jelölőnégyzeteket minden Steammel kapcsolatos szolgáltatás előtt.
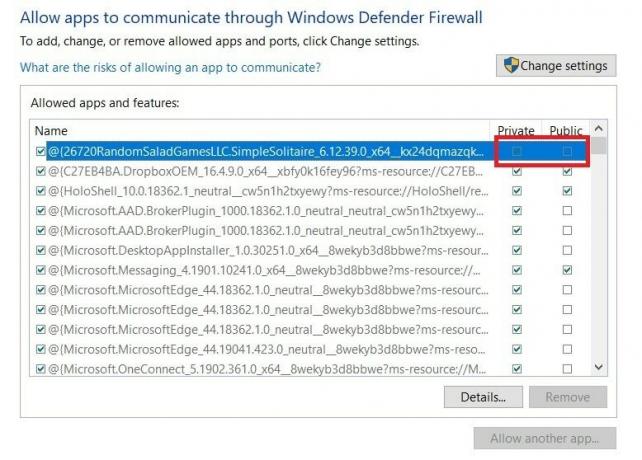
3. A Steamnek most mentesülnie kell a tűzfal műveletei alól, és képesnek kell lennie csatlakozni a szerverekhez.
7. módszer: Telepítse újra a Steamet a szerverkapcsolat javításához
Ha minden sikertelen, itt az ideje, hogy búcsút intsen a Steamnek, és eltávolítsa az alkalmazást. A könnyes búcsú után próbálja meg újra telepíteni az alkalmazást, és ellenőrizze, hogy a probléma megoldódott-e. Sokszor csak egy gyors újratelepítésre van szükség a szoftver javításához. Nyissa meg a Start menüt a számítógépén, és kattintson a jobb gombbal a Steam alkalmazásra mielőtt az eltávolítás gombra kattint. Az alkalmazás eltávolítása után menjen a a Steam hivatalos weboldala és telepítse újra az alkalmazást.
8. módszer: Lépjen kapcsolatba a Steam ügyfélszolgálatával
Ha minden erőfeszítése ellenére nem tudja megoldani a „Steam problémái vannak a szerverekhez való csatlakozással” problémát, ideje szakember segítségét kérni. A Steam ügyfélszolgálata nagyon hatékony, és a Steam támogatási opción keresztül a probléma minden részletét átadhatja.
Ajánlott:
- 4 módszer a Steam letöltésének felgyorsítására
- Javítsa ki a Steam szolgáltatás hibáit a Steam indításakor
- Javítsa ki a Logitech Download Assistant indítási problémáját
- A Helyi nyomtatási sorkezelő szolgáltatás javítása nem fut
A Steam szerverproblémák régóta fennálló problémát jelentenek, sok felhasználó naponta jelent problémákat. A fent említett lépésekkel meg kellett volna értenie a hiba okát, és különösebb nehézség nélkül ki kellett volna javítania.
Reméljük, hogy ez az útmutató hasznos volt, és sikerült javítás A Steamnek problémái vannak a szerverekhez való csatlakozással. Ha továbbra is kérdései vannak ezzel a cikkel kapcsolatban, kérdezze meg őket a megjegyzések részben.



