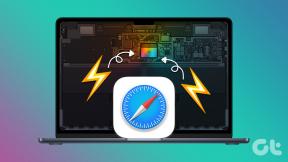12 egyszerű módszer a nem nyíló Twitter-hivatkozások javítására a Chrome-ban és a Safariban
Vegyes Cikkek / / April 04, 2023
A videók, GIF-ek és mémek megosztásán kívül a Twitter lehetővé teszi, hogy linkeket csatoljon tweetjeihez, amelyek automatikusan lerövidülnek. Azonban gondot okozhat, ha ezek a hivatkozások nem nyílnak meg az asztali böngészőben. Ha ezzel a problémával szembesül, 12 módszert kínálunk a Chrome-ban és a Safariban nem nyíló Twitter-hivatkozások javítására.
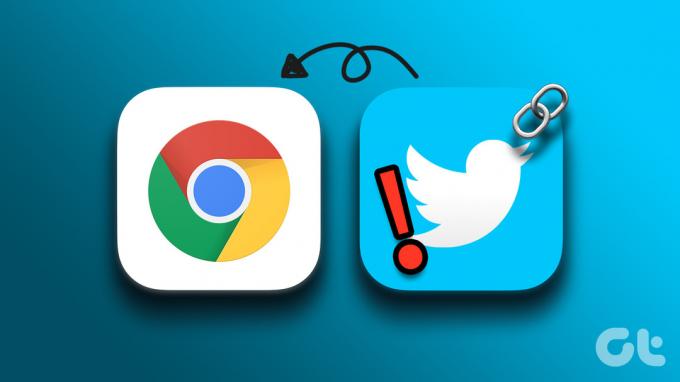
A probléma azonban nem annyira elterjedt, és leginkább a Chrome és a Safari felhasználókat érinti. A jó hír az, hogy ez a legtöbb esetben csak átmeneti hiba. Így alapvető hibaelhárítási módszerekkel és megoldásokkal kijavítható. Szóval, kezdjük.
Tipp: Ha használja az alkalmazást, tekintse meg útmutatónkat, hogy hogyan javítsa ki a Twitter alkalmazásban nem működő hivatkozásokat.
1. Indítsa újra a böngészőt
A Twitter-hivatkozás megfelelő működését esetleg akadályozó böngészőhibák kijavításához lépjen ki vagy kényszerítse ki a böngészőt. Bár a legalapvetőbb javítás, az egyik legegyszerűbb és leghatékonyabb hibaelhárítási módszer.
Ez frissíti a böngésző gyorsítótárát, és a nulláról tölti be az oldalt. Íme, hogyan kell csinálni.
Windows rendszeren
1. lépés: Nyissa meg a Chrome-ot, és kattintson a menü ikonra.
2. lépés: Itt kattintson a Kilépés gombra.
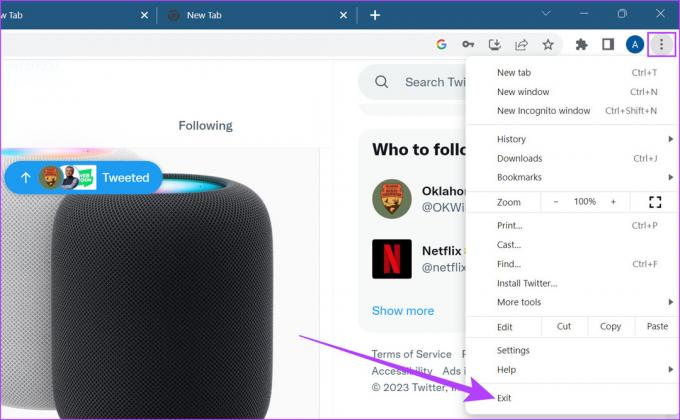
A böngésző most bezárul.
Mac rendszeren
1. lépés: Kattintson az Apple ikonra.
2. lépés: Ezután kattintson a Kilépés kényszerítése gombra.
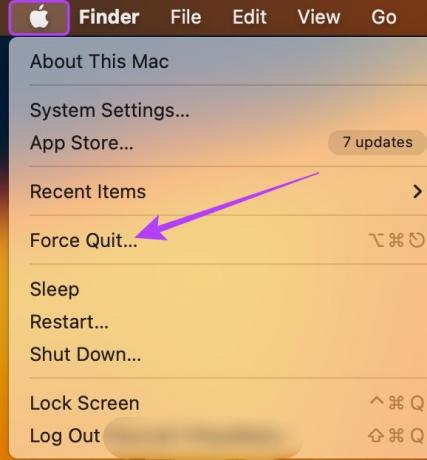
3. lépés: Itt válassza ki a Safarit (vagy a Google Chrome-ot), és kattintson a Force Quit gombra.

Ezzel ki kell lépni a Safariból vagy a Chrome-ból. Most nyissa meg újra az alapértelmezett webböngészőt, és próbálja meg megnyitni a Twitter hivatkozást. Ha ez nem működik, ne aggódjon. Tovább a következő szakaszra.
2. Töltse be újra a weboldalt
Ha a Twitter linkje nem nyílik meg megfelelően, próbálja meg újratölteni az oldalt. Ezzel a böngészője letölti az oldal új példányát. Így az esetleges időszakos hibák kijavítása. Ehhez egyszerűen kattintson a böngésző újratöltési ikonjára.
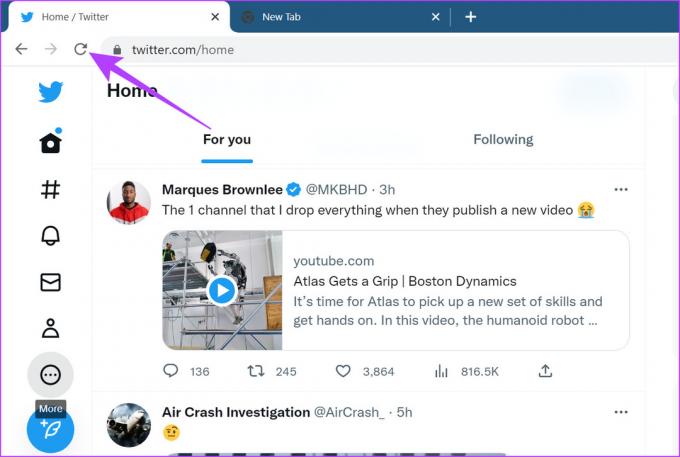
Az oldal újratöltése után próbálja meg újra megnyitni a Twitter linket.
3. Nyissa meg a böngészőt inkognitó módban
Az inkognitómód lehetővé teszi a böngésző betöltését bővítmények, cookie-k vagy gyorsítótáradatok nélkül. Így ez a legegyszerűbb módja a bővítmények által véletlenül okozott adatvédelmi korlátozások megkerülésének.
Nyissa meg az inkognitómódot a Chrome-ban
Nak nek nyissa meg a Chrome-ot inkognitómódban, nyissa meg a Chrome-ot, kattintson a menü ikonra, és válassza az Új inkognitóablak lehetőséget.
Alternatív megoldásként a Ctrl + Shift + N (Windows rendszeren) vagy a Command + Shift + N (Mac rendszeren) billentyűkombinációt is lenyomva indíthatja el a Chrome-ot inkognitómódban.
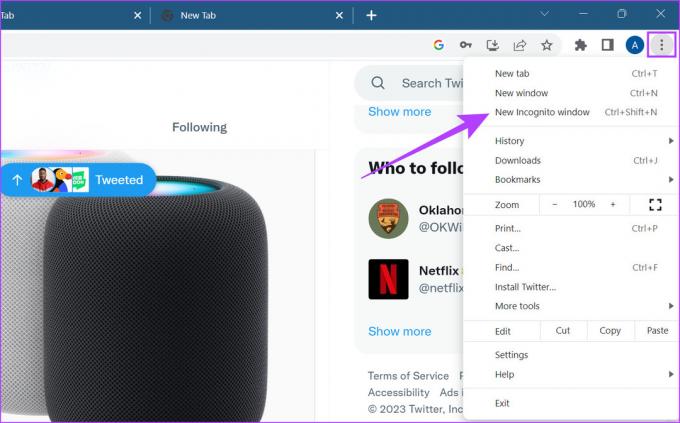
Nyissa meg a privát ablakot a Safariban
Ha Safarit használja Mac rendszeren, nyissa meg a Safarit, kattintson a Fájl elemre a menüsorban, és válassza az Új privát ablak lehetőséget. Használhatja a Command + Shift + N billentyűparancsot is a Safari inkognitó módban történő elindításához.
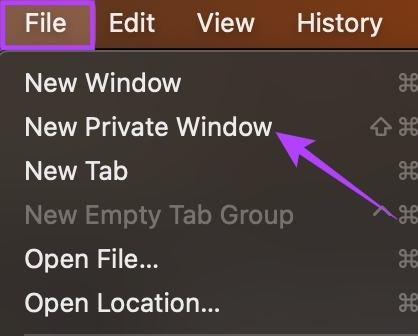
Most nyissa meg a Twitter linket a privát ablakban. Ha továbbra sem működik, kövesse az alábbi lépéseket.
4. Ellenőrizze a böngésző frissítéseit
A böngészők rendszeres frissítése javíthatja a hibákat, és hozzáférést biztosíthat új funkciókhoz és biztonsági frissítésekhez. Sőt, ha sok felhasználó nem tudja megnyitni a Twitter-hivatkozásokat a Chrome-ban vagy a Safariban, a fejlesztők minden bizonnyal új frissítést adnak ki ennek javítására.
Ezért mindig ajánlott a legújabb frissítésen maradni. Íme, hogyan teheti meg frissítse a Chrome-ot és Safari böngészőkben.
Frissítse a Chrome-ot Windows és Mac rendszeren
1. lépés: Nyissa meg a Chrome-ot, és kattintson a menü ikonra.
2. lépés: Itt kattintson a Súgó gombra.
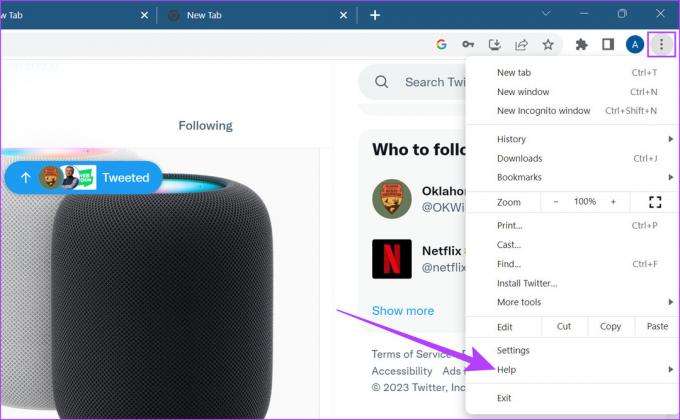
3. lépés: Ezután kattintson az „A Google Chrome névjegye” elemre.
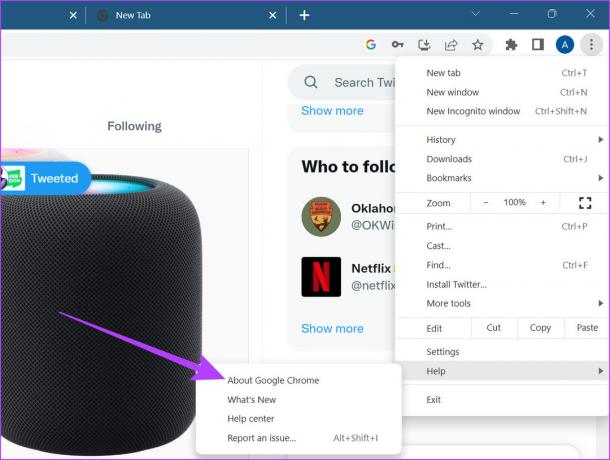
Ha elérhető frissítés, telepítse azt, és várja meg, amíg a böngésző újraindul.
Frissítse a Safarit Mac rendszeren
jegyzet: A macOS frissítése automatikusan frissíti a Safarit. A frissítések megtekintéséhez kövesse az alábbi lépéseket.
1. lépés: Nyomja meg a Command + szóköz billentyűt a Spotlight Search megnyitásához.
2. lépés: A keresősávba írja be Szoftverfrissítések keresése és nyomja meg az entert.

Töltse le a frissítést, ha elérhető. A telepítés befejezése után nyissa meg újra a Safarit. Most lépjen a Twitterre, és próbálja meg újra megnyitni a linket.
Olvassa el is: Hogyan frissíthet bármilyen alkalmazást Mac-en.
5. Ellenőrizze a Wi-Fi jelerősséget
Az aktív Wi-Fi kapcsolat gondoskodik a zökkenőmentes böngészésről. Tehát, ha problémái vannak azzal, hogy a Twitter-hivatkozások nem nyílnak meg, ellenőrizze, hogy rendszere jó jelerősségű aktív Wi-Fi-kapcsolathoz csatlakozik-e. A következőképpen ellenőrizheti.
Windows rendszeren
Az eszköz jelerősségének Windows rendszeren történő ellenőrzéséhez győződjön meg arról, hogy az eszköz nagy számú jelsávot tartalmazó hálózathoz csatlakozik.
1. lépés: A Windows tálcán kattintson a Wi-Fi ikonra a Gyorsbeállítások megnyitásához.
2. lépés: Itt kattintson a Wi-Fi ikonra.

3. lépés: Ebből a listából csatlakozzon a kívánt hálózathoz.
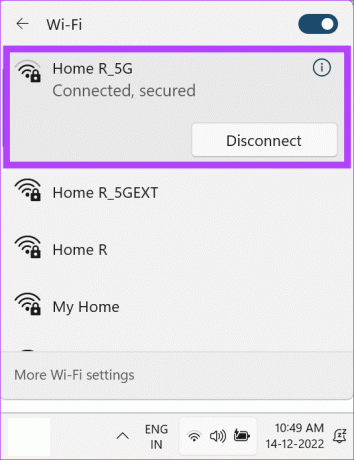
Tekintse meg útmutatónkat is, hogy többet megtudjon arról, hogyan kell megtekintheti a Wi-Fi jelerősségét a Windows rendszerben.
Mac rendszeren
A Wi-Fi dBm vagy decibel szintjének ellenőrzése jó módszer a Wi-Fi jelerősség ellenőrzésére Mac számítógépen. Ha a szintek bárhol -50 dBm alatt vannak, jobb, ha egy másik közeli hálózathoz csatlakozik.
1. lépés: Nyomja meg az opció gombot, és egyszerre kattintson a Wi-Fi ikonra.
2. lépés: Itt ellenőrizze, hogy az RSSI -30 dBm és -50 dBm között van-e.
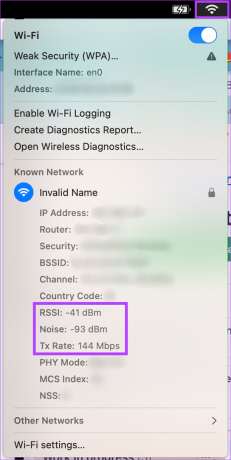
Ha a Wi-Fi kapcsolat tökéletes, folytassa a következő lépéssel. Ha nem, forduljon internetszolgáltatójához a dolgok rendezéséhez.
6. Kapcsolja ki a Mért kapcsolat beállítását
A mért kapcsolat beállítása korlátozza a rendszer által egy bizonyos időszakon belül felhasznált adatok mennyiségét. Ez segít, ha korlátozott adatforgalommal rendelkezik. Ez azonban azt is megakadályozhatja, hogy a böngésző betöltse a tartalmat, ha kimerítette az adatkorlátot.
Ilyen esetben előfordulhat, hogy a mért kapcsolat beállítása megakadályozza a Twitter-hivatkozás megnyitását. Így lehet letiltani a Windows rendszeren.
Jegyzet: A mért kapcsolat beállítása nem érhető el Mac rendszeren.
1. lépés: Nyissa meg a Beállítások alkalmazást, és kattintson a Hálózat és internet elemre.
2. lépés: Ezután kattintson a Wi-Fi elemre.
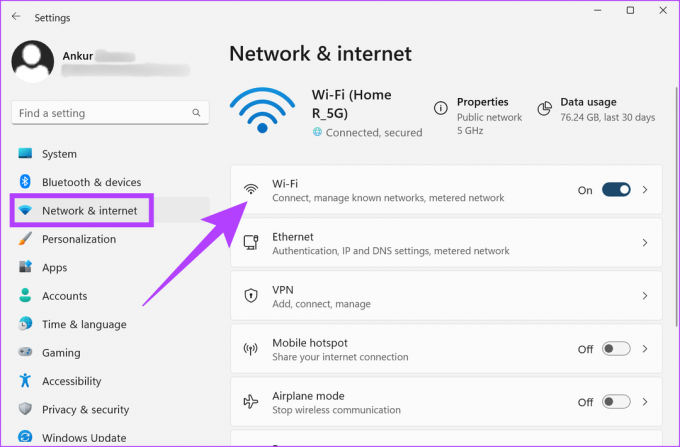
3. lépés: Itt lépjen a Wi-Fi tulajdonságaihoz.
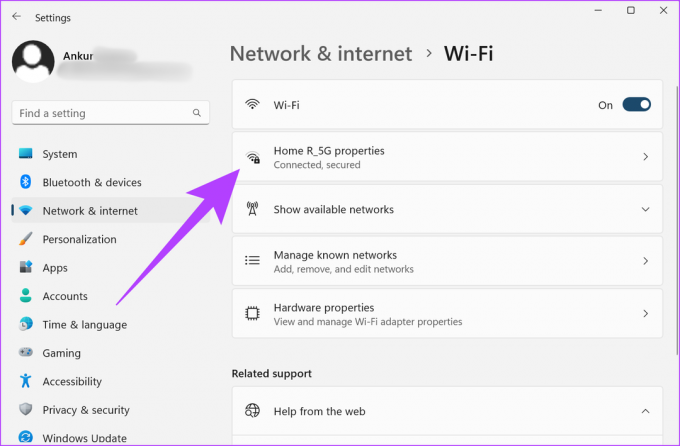
4. lépés: Görgessen le, és kapcsolja ki a Mért kapcsolat kapcsolóját.
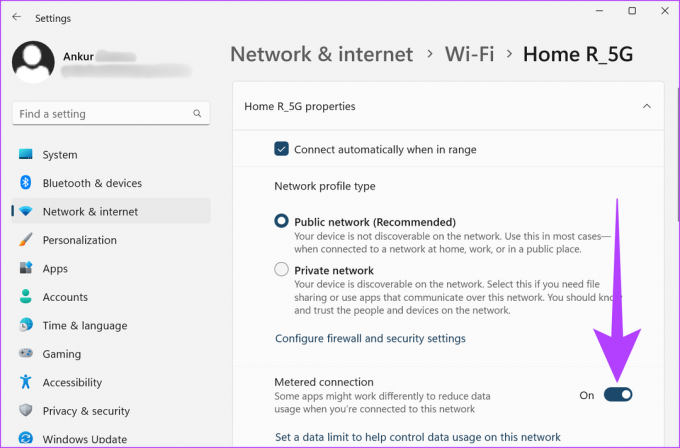
Ha elkészült, nyissa meg a böngészőt, és próbálja meg újra megnyitni a hivatkozást. Ha jól nyílik, ismeri a tettest. A másik oldalon, ha a probléma továbbra is fennáll, kövesse a következő néhány javítást.
7. Kapcsolja ki a VPN és a proxy szolgáltatásokat
A VPN- és Proxy-szolgáltatásokat gyakran használják a böngészési információk elrejtésére és az egyébként korlátozott tartalom elérésére. Ugyanakkor instabil internetsebességhez és bizonyos tartalmak földrajzi korlátozásához is vezethetnek. Ez megakadályozhatja a Twitter-hivatkozások működését is.
A probléma megoldásához kapcsolja ki a VPN-szolgáltatást az alkalmazás megnyitásával, majd a Leválasztás gombra kattintva.
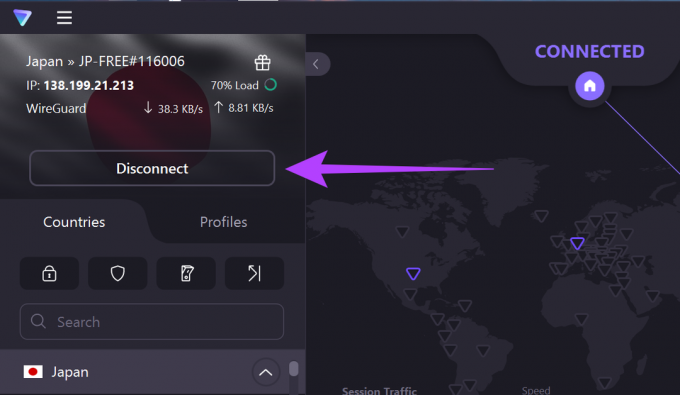
Másrészt a proxyszolgáltatások letiltásához kövesse az alábbi lépéseket.
1. lépés: Nyissa meg a Chrome-ot, és kattintson a hárompontos ikonra.
2. lépés: Itt kattintson a Beállítások elemre.

3. lépés: Lépjen a Rendszerbe, és kattintson a „Számítógép proxybeállításainak megnyitása” elemre.
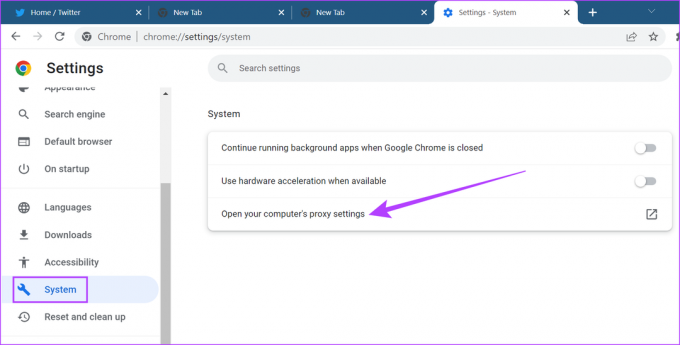
Miután megnyíltak a rendszer proxybeállításai, tiltsa le őket. Ezután próbálja meg újra megnyitni a Twitter linket.
8. Távolítsa el a böngészőbővítményeket
A Chrome és a Safari rengeteg olyan bővítményt tartalmaz, amelyek további funkciókat kínálnak böngészőjének. Néha azonban ezek a bővítmények zavarhatják a böngésző működését, ami a Twitter-hivatkozások működésképtelenségéhez vezethet.
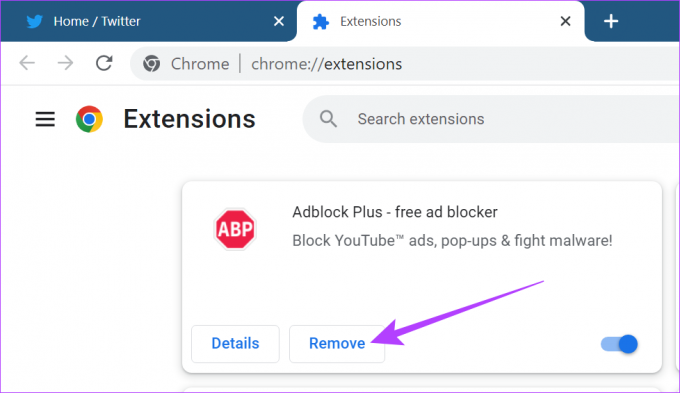
A probléma megoldásához egyszerűen eltávolíthatja a böngészőbővítményeket, és megpróbálhatja újra megnyitni a hivatkozást. Ezeket a cikkeket is megtekintheti, ha többet szeretne megtudni róluk hogyan lehet bővítményeket készíteni a Google Chrome-ból és Szafari.
9. Cookie-k és gyorsítótár törlése
Bár a böngésző gyorsítótára és a cookie-k segítik az oldalak gyorsabb betöltését, ismert, hogy szórványosan lelassítják a böngészőt. Ezenkívül, ha ez a gyorsítótár sérül, az megakadályozhatja a Twitter-hivatkozások működését.
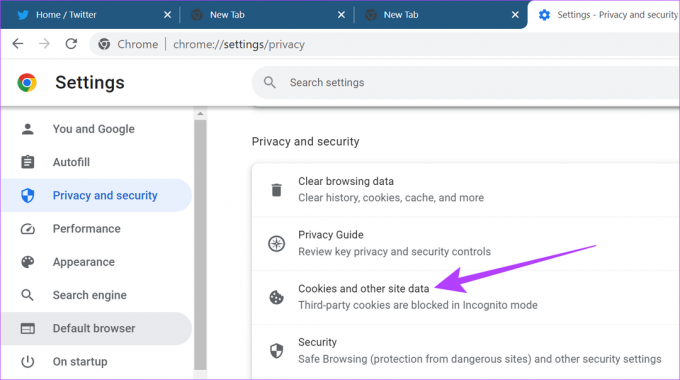
A böngésző zökkenőmentes működése érdekében javasoljuk, hogy rendszeresen törölje a Chrome cookie-jait és a gyorsítótárat. Olvassa el részletes útmutatónkat is a cookie-k és a gyorsítótár törlése a Chrome-ban és Szafari.
10. Jelentkezzen ki és jelentkezzen be a Twitterbe
A fiókokból való kijelentkezés és az újbóli bejelentkezés segít a fiókadatok frissítésében a böngészőkben. Ez segíthet a Twitter-hivatkozásokkal kapcsolatos probléma megoldásában is. Íme, hogyan kell csinálni.
1. lépés: Nyissa meg a Twittert, és kattintson a Fiókok ikonra.
2. lépés: Ezután kattintson a kijelentkezési lehetőségre.

3. lépés: A megerősítéshez kattintson ismét a Kijelentkezés gombra.

4. lépés: Most indítsa újra a böngészőt, nyissa meg a Twittert, és jelentkezzen be újra fiókjába.
Most próbálja meg újra megnyitni a linket. Ez valószínűleg megoldja a problémát.
Ha továbbra sem tudja megnyitni a Twitter linkjeit, a böngésző módosítása megteheti a trükköt. Egyszerűen másolja ki és illessze be a hivatkozást egy másik böngésző, például a Firefox címsorába, és ellenőrizze, hogy működik-e.
A listánkat is megtekintheti, ha többet szeretne megtudni a legjobb króm alapú böngészők jelenleg elérhető.
Ha a probléma továbbra is fennáll, a végső megoldás a Twitter ügyfélszolgálati csapatának felkeresése. Íme, hogyan kell csinálni.
1. lépés: Nyissa meg a Twittert, és kattintson a hárompontos ikonra.
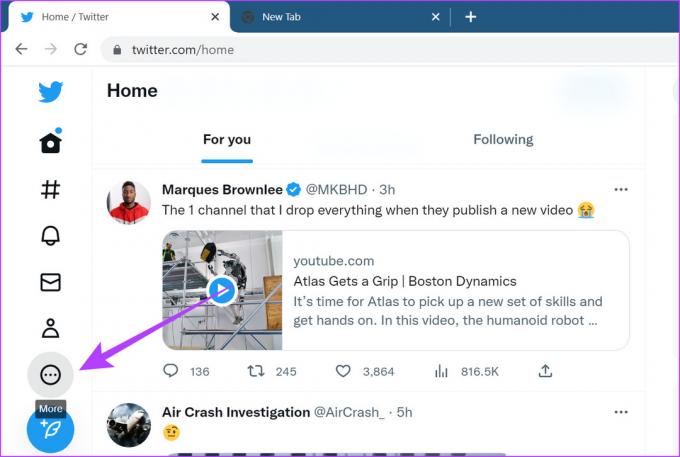
2. lépés: Ezután lépjen a Beállítások és támogatás menüpontra, és kattintson a Súgó elemre.
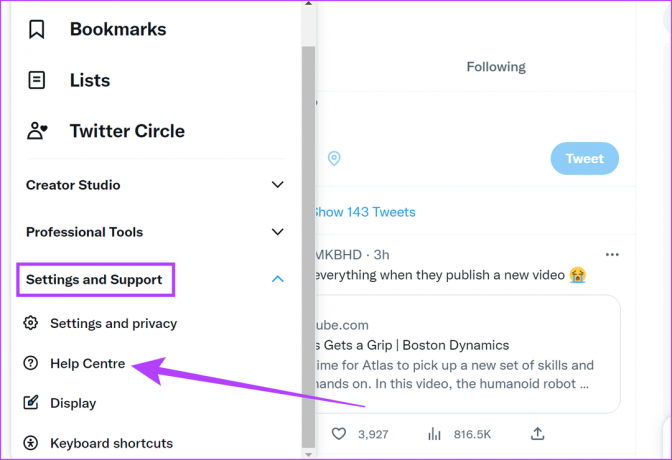
Most megnyílik egy külön lap a Twitter Súgóhoz. Itt kereshet a súgótémák között, és további segítségért fordulhat a Twitter ügyfélszolgálatához.
GYIK a Twitter használatáról Chrome-on és Safariban
Igen, ugyanaz a Twitter-fiók használható Chrome-on és Androidon is.
A Twitter-fiókjához kapcsolódó beállítások változatlanok maradnak, ha a Google Chrome-ban használja. A Twitter alkalmazással kapcsolatos beállítások azonban nem kerülnek át, ha a Twittert a Google Chrome-on használja.
Tweeteljen, ahogy akar
Ezért reméljük, hogy a fent említett módszerek segítettek megoldani azt a problémát, hogy a Twitter-hivatkozások nem nyílnak meg a Chrome-ban és a Safariban. Ha ez nincs az útból, tanulja meg, hogyan kell ossza meg Twitter-profilját és tweet-linkjeit.