Hogyan dupla szóköz a Google Dokumentumokban asztali és mobileszközön
Vegyes Cikkek / / April 04, 2023
A Google Dokumentumok népszerű szövegszerkesztő eszköz és életképes a Microsoft Word alternatívája. A Google Dokumentumok alapértelmezés szerint 1,15-ös sorközt használ, 11-es betűmérettel. Ha azonban azt szeretné, hogy dokumentuma professzionális megjelenést és feltűnést keltsen, akkor dupla szóköz használata javasolt. Ez a cikk eligazítja, hogyan duplázhatja meg egyszerűen a helyet a Google Dokumentumokban.
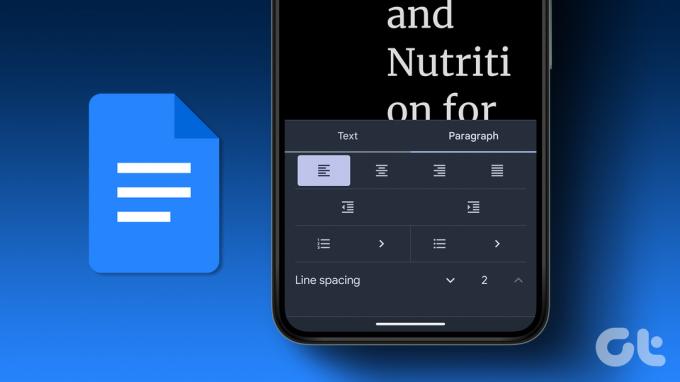
Ha kíváncsi arra, hogy mi az a kettős térköz, akkor ez a formázási lehetőség amelyben két függőleges szóköz található két szövegsor között, amelyek javítják az olvashatóságot és vizuálisan vonzóvá teszik a dokumentumot.
Számos módja van annak, hogy dokumentuma olvashatóan és professzionálisan nézzen ki. Összeállítottunk Önnek egy lépésről lépésre útmutatót. Kezdjük el.
jegyzet: Az elvégzett módosítások a meglévő dokumentumra vonatkoznak, nem a régi vagy új dokumentumokra.
Dupla szóköz hozzáadása a Google Docs Web App alkalmazásban
Kétféleképpen érheti el a Google Dokumentumok beállításait, ha asztali számítógépen dolgozik. A kettős szóközök hozzáadása pedig alapvetően a dokumentum formázásának kérdése. Tekintse meg az alábbi módszereket.
1. Az Eszköztár használata
Az eszköztár, legyen szó a Microsoft Wordről vagy a Google Dokumentumokról, döntő érintkezési pont a dokumentum igényeinek megfelelő formázásához. Ezenkívül ez a legegyszerűbb módja annak, hogy dupla szóközt adjon a Google Dokumentumok fájljához. Kövesse az alábbi lépéseket.
1. lépés: Nyissa meg a Google Dokumentumokat, és nyissa meg a kívánt dokumentumot.
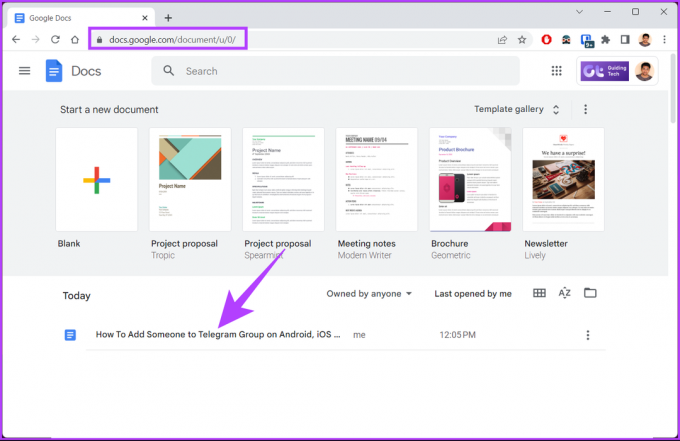
2. lépés: Jelölje ki a dupla szóközt használni kívánt szöveget.
jegyzet: Nyomja meg a „Ctrl + A” billentyűkombinációt Windows rendszeren, vagy a „Command + A” billentyűkombinációt Mac rendszeren, ha a teljes dokumentumot ki szeretné jelölni.
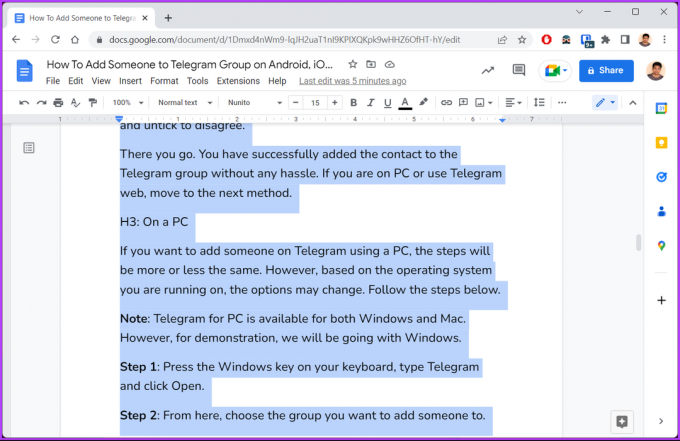
3. lépés: Kattintson a „Sor- és bekezdésköz” ikonra az eszköztáron.
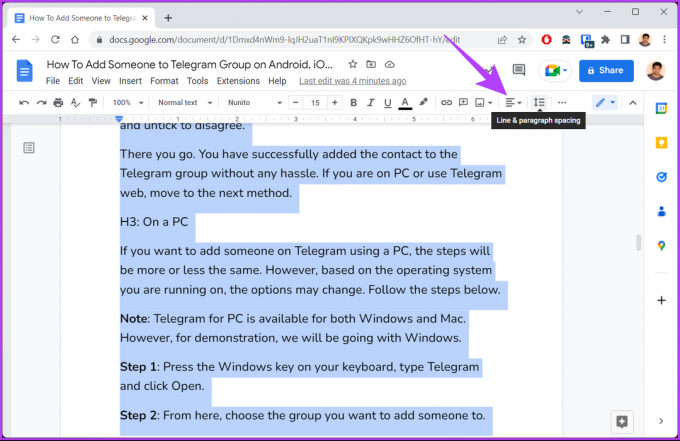
4. lépés: A legördülő menüből válassza a Dupla lehetőséget.
Tipp: Kiválaszthatja az Egyéni térközt is, és további szóközt adhat a bekezdések közé.
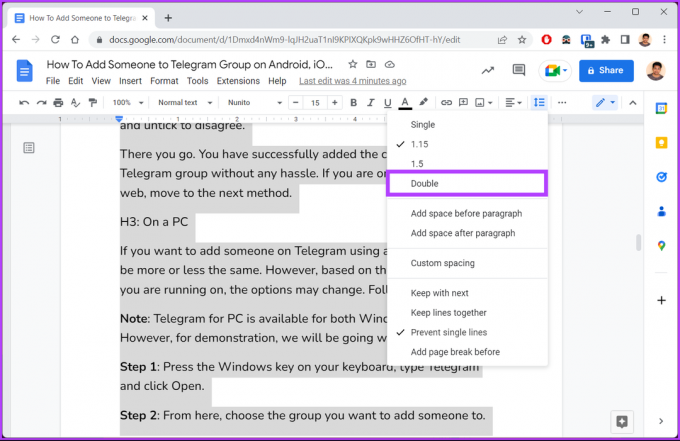
Ezzel a dokumentumban dupla sorközű szöveg lesz, így tisztább és olvashatóbb lesz. Ha valamilyen oknál fogva nem találja a sorköz beállításait vagy az eszköztárat, lépjen a következő módszerre.
2. A menüsor használata
Ez egy újabb módja annak, hogy dupla szóközt helyezzen el dokumentumot a Google Dokumentumokban. A fenti módszertől eltérően azonban egy menüsort fogunk használni a dokumentum dupla szóközzel történő elhelyezéséhez. Kövesse az alábbi lépéseket.
1. lépés: Nyissa meg a Google Dokumentumokat a böngészőjében, és nyissa meg a kívánt dokumentumot.
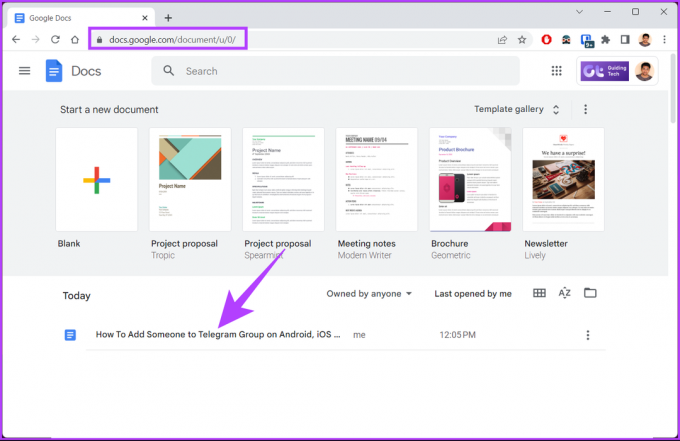
2. lépés: Jelölje ki azt a szöveget, amelyet dupla szóközzel szeretne használni a dokumentumban.
jegyzet: Nyomja meg a „Ctrl + A” billentyűkombinációt Windows rendszeren, vagy a „Command + A” billentyűkombinációt Mac rendszeren, ha a teljes dokumentumot ki szeretné jelölni.
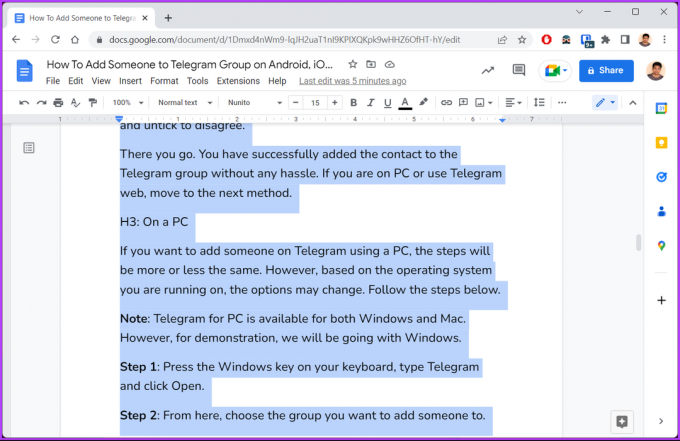
3. lépés: Kattintson a Formátum lehetőségre a menüsorban.
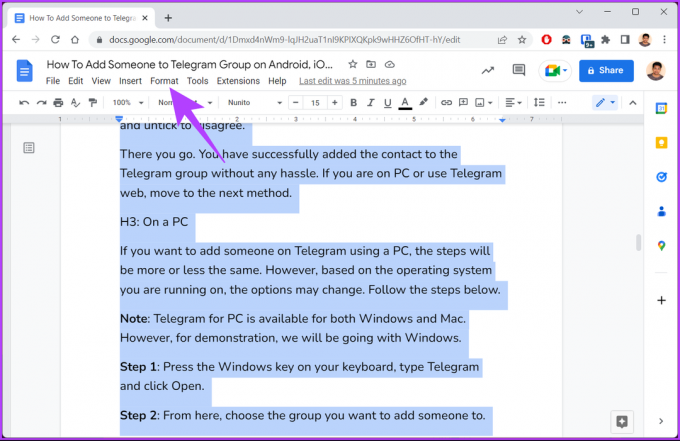
4. lépés: A legördülő menüből válassza a „Sor- és bekezdésköz” lehetőséget, és válassza a Dupla lehetőséget.

Tessék, itt van. Sikeresen, gond nélkül alakította az egyszóközű dokumentumot dupla sorközűvé. Ha nem fér hozzá a számítógéphez, de továbbra is duplán szeretne szóközt tenni egy dokumentumon, lépjen a következő módszerre.
Hogyan dupla szóköz a Google Dokumentumok mobilalkalmazásban
A Google Dokumentumok széles körben használható dokumentumok útközbeni szerkesztésére. Függetlenül attól, hogy melyik operációs rendszert használja, nagyon egyszerű a dokumentum szerkesztése és dupla szóközzel történő szerkesztése. Kövesse az alábbi lépéseket a Google Dokumentumok alkalmazásban.
jegyzet: A lépések hasonlóak Android és iOS rendszeren. A bemutató kedvéért Androiddal megyünk.
1. lépés: Nyissa meg a Google Dokumentumokat Android- vagy iOS-eszközén.
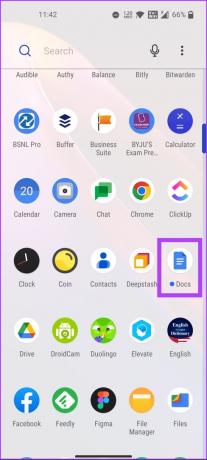
2. lépés: Válassza ki azt a dokumentumot, amelyhez dupla szóközt szeretne hozzáadni, és nyissa meg.

3. lépés: Jelölje ki a szöveget, amelyet dupla szóközzel szeretne használni a dokumentumban, és kattintson a ceruza ikonra.
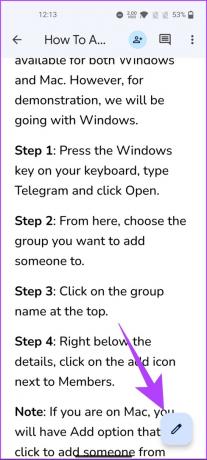
4. lépés: Érintse meg a szöveg formázása (A) ikont a képernyő tetején.
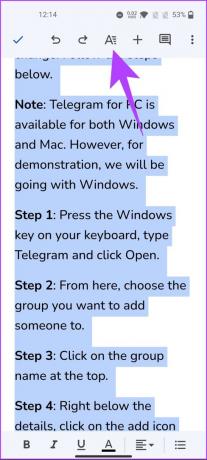
5. lépés: Az alsó lapon lépjen a Bekezdés elemre.
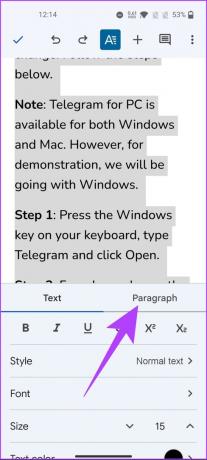
6. lépés: A Sorköz alatt állítsa az értéket 2-re.
jegyzet: A fel és le nyilak megérintésével módosíthatja vagy beállíthatja a kívánt sorközt.
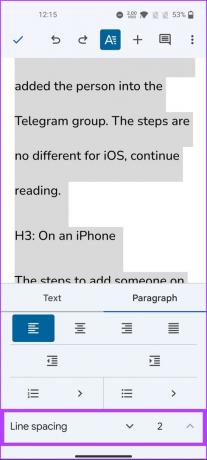
Tessék, itt van. Dupla szóközt helyezett el egy Google Dokumentumok fájlban. Ha nem szeretné, hogy minden dokumentumnál módosítsa a térközt, beállíthatja a kettős térközt alapértelmezettként. Tekintse meg a következő módszert, hogy megtudja, hogyan.
Hogyan lehet a dupla szóközt alapértelmezettként beállítani a Google Dokumentumokban
Győződjön meg arról, hogy a fenti módszerrel megduplázta a sorközt a dokumentumban, mielőtt folytatná az alábbi lépésekkel.
1. lépés: Nyissa meg a Google Dokumentumokat, és nyissa meg a dokumentumot.
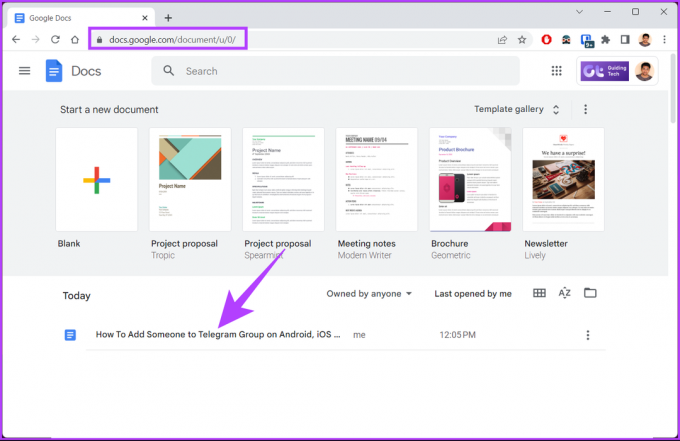
2. lépés: Most jelölje ki azt a szöveget, amelyet dupla szóközzel szeretne használni.
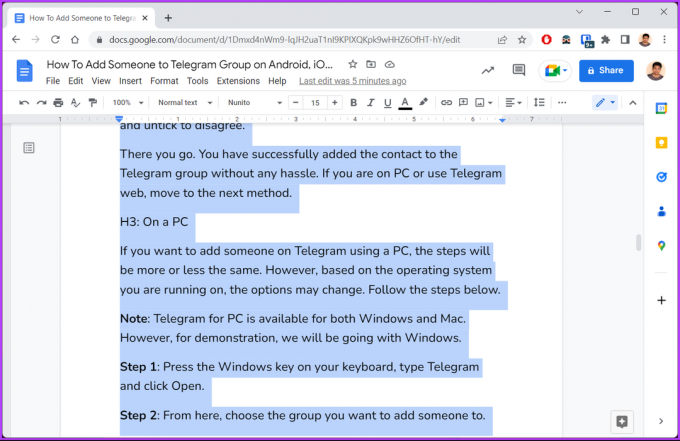
3. lépés: Az eszköztáron kattintson a Normál szöveg részre.
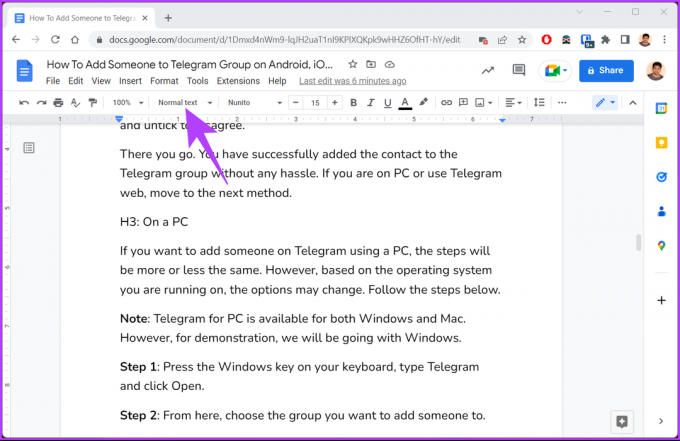
4. lépés: A legördülő menüből válassza ki a Normál szöveget, majd válassza a „Normál szöveg frissítése az illeszkedéshez” lehetőséget.

Ezzel a Google Dokumentumok összes jövőbeni dokumentumának alapértelmezett formázási stílusa dupla szóköz lesz, beleértve a jelenlegit is. Ha kérdése van, tekintse meg az alábbi GYIK részt.
GYIK a dupla szóközről a Google Dokumentumokban
Kétsoros szóközt írhat be a Google Dokumentumokban, ha megnyomja a „Ctrl + 2” billentyűkombinációt Windows és a „Command + 2” billentyűkombinációt Mac esetén.
A dokumentum hosszának növekedése számos tényezőtől függ, például a betűmérettől, a margóktól és egyéb formázási részletektől. Azonban a dupla térköz a dokumentumban jellemzően megduplázza a hosszát egy egyszeres sorközű dokumentumhoz képest.
Tegye olvashatóvá dokumentumát
Legyen szó esszét író diákról vagy hivatalos dokumentumot készítő szakemberről, ha tudja, hogyan duplázza meg a szóközt a Google Dokumentumokban, az jelentősen javíthatja a dokumentum olvashatóságát. Érdemes lehet tanulni is hogyan hozhat létre oldal nélküli dokumentumot a Google Dokumentumokban vagy távolítson el egy üres oldalt a Google Dokumentumokban.
Utolsó frissítés: 2023. február 27
A fenti cikk olyan társult linkeket tartalmazhat, amelyek segítenek a Guiding Tech támogatásában. Ez azonban nem befolyásolja szerkesztői integritásunkat. A tartalom elfogulatlan és hiteles marad.
Írta
Atish Rajasekharan
Atish informatikát végzett, és lelkes rajongó, aki szereti felfedezni a technológiát, az üzletet, a pénzügyeket és a startupokat, és beszélni róla.



