A 6 legjobb módszer a Windows 10 és Windows 11 rendszeren nem működő billentyűzet háttérvilágításának javítására
Vegyes Cikkek / / April 04, 2023
A háttérvilágítású billentyűzet kényelmes gépelési élményt nyújt gyenge fényviszonyok mellett is. Előfordulhat, hogy a Windows-számítógép billentyűzetének háttérvilágítása egyszerűen nem működik. Ez frusztráló lehet, ha későig kell dolgoznia.

A probléma megoldása lehet olyan egyszerű, mint a billentyűzet háttérvilágításának átkapcsolása, vagy olyan összetett is, mint rendszer-visszaállítás végrehajtása. Hacsak nem hardverproblémáról van szó, ami ritka, az alábbi hibaelhárítási tippek segítenek megoldani a billentyűzet háttérvilágításának nem működő problémáját a Windows rendszeren. Szóval, nézzük meg őket.
1. Billentyűzet háttérvilágításának váltása a gyorsbillentyűvel
Egy billentyűkombinációval gyorsan engedélyezheti vagy letilthatja a billentyűzet háttérvilágítását Windows 11 számítógépén. A pontos billentyűkombináció azonban a számítógép modelljétől és gyártójától függően változik. Ha van egy háttérvilágítás ikon a szóköz billentyűn, az Fn + szóköz billentyű lenyomásával engedélyezheti a háttérvilágítást. Egyes számítógépeken meg kell nyomnia az Fn + F5 vagy az Fn + F6 billentyűket a billentyűzet jelzőfényének bekapcsolásához.

Ha külső billentyűzete van külön kapcsolóval a háttérvilágításhoz, próbálja meg néhányszor átkapcsolni, és ellenőrizze, hogy működik-e.
2. Növelje a billentyűzet fényerejét
Lehet, hogy a billentyűzet háttérvilágítása már be van kapcsolva, de a fényerő alacsony. A billentyűzet fényerejének növeléséhez keressen egy billentyűt, amelyen a világító ikon látható. Ez a billentyű a billentyűzet felső sorában és a többi funkcióbillentyűben található. Nyomja meg ezt a billentyűt az Fn billentyűvel a különböző fényerőszint-beállítások közötti váltáshoz, és ellenőrizze, hogy ez segít-e.

3. Ellenőrizze a Beállításokat a Billentyűzet alkalmazásban
Egyes billentyűzetekhez saját szoftverre van szükség a billentyűzet háttérvilágításának engedélyezéséhez, letiltásához és testreszabásához. Például a Lenovo számítógépek a Lenovo Vantage alkalmazással rendelkeznek a billentyűzet világításának engedélyezéséhez vagy letiltásához. Ha Razer laptopod vagy billentyűzeted van, használhatod Synapse alkalmazás a billentyűzet fényeffektusainak testreszabásához.
Ha egy dedikált billentyűzet-alkalmazás elérhető a számítógépén, akkor át kell mennie az alkalmazás beállításain a billentyűzet háttérvilágításának engedélyezéséhez. A billentyűzet háttérvilágításának időtúllépését közben ellenőrizheti.

4. Futtassa a Billentyűzet hibaelhárítót
Ha a billentyűzet jelzőfénye továbbra sem működik, használhatja a Windows beépített hibaelhárítóját. Futtathatja a billentyűzet hibaelhárítóját a Windows rendszeren, hogy azonosítsa és megoldja gyakori billentyűzettel kapcsolatos problémák. Íme, hogyan kell csinálni.
1. lépés: Nyissa meg a Start menüt, és kattintson a fogaskerék ikonra a Beállítások alkalmazás elindításához.

2. lépés: Lépjen a Rendszer fülre. Ezután görgessen le a Hibaelhárítás lehetőséghez.

3. lépés: Lépjen az Egyéb hibaelhárítók oldalra.

4. lépés: Kattintson a Billentyűzet melletti Futtatás gombra, és kövesse a képernyőn megjelenő utasításokat a hibaelhárító futtatásához.

A hibaelhárító futtatása után próbálja meg bekapcsolni a billentyűzet jelzőfényét, hogy ellenőrizze, működik-e.
5. Frissítse a billentyűzet illesztőprogramjait
A számítógépen található illesztőprogramok segítenek a Windowsnak kommunikálni a hardverrel. Lehetséges, hogy a billentyűzet háttérvilágítása nem működik, mert a billentyűzet illesztőprogramja régi vagy sérült. Ebben az esetben, a billentyűzet illesztőprogramjának frissítése meg kell oldania a problémát.
1. lépés: Kattintson a Keresés ikonra a tálcán, és írja be Eszközkezelő és válassza ki az első megjelenő eredményt.

2. lépés: Bontsa ki a Billentyűzetek elemet, kattintson a jobb gombbal a billentyűzetre, és válassza az Illesztőprogram frissítése lehetőséget a listából.

Innentől kezdve kövesse a képernyőn megjelenő utasításokat az illesztőprogramok frissítésének befejezéséhez.
6. Ellenőrizze, hogy a billentyűzet háttérvilágítása működik-e csökkentett módban
Utolsó lehetőségként megteheti indítsa el a Windowst csökkentett módba majd próbálja meg bekapcsolni a billentyűzet háttérvilágítását. Az ötlet az, hogy megállapítsák, hogy egy problémás harmadik féltől származó alkalmazás vagy szolgáltatás okozza-e a problémát.
A Windows csökkentett módba indítása:
1. lépés: Nyomja meg a Windows + R billentyűkombinációt a Futtatás párbeszédpanel megnyitásához. típus msconfig mezőbe, és nyomja meg az Enter billentyűt.

2. lépés: A Boot fül alatt jelölje be a Biztonságos rendszerindítás opciót. Ezután kattintson az Alkalmaz, majd az OK gombra.

3. lépés: Mentse el az összes munkáját, majd válassza az Újraindítás lehetőséget a Windows csökkentett módban történő indításához.
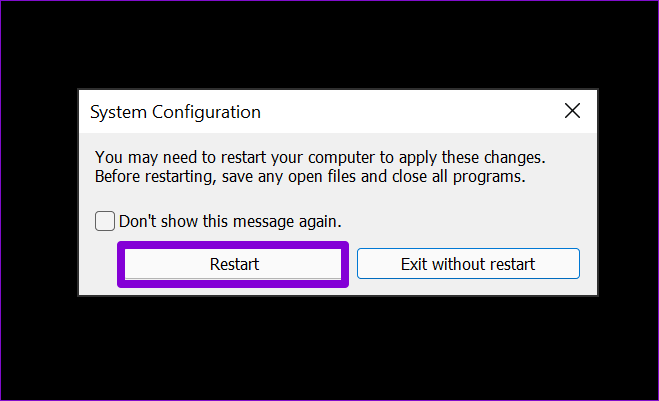
Ha a billentyűzet jelzőfénye jól működik csökkentett módban, akkor valószínűleg valamilyen, a háttérben futó alkalmazás vagy szolgáltatás okoz problémát. Próbáljon meg eltávolítani néhány nemrégiben telepített alkalmazást és programot, hátha ez segít. Alternatív megoldásként végrehajthat egy rendszer-visszaállítást minden olyan változtatás visszavonásához, amelyek a billentyűzet háttérvilágításának leállását okozhatták.
Világítsa meg a billentyűzetét
Nem kell megerőltetnie a szemét, ha a billentyűzet háttérvilágítása nem működik Windows 10 vagy Windows 11 rendszerű számítógépén. A fent említett javítások alkalmazásával ismét képesnek kell lennie a Windows billentyűzet megvilágítására. Az alábbi megjegyzésekben tudassa velünk, melyik működik az Ön számára.
Utolsó frissítés: 2022. november 28
A fenti cikk olyan társult linkeket tartalmazhat, amelyek segítenek a Guiding Tech támogatásában. Ez azonban nem befolyásolja szerkesztői integritásunkat. A tartalom elfogulatlan és hiteles marad.
Írta
Pankil Shah
Pankil építőmérnök, aki íróként indult az EOTO.technél. Nemrég csatlakozott a Guiding Tech-hez szabadúszó íróként, hogy útmutatásokkal, magyarázókkal, vásárlási útmutatókkal, tippekkel és trükkökkel foglalkozzon Androidra, iOS-re, Windowsra és webre.



