Hogyan kényszeríthet magas frissítési gyakoriságot az összes Android-alkalmazáson root nélkül
Vegyes Cikkek / / April 04, 2023
Az elmúlt néhány évben nem csak nagy frissítési gyakoriságú kijelzők és monitorok – az okostelefonok is csatlakoztak a párthoz. A 90/120 Hz-es frissítési gyakoriságú telefonok használata után pedig nehéz kevesebbre váltani. Ezért frusztráló, ha néhány alkalmazás nem hajlandó rákapcsolni a 90/120 Hz-re. Találtunk azonban egy megoldást arra, hogy magas frissítési gyakoriságot kényszerítsünk Android-eszközére.

Az interneten számos módszer megköveteli a telefon rootolását vagy a számítógép termináljának használatát a probléma megoldásához. De szeretnénk ezt leegyszerűsíteni az Ön számára. Megmutatjuk, hogyan kényszeríthet ki magas frissítési gyakoriságot a Play Áruházból származó alkalmazás segítségével. És csak néhány érintés kell hozzá, és semmi több.
Ne feledje azonban, hogy elsősorban olyan eszközre van szüksége, amely támogatja a magas frissítési gyakoriságot. Tehát vessen egy pillantást telefonja adatlapjára, vagy ellenőrizze, hogy engedélyezheti-e a magas frissítési gyakoriságot a Beállítások alkalmazásban. Ha nem, akkor sajnos nincs mód a telefon kijelzőjének magas frissítési gyakoriságú funkciójának bevezetésére.
Kezdjük a nagy frissítési gyakoriságú funkció engedélyezésével az eszközön.
A magas frissítési gyakoriság engedélyezése Androidon
Így engedélyezheti a telefon magas frissítési gyakoriságú funkcióját. A kapcsoló a Beállítások alkalmazásban jelen lesz. A telefon konfigurációjától függően beállíthatja a kijelző frissítési gyakoriságát 90 Hz-re vagy 120 Hz-re, vagy mindkettőre.
1. lépés: Nyissa meg a Beállítások alkalmazást.
2. lépés: Koppintson a Kijelző és fényerő elemre.


3. lépés: Érintse meg a „Képernyő-frissítési gyakoriság” lehetőséget. Ebben az ablakban a magas frissítési gyakoriság kiválasztására vonatkozó lehetőségeket talál. Jelölje be a négyzetet ugyanezért.


Ideális esetben ez lehetővé teszi a magas frissítési gyakoriságot minden alkalmazáshoz. Az okostelefonok nem kínálnak alkalmazásonkénti frissítési gyakoriságot, ezért az összes alkalmazásnak a kiválasztott frissítési gyakorisággal kell futnia.
Néhány alkalmazás azonban nem hajlandó nagy frissítési gyakoriság mellett futni. Úgy tűnik, hogy még akkor is lomhák, ha 90 Hz-es vagy 120 Hz-es frissítési gyakoriságot választ. Ha Ön is észrevette ugyanezt, erősítse meg kétségét, és ellenőrizze a frissítési gyakoriságot telefonja használata közben.
Ellenőrizze, hogy mely alkalmazások nem működnek nagyobb frissítési gyakorisággal
Esetünkben a YouTube alkalmazás lassúnak és lomhának érezte magát 120 Hz-en. Míg más alkalmazások az elvárásoknak megfelelően működtek, magas frissítési gyakorisággal. Tehát lefuttattunk egy tesztet, és ellenőriztük a frissítési gyakoriságot az alkalmazás használata közben. Először is kell engedélyezze a fejlesztői beállításokat, tehát itt van, hogyan kell csinálni.
jegyzet: Ezek fejlesztési célokat szolgáló kísérleti funkciók. Óvatosan és saját felelősségére járjon el.
1. lépés: Nyissa meg a Beállítások alkalmazást, és érintse meg az eszköz névjegyét.
2. lépés: Koppintson a Verzió elemre.


3. lépés: Érintse meg többször a Build számot, amíg meg nem jelenik az „Ön most fejlesztő” üzenet.

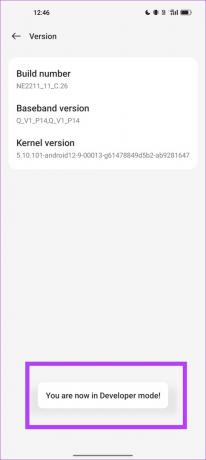
4. lépés: Most meg kell nyitnunk a fejlesztői lehetőségeket. Nyissa meg a „További beállítások” menüt a beállítások alkalmazásban.
5. lépés: Érintse meg a Fejlesztői beállítások elemet.

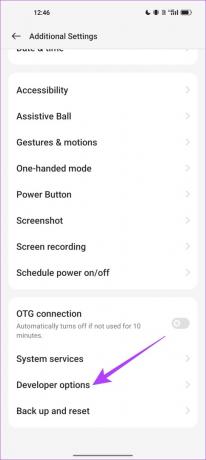
6. lépés: Görgessen le, hogy megkeresse és bekapcsolja a „Frissítési gyakoriság megjelenítése” kapcsolót. Ez a Megjelenítési beállítások alatt lesz jelen.

Ekkor a képernyő bal felső sarkában látni fogja a frissítési gyakoriság értékét.
Vessen egy pillantást az alábbi két képre – az első képernyőkép akkor készült, amikor a kezdőképernyőn navigáltunk, 120 Hz volt, amit választottunk.

Mivel azt tapasztaltuk, hogy a YouTube alkalmazás lassan fut, ellenőriztük az alkalmazás frissítési gyakoriságát. Kiderült, hogy amit gyanítottunk, az igaz – a YouTube alkalmazás 60 Hz-en futott.

Szerencsére esetünkben csak a YouTube alkalmazás és a Snapchat volt időnként. Azonban frusztráló lehet, ha több alkalmazással szembesül ezzel a problémával. Tekintettel arra, hogy felárat fizet egy nagy frissítési gyakoriságú kijelzővel rendelkező telefonért, érdemes a lehető leghamarabb orvosolni a problémát. Térjünk rá most.
Force Peak Frissítési gyakoriság az Android-eszközön (root nélkül)
A SetEdit egy adatbázis-szerkesztő alkalmazás Android-eszközéhez. Segít néhány konfiguráció módosításában az értékük szerkesztésével. Ezért beállíthatja a képernyő frissítési gyakoriságát úgy, hogy az alkalmazások a maximális frissítési gyakorisággal fussanak. Ez root vagy bármilyen más bonyolultnak tűnő folyamat nélkül működik.
jegyzet: Ez magában foglalja az eszköz néhány olyan beállításának módosítását, amelyeket egyébként nem tehetne meg a Beállítások alkalmazásban. Óvatosan járjon el, és saját felelősségére. Javasoljuk, hogy vegye be a teljes biztonsági mentés eszközéről, mielőtt folytatná.
1. lépés: Töltse le a SetEdit alkalmazást a Play Áruházból.
Olvassa el az alkalmazás fejlesztője által említett figyelmeztetéseket és figyelmeztetéseket. Sem az alkalmazás fejlesztője, sem mi nem garantáljuk az eszköz biztonságát.
Töltse le a SetEdit alkalmazást
2. lépés: Adja meg a szükséges engedélyeket, és figyelmen kívül hagyja az alkalmazás inkompatibilitásával kapcsolatos hibaüzeneteket.
3. lépés: Az alkalmazás főképernyőjén érintse meg az „Új beállítás hozzáadása” lehetőséget.

4. lépés: Írja be az alábbi szöveget a mezőbe:
Peak_refresh_rate
5. lépés: Érintse meg a Módosítások mentése lehetőséget.

6. lépés: Most adja hozzá az értéket a Beállítás szerkesztése előugró ablakhoz. Távolítsa el a „SETTING_VALUE” szöveget, és írja be az „1”-et.
7. lépés: Érintse meg a Módosítások mentése lehetőséget.
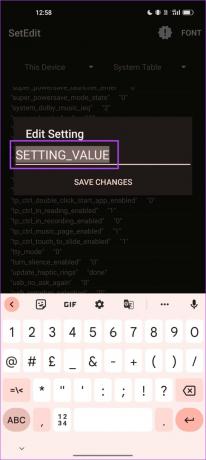

8. lépés: Ismételje meg ugyanezt az eljárást (a harmadik lépéstől kezdve), hogy hozzáadjon két további beállítást „1” értékkel.
user_refresh_rate min_refresh_rate
9. lépés: A fenti lépések végrehajtása után az összes alkalmazásnak 120 Hz-en kell futnia.
Ezt a módszert ajánljuk, mivel esetünkben bevált. Tekintse meg az alábbi képernyőképet, amelyen YouTube alkalmazásunk sikeresen működik, és 120 Hz-es frissítési gyakorisággal fut.

Ez minden, amit tudnia kell arról, hogyan kényszeríthet magas frissítési gyakoriságot Android-eszközén lévő összes alkalmazásra. Ha azonban további kérdései vannak ezzel kapcsolatban, tekintse meg az alábbi GYIK részt.
GYIK a magas frissítési gyakoriság kényszerítéséről
Nem. Mivel hardveres szolgáltatásról van szó, nem adhat hozzá nagy frissítési gyakoriságú kijelzőt semmilyen saját módosítással.
Igen, a nagy frissítési gyakoriság valamivel jobban lemeríti az akkumulátort, mint a normál 60 Hz-es frissítési gyakoriság.
Nem, nem növelheti a telefon frissítési gyakoriságát a maximális korlát fölé.
Élvezze a magas frissítési gyakoriságot minden alkalmazáson
Reméljük, hogy ez a cikk segített visszaállítani a telefon összes alkalmazásának magas frissítési gyakoriságát. Bár ez a funkció néhány éves, úgy érezzük, az alkalmazásfejlesztők még nem használják ki a magas frissítési gyakoriság előnyeit.
Folyamatosan azt látjuk, hogy néhány alkalmazás leesik 60 Hz-re, még akkor is, ha a 90/120 Hz engedélyezve van. Előfordulhat, hogy az adaptáció még több időt igényel, de szeretnénk, ha az ilyen jellegű problémákat mielőbb orvosolnák.
Utolsó frissítés: 2023. március 28
A fenti cikk olyan társult linkeket tartalmazhat, amelyek segítenek a Guiding Tech támogatásában. Ez azonban nem befolyásolja szerkesztői integritásunkat. A tartalom elfogulatlan és hiteles marad.
Írta
Supreeth Koundinya
Supreeth kimerült technológiai fanatikus, és gyerekkora óta jól szórakozik rajta. Jelenleg azt csinálja, amit a legjobban szeret – a technológiáról ír a Guiding Technél. Korábban gépészmérnök, és két évig az elektromos autóiparban dolgozott.



