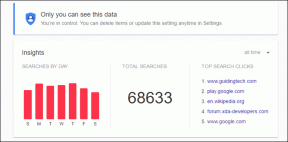8 legjobb módszer a sérült fájlok javítására a Windows 11 rendszeren
Vegyes Cikkek / / April 04, 2023
Ha gyakran találkozik a A halál kék képernyője, vagy ha a számítógépére telepített alkalmazások nem a várt módon működnek, előfordulhat, hogy a Windows 11 számítógépen lévő fájlok sérültek. Szerencsére a sérült fájlok a Windows rendszeren nem végzetesek, és a fájlok számos módon megsérülhetnek, beleértve a hibás frissítéseket, nem megfelelő leállításokat, egyéb hardverrel kapcsolatos problémákat stb.

Függetlenül attól, hogy mi van a sérült fájlok mögött, érdemes lehet azonnal megjavítani ezeket a fájlokat, és megakadályozni, hogy a számítógépe használhatatlanná váljon. Összeállítottunk egy listát a nyolc legjobb megoldásról, amelyek a Windows 11 számítógépen lévő sérült fájlok kijavítására használhatók.
1. Ellenőrizze a Windows Update-et
Bár ez triviálisnak tűnik, egy egyszerű szoftverfrissítéssel szinte minden problémát kijavíthat, amellyel Windows számítógépén szembesülhet.
A Windows legújabb verziójára való frissítés biztosítja, hogy a legújabb hibajavításokkal rendelkezzen, amelyek javíthatják a problémát sérült rendszerfájlokat, valamint a legújabb biztonsági frissítéseket, amelyek segítenek javítani a rendszer teljesítményét és stabilitás.
A következőképpen ellenőrizheti a Windows frissítéseket a Windows 11 rendszerű számítógépén:
1. lépés: Nyomja meg együtt a Windows + I billentyűket a Beállítások alkalmazás megnyitásához.

3. lépés: A Beállítások ablak bal oldalsávján válassza a Windows Update lehetőséget.

4. lépés: Most kattintson a Frissítések keresése gombra.

Ha elérhető új Windows-frissítés, telepítse azt, és ellenőrizze, hogy kijavítja-e a sérült fájlokat és a fájloktól függő szolgáltatásokat.
Ha azonban nem tud letölteni egy Windows-frissítést, tekintse meg az útmutatónkat hogyan lehet kijavítani a Windows 11 frissítéseit, amelyek nem töltődnek le vagy nem települnek.

2. Végezzen rendszer-visszaállítást
Előfordulhat, hogy sérült fájlokkal találkozhat a számítógépén, mert véletlenül megváltoztatta a kritikus rendszerbeállításokat, vagy instabil alkalmazást telepített. Azonban gyorsan visszavonhatja az elvégzett változtatásokat, és kijavíthatja az adatsérülést a rendszer-visszaállítás végrehajtásával.
Vegye figyelembe, hogy ezt a módszert nem használhatja, ha a Rendszer-visszaállítás nincs engedélyezve a számítógépen. Ha engedélyezni szeretné a rendszer-visszaállítást a számítógépén, tekintse meg a következő útmutatónkat a Rendszer-visszaállítás használatával Windows 11 rendszeren.
Ezzel együtt a következőképpen hajthat végre rendszer-visszaállítást Windows 11 számítógépén:
1. lépés: Kattintson a nagyító ikonra a Windows 11 tálcáján, és írja be Hozzon létre egy visszaállítási pontot. Ezután válassza ki a Megnyitás gombot a keresési eredmény alatt.

2. lépés: Amikor megjelenik a Rendszer tulajdonságai ablak a képernyőn, kattintson a Rendszer-visszaállítás gombra.

3. lépés: Kattintson a Tovább gombra a helyreállítási folyamat elindításához.

4. lépés: Válassza ki a használni kívánt visszaállítási pontot. Ha szükséges, kattintson az „Érintett programok keresése” gombra, hogy megtekinthesse a rendszeren a visszaállítási pont létrehozása előtt végrehajtott módosításokat. Ezután kattintson a Tovább gombra.

5. lépés: Erősítse meg azt a visszaállítási pontot, amelyre vissza szeretné állítani a rendszert. Az ellenőrzés után kattintson a Befejezés gombra az automatikus visszaállítási folyamat elindításához.

3. Futtassa a Lemez ellenőrzése parancsot
A rendszeren végrehajtott változtatásokon kívül a számítógép merevlemezével vagy SSD-vel kapcsolatos problémák is adatsérüléshez vezethetnek. Ha úgy gondolja, hogy ez a helyzet az Ön rendszerével, gyorsan elháríthatja és kijavíthatja ezeket a problémákat a CHKDSK (Lemez ellenőrzése) paranccsal, az alábbi lépések szerint:
1. lépés: Nyomja meg a Windows + S billentyűket, és írja be Parancssor. Ezután a Parancssor eredményei közül kattintson a „Futtatás rendszergazdaként” lehetőségre.

2. lépés: Kattintson az Igen gombra, amikor megjelenik a felhasználói fiókok felügyeletére (UAC) vonatkozó üzenet.

3. lépés: Írja be a következő parancsot a Terminal ablakba, és nyomja meg az Enter billentyűt a C: meghajtó ellenőrzéséhez és kijavításához.
chkdsk c: /r /scan /perf
Ez a parancs egy tesztsorozatot hajt végre, amely ellenőrizheti a számítógép tárolómeghajtóit. A /r és /scan A módosítók átvizsgálják és javítják a merevlemez szektorait, hogy megbizonyosodjanak arról, hogy nincsenek hibás szektorok.
Míg a /perf módosító a parancsban lehetővé teszi, hogy számítógépe a lehető legtöbb rendszererőforrást használja fel a Lemezellenőrzés lehető leggyorsabb befejezéséhez. Eltávolíthatja a /perf ha nem bánja, hogy megvárja a vizsgálat lefutását.
Ha más meghajtókat szeretne átvizsgálni a számítógépén, cserélje ki a c: karaktert a parancsban bármilyen más meghajtóbetűjelre.


Ennek a parancsnak a beolvasása és a merevlemez javítása eltarthat egy ideig. Miután a CHKDSK befejezte a számítógép átvizsgálását, megjelenik egy üzenet, amely jelzi, hogy talált-e javításra szoruló sérült fájlokat vagy sem.
Ha a vizsgálat nem talált semmilyen problémát, akkor a következő üzenet jelenik meg: „A Windows átvizsgálta a fájlrendszert, és nem talált problémát. Nincs szükség további teendőkre.” Ha azonban sérült fájlokat észlel, automatikusan megjavítja azokat.
4. Használja az SFC és DISM parancsokat
Gyorsan futtathat egy SFC (System File Checker) szkennelés majd a DISM (Deployment Image Service and Management) vizsgálat hogy megtalálja és kijavítsa a rendszerén lévő sérült fájlokat. Íme ennek a lépései:
1. lépés: Nyomja meg a Windows + S billentyűket, és írja be Parancssor. Ezután a Parancssor eredményei közül kattintson a „Futtatás rendszergazdaként” lehetőségre.

2. lépés: Kattintson az Igen gombra, amikor megjelenik a felhasználói fiókok felügyeletére (UAC) vonatkozó üzenet.

3. lépés: Írja be a következő parancsot a terminál ablakba, és nyomja meg az Enter billentyűt:
SFC /scannow
A parancs futtatása arra utasítja a Windowst, hogy keressen sérült DLL-t (Dynamic Link Libraries) és más létfontosságú rendszerfájlokat a számítógépén. Ezen túlmenően a parancs futtatása a sérült rendszerfájlokat működőképesekre cseréli, ha bármilyen sérülést észlel.

Miután az SFC (Rendszerfájl-ellenőrző) vizsgálat befejezte a számítógép átvizsgálását, megjelenik egy üzenet, amely jelzi, hogy talált-e javításra szoruló problémát.
Ha az SFC-ellenőrzés nem talált semmilyen problémát, akkor egy üzenet jelenik meg: „A Windows Resource Protection nem talált integritást Ha azonban sérült konfigurációs fájlokkal kapcsolatos problémákat észlel, automatikusan kijavítja azokat te.

4. lépés: Az SFC vizsgálat befejezése után futtasson egy DISM (Deployment Image Service and Management) vizsgálatot.
A DISM parancs futtatása megkeresi a sérüléseket, és kijavítja az operációs rendszerrel kapcsolatos problémákat. Bár ez a szkennelés hasonlónak tűnhet az SFC-leolvasáshoz, a DISM-keresés egy kicsit fejlettebb. A DISM a helyreállítási és a rendszerindítási szektort is ellenőrzi, hogy nem sérültek-e meg, és a fájlok rugalmasságának helyreállítására használható, ha bármilyen sérülést észlel.
Ha DISM-vizsgálatot szeretne végrehajtani a számítógépén, hajtsa végre az alábbi parancsokat egyenként úgy, hogy másolja és illessze be őket a Parancssorba, majd nyomja meg az Enter billentyűt.
DISM /Online /Cleanup-Image /Egészségügy ellenőrzése
DISM /Online /Cleanup-Image /ScanHealth
DISM /Online /Cleanup-Image /RestoreHealth

Ez a DISM-vizsgálat eltarthat egy ideig. Mindkét vizsgálat elvégzése után indítsa újra a számítógépet, hogy megbizonyosodjon arról, hogy segít-e visszaállítani a sérült adatokat.
5. Futtassa az Indítási javítást
Az indítási javítás a Windowsba beépített hibaelhárító eszköz, amely segít kijavítani azokat a problémákat, amikor a számítógép nem indul el. Az eszköz megpróbálja kijavítani a számítógépen lévő sérült fájlokat is, hogy megbizonyosodjon arról, hogy nem ezek okozzák a számítógép el nem indulását. Az Indítási javító eszközt rögtönözheti a számítógépen lévő sérült fájlok kijavításához, még akkor is, ha az a várt módon indul el.
A következőképpen kezdheti meg az indítási javítást az Advance Startup Options használatával Windows 11 rendszerű számítógépén a sérült fájlok javítására.
1. lépés: Tartsa lenyomva a Shift billentyűt a billentyűzeten.

2. lépés: Tartsa lenyomva a Shift billentyűt. Ezután lépjen a Start menü Power menüjébe, és kattintson az Újraindítás gombra.

3. lépés: Amikor a számítógép újraindul, és eléri a kék Válasszon opciót képernyőt, engedje fel a Shift billentyűt. Ezután kattintson a Hibaelhárítás elemre.

4. lépés: Kattintson a Speciális beállítások elemre.

5. lépés: Kattintson az Indítási javítás elemre.

6. lépés: Várja meg, amíg az Indítási javítás megvizsgálja és kijavítja a számítógépén lévő problémákat.

Random Access Memory (RAM) vagy memória minden számítógép szerves része. Lehetővé teszi a processzor számára, hogy gyorsan hozzáférjen a rendszeren futó programok által használt ideiglenes fájlokhoz. Ha azonban a memória nem látja el a feladatát, a rendszer olyan hibákat észlelhet, amelyek adatsérülést okozhatnak.
A Microsoft Windows a RAM-mal kapcsolatos problémák elhárításához kínál egy praktikus eszközt, a Windows memóriadiagnosztikai eszközt. És a következőképpen használhatja a rendszerén:
1. lépés: Nyomja meg együtt a Windows + R billentyűket a Futtatás segédprogram eléréséhez.

2. lépés: Amikor a Futtatás párbeszédpanel megjelenik a képernyőn, írja be mdsched.exe. Ezután kattintson az OK gombra.

3. lépés: Látnia kell egy Windows Memóriadiagnosztikai eszköz ablakot a képernyőn két lehetőséggel:
- Kattintson az „Újraindítás most, és ellenőrizze a problémákat (ajánlott)” lehetőségre, ha újra szeretné indítani a számítógépet, és azonnal el szeretné végezni a memóriával kapcsolatos problémákat.
- Kattintson a „Problémák keresése a számítógép következő indításakor” lehetőségre, ha be szeretné ütemezni a Windows memóriadiagnosztikai eszközt a számítógép következő indításakor.

Az első lehetőséget választottuk; szükség esetén választhatja a második lehetőséget. Bármelyik opciót is választja, a számítógép újraindítása után a Windows Memóriadiagnosztikai eszköz Standard módban automatikusan elkezdi a memóriával kapcsolatos problémák keresését.

A kétmenetes vizsgálat Standard módban történő futtatása a legtöbb esetben elegendő a memóriahiba felfedezéséhez. Ha azonban szeretné módosítani a szkennelési beállításokat Alapszintűre vagy kiterjesztettre, és módosítani szeretné a szkennelési lépések számát, nyomja meg az F1 billentyűt a billentyűzeten a további beállítások eléréséhez.

Vegye figyelembe, hogy meg kell nyomnia a Tab billentyűt a különböző szkennelési beállítások között, az F10 billentyűt az új módosítások alkalmazásához, vagy az Esc billentyűt a visszalépéshez és a módosítások visszavonásához.
Ha nem észlel problémát, lépjen tovább a következő megoldásra. Eközben, ha problémákat talál, akkor ideje lehet kicserélni a számítógép RAM-ját, és ellenőrizni, hogy javítja-e a sérült adatokat. Amíg itt van, érdemes lehet egy pillantást vetni a mi oldalunkra is teljes útmutató a Windows Diagnosztikai eszköz használatához a Windows 11 rendszeren.
7. Futtassa a Rendszerkarbantartási hibaelhárítót
A Windows mindenféle hibaelhárítóval rendelkezik a hibaelhárítás egyszerűsítésére és a problémák megoldására a normál felhasználók számára. Futtathatja a Rendszerkarbantartási hibaelhárítót, hogy megtalálja és kijavítsa a számítógépével kapcsolatos problémákat, amelyek adatsérülést okozhatnak, az alábbi lépések szerint:
1. lépés: Nyomja meg a Windows + S billentyűket a Windows Search megnyitásához, és írja be Kezelőpanel. Ezután a Vezérlőpult eredményei közül kattintson a Megnyitás gombra.

2. lépés: A megnyíló Vezérlőpult ablakban kattintson a Kategória legördülő menüre, és válassza a Nagy ikonok lehetőséget.

3. lépés: Görgessen le az oldal végére, és kattintson a Hibaelhárítás lehetőségre.

4. lépés: A megjelenő hibaelhárítási oldalon kattintson az Összes megtekintése lehetőségre a bal oldalsávban.

5. lépés: A megjelenő hibaelhárítók listájában keresse meg a Rendszerkarbantartás elemet, és kattintson rá.

6. lépés: Kattintson a következő gombra a Rendszerkarbantartási hibaelhárító elindításához.
Alternatív megoldásként ezt a hibaelhárítót rendszergazdaként is futtathatja, ha a Speciális elemre kattint, és bejelöli a Futtatás rendszergazdaként jelölőnégyzetet.

7. lépés: Ha nem észlel problémát, kattintson a „Hibaelhárítás kipróbálása rendszergazdaként” lehetőségre, és futtassa újra a hibaelhárítót. Vagy kattintson a Bezárás gombra.

8. Állítsa vissza a számítógépet
Tegyük fel, hogy a fent felsorolt megoldások egyike sem működik az Ön számára, a számítógépen lévő sérült fájlok kijavításának egyetlen módja a Windows alaphelyzetbe állítása és újratelepítése. És ha attól tart, hogy ezzel a módszerrel elveszítik adatait, akkor érdemes áttekintenie útmutatónkat hogyan állíthat vissza egy Windows 11 számítógépet adatvesztés nélkül vagy kövesse az alábbi lépéseket:
1. lépés:1. lépés: Nyomja meg a Windows + I billentyűket a billentyűzeten a Beállítások alkalmazás megnyitásához. Ezután kattintson a Helyreállítás gombra.

2. lépés: A Helyreállítás oldalon kattintson a Számítógép visszaállítása elemre.

3. lépés: Amikor a képernyőn megjelenik a Számítógép alaphelyzetbe állítása ablak, válassza ki a megfelelő opciók egyikét:
- Válassza a Saját fájlok megtartása lehetőséget, ha személyes fájljait változatlanul szeretné tartani, és törölni szeretné az összes alkalmazást és rendszerbeállítást.
- Válassza a Minden eltávolítása lehetőséget az összes visszaállításához és törléséhez, beleértve a fájlokat, alkalmazásokat és rendszerbeállításokat.
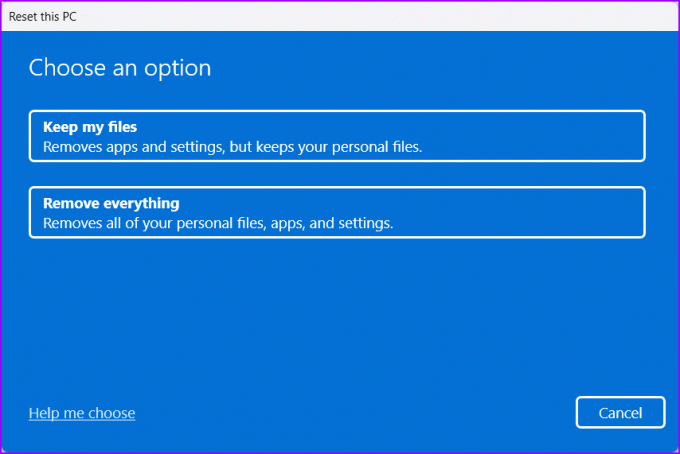
4. lépés: Most ki kell választania, hogyan szeretné újratelepíteni a Windows 11-et a számítógépére.
- Válassza a Felhőletöltés lehetőséget, ha manuálisan telepítette a Windows 11-et. Ha ezt a lehetőséget választja, győződjön meg arról, hogy működik internetkapcsolata,
- Válassza a Helyi újratelepítés lehetőséget, ha a számítógépen előre telepítve van a Windows 11.

5. lépés: Amikor eléri a További beállítások oldalt a Számítógép visszaállítása ablakban, kattintson a Tovább gombra.

6. lépés: Erősítse meg a kiválasztott visszaállítási beállításokat, és kattintson a Visszaállítás gombra. Alternatív megoldásként rákattinthat az „Eltávolított alkalmazások megtekintése” lehetőségre is, hogy megtekinthesse, melyik alkalmazás kerül eltávolításra a számítógépről, mielőtt a Visszaállítás gombra kattintana.
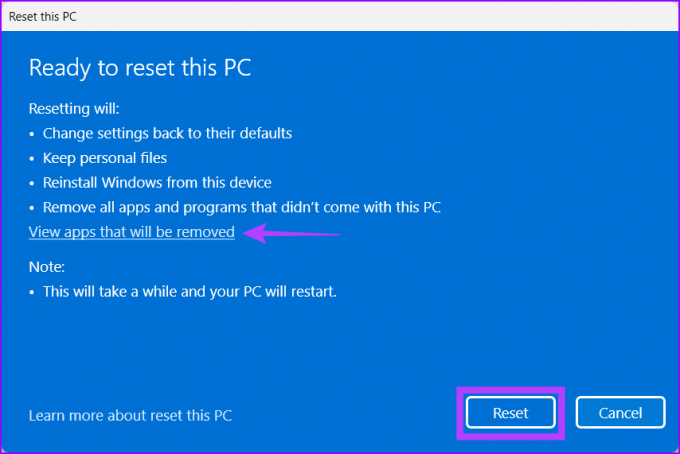
Miután rákattint a Reset gombra, a számítógép újraindul, és elindítja a rendszer-visszaállítási eljárást. Ez az eljárás 30 perctől 1 óráig tarthat, a számítógéptől és a kiválasztott lehetőségektől függően.
Javítsa ki a sérült fájlokat a Windows 11 rendszeren
A fenti megoldások követése után könnyedén kijavíthatja a sérült fájlokat a Windows 11 számítógépen. Tudassa velünk, melyik megoldás vált be Önnek, vagy talált-e jobb megoldást a sérült fájlok javítására.