A 11 legjobb módszer a Wi-Fi csatlakozás, de az internet hiányának javítására Windows 11 rendszeren
Vegyes Cikkek / / April 04, 2023
A csatlakoztatott Wi-Fi hálózat aktív internet nélkül zavaros helyzetet eredményez a Windows 11 rendszeren. Megszakítja a munkafolyamatot, és használatra kényszeríti mobil hotspotként laptopon vagy PC-n. Ahelyett, hogy megelégedne az átlagosnál alacsonyabb internetsebességgel a mobilmegosztással, használja az alábbi trükköket a Wi-Fi csatlakozással, de az internet hiányával kapcsolatos probléma megoldására a Windows 11 rendszeren.

Nincs mód arra, hogy a problémát egy konkrét tényezőre lehessen meghatározni. A probléma oka lehet a Windows hibája, egy útválasztó vagy a helyi internetszolgáltatóval (internetszolgáltatóval) kötött Wi-Fi-csomag. Nézzük át őket, és javítsuk ki a problémát.
1. Ellenőrizze tervét az internetszolgáltatóval
A legtöbb internetszolgáltató (ISP) korlátozza az internetfogyasztást a havi előfizetésével. Ha túllépte a kiosztott nagy sebességű internet-kvótát, a Wi-Fi internetkapcsolat nélkül is csatlakozik a Windows PC-n és más csatlakoztatott eszközökön.
Meg kell nyitnia a helyi internetszolgáltató alkalmazást vagy internetet, és ellenőriznie kell a számlázási ciklus fennmaradó adatait. Frissíthet magasabb csomagra, vagy vásárolhat adatbővítményeket meglévő csomagjához.
2. VPN letiltása
Kiderült, hogy az aktív VPN-kapcsolat a tettes, amikor Wi-Fi-kapcsolattal szembesültünk, de nem volt internet probléma a Windows 11 rendszeren. Az egyik VPN-kiszolgáló leállással szembesült, és nem tudtuk használni az internetkapcsolatot a számítógépen. Amikor letiltottuk a VPN-t a számítógépen, az internet a várt módon kezdett működni.

Megnyithatja a VPN alkalmazást a számítógépén, és kikapcsolhatja a kapcsolatot.
3. Indítsa újra a Routert
Ha az összes csatlakoztatott eszközön nincs internetprobléma otthon vagy az irodában, itt az ideje az útválasztó hibaelhárításának. Újraindíthatja az útválasztót, és megpróbálhatja újra. Alkalmazzon minden függőben lévő firmware-frissítést is az útválasztóhoz.
4. Csatlakozzon az 5 GHz-es Wi-Fi-frekvenciához
Ha lassabb, 2,4 GHz-es Wi-Fi-frekvenciával dolgozik, az internetkapcsolati problémákhoz vezethet. Emellett a 2,4 GHz-es Wi-Fi frekvencia sem ismert hosszú Wi-Fi-tartományról. Egy fizikai akadály, például egy fal vagy ajtó, Wi-Fi-problémákat okozhat. Ha kétsávos útválasztója van otthon vagy az irodában, csatlakozzon egy 5 GHz-es Wi-Fi-frekvenciához.
1. lépés: Nyissa meg a Windows Beállítások alkalmazást (Windows + I billentyűk).
2. lépés: Válassza a „Hálózat és internet” lehetőséget az oldalsávon.

3. lépés: Erősítse meg az 5 GHz-es frekvenciát a tulajdonságok menüben.
5. Futtassa a Hálózati adapter hibaelhárítóját
A Windows 11 praktikus hálózati kapcsolati hibaelhárítóval rendelkezik, amely megoldja a Wi-Fi csatlakozást, de az internettel kapcsolatos problémákat nem. Íme, hogyan használhatja.
1. lépés: Nyissa meg a Windows Beállítások menüjét (Nyomja meg a Windows + I billentyűket).
2. lépés: Válassza a Rendszer lehetőséget, és nyissa meg a Hibaelhárítás lehetőséget.

3. lépés: Nyissa meg az Egyéb hibaelhárítókat.

4. lépés: Futtassa a hálózati adapter hibaelhárítóját, és már mehet is.

6. Használjon Wi-Fi-adaptert egy másik porton
Ha számítógépén Wi-Fi adaptert használ a Wi-Fi kapcsolathoz való csatlakozáshoz, távolítsa el az aktuális USB-portról, és csatlakoztassa egy másikhoz. A legtöbb számítógépen négy vagy öt USB-port található.
7. Próbáljon meg Ethernet-kapcsolatot (ha lehetséges)
Bár ez mindenkinek kényelmetlen, válasszon egy Ethernet kapcsolat a számítógépen vagy laptop. Az Ethernet kapcsolat megbízható és jobb sebességet kínál, mint a Wi-Fi hálózat.
8. A Microsoft Defender tűzfal letiltása
Wi-Fi csatlakozással néz szembe, de nincs internetprobléma nyilvános hálózaton? A Microsoft Defender biztonsági okokból blokkolhatja az internetkapcsolatot. Így tilthatja le a Defender Firewall szolgáltatást nyilvános hálózatokon.
1. lépés: Nyomja meg a Windows gombot, és keresse meg a Windows Security kifejezést.
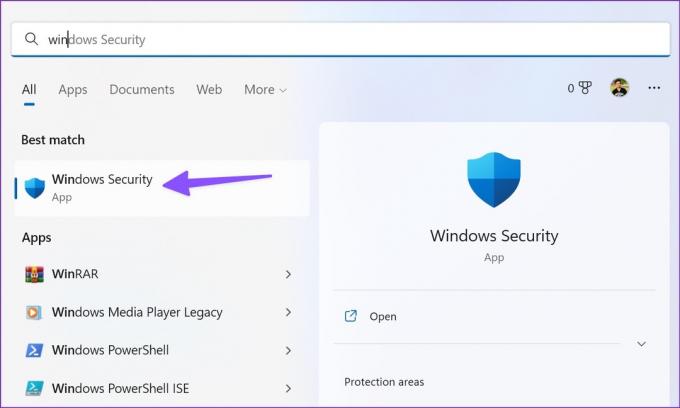
2. lépés: Nyomja meg az Enter billentyűt az alkalmazás megnyitásához. Válassza a „Tűzfal és hálózatvédelem” lehetőséget a bal oldali sávban.

3. lépés: Válassza a Nyilvános hálózat lehetőséget.

4. lépés: Kapcsolja ki a Microsoft Defender Firewall kapcsolót.

9. Állítsa vissza a hálózati kapcsolatot
A hálózati kapcsolat alaphelyzetbe állításával telepítse újra az összes hálózati adaptert, és állítsa vissza a többi hálózati összetevőt az eredeti beállításokra. Hasznos lehet a Wi-Fi kapcsolat javítása, de Windows rendszeren nincs internet probléma.
1. lépés: Nyissa meg a Hálózat és internet lehetőséget a Windows beállításaiban (lásd a fenti lépéseket).
2. lépés: Válassza a Speciális hálózati beállítások lehetőséget.

3. lépés: Kattintson a Hálózat visszaállítása elemre, és erősítse meg ugyanezt a következő menüből.

10. Törölje a böngésző gyorsítótárát, és próbálja újra
Csak az általa preferált böngészőben találkozik internetproblémákkal? A probléma oka lehet a sérült böngésző gyorsítótár. Törölnie kell a gyorsítótárat, és újra kell próbálkoznia. Vegyük például a Google Chrome-ot.
1. lépés: Nyissa meg a Google Chrome-ot Windows rendszeren, és válassza ki a hárompontos menüt a jobb felső sarokban.
2. lépés: Bontsa ki a További eszközök elemet, és válassza a Böngészési adatok törlése lehetőséget.

3. lépés: Lépjen a Speciális lapra, és válassza az Adatok törlése gombot.

Indítsa újra a böngészőt, és próbálja újra.
11. Futtassa a Windows biztonsági vizsgálatot
Ha rendszeresen tölt le médiát és alkalmazásokat ismeretlen forrásokból az internetről, akkor lehetséges, hogy rosszindulatú fájlokkal fertőzte meg a számítógépet. Az ilyen hamis és sérült fájlok megzavarhatják a Wi-Fi hálózati kapcsolatot. Ideje eltávolítani őket a beépített Windows Security segítségével.
1. lépés: Nyissa meg a Windows Security alkalmazást (lásd a fenti lépéseket).
2. lépés: Válassza a Vírus- és fenyegetésvédelem lehetőséget, és futtasson egy gyors vizsgálatot.

Élvezze a robusztus internetkapcsolatot a Windows rendszeren
A mobil hotspothoz való csatlakozás pillanatok alatt lemeríti a telefon akkumulátorának élettartamát és a havi adatokat. Ehelyett kipróbálhatja a fenti trükköket, hogy fél órán belül megjavítsa a Wi-Fi-kapcsolatot, de nincs internetprobléma.
Utolsó frissítés: 2022. szeptember 26
A fenti cikk olyan társult linkeket tartalmazhat, amelyek segítenek a Guiding Tech támogatásában. Ez azonban nem befolyásolja szerkesztői integritásunkat. A tartalom elfogulatlan és hiteles marad.
Írta
Parth Shah
Parth korábban az EOTO.tech-nél dolgozott a technológiai hírekről. Jelenleg szabadúszóként dolgozik a Guiding Technél, ahol alkalmazások összehasonlításáról, oktatóanyagokról, szoftvertippekről és trükkökről ír, valamint mélyen belemerül az iOS, Android, macOS és Windows platformokba.



