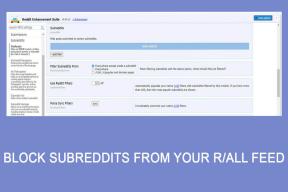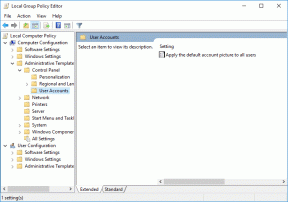YouTube Music lejátszása a HomePodon
Vegyes Cikkek / / April 04, 2023
Az eredeti HomePod soha nem kapott meleg fogadtatást a felhasználóktól. A bírálók azonban elismeréssel szóltak a többi konkurens intelligens hangsugárzóhoz képest kiváló hangminőségért. Ezután a HomePod mini megfizethető áron érkezett, és népszerűvé vált az emberek körében. A HomePod támogatja a zenei streaming szolgáltatásokat, mint például az Apple Music, a Pandora, az Amazon Music, Spotify és YouTube Music. Így játszhatod le a YouTube Music alkalmazást a HomePodon.

A kedvenc zenei szolgáltatásának streamelése a HomePodon nem egyszerű. Az Amazon Alexa hangszórókkal vagy a Google Nest eszközökkel ellentétben az Apple nem tartalmaz Bluetooth-funkciót a HomePodon. Nem csatlakoztathatja egyszerűen iPhone-ját vagy Android-eszközét egy HomePodhoz, és hallgathat lejátszási listát. A HomePodhoz AirPlay-kompatibilis eszközt, például iPhone-t, iPadet vagy Macet kell használnia.
Játssz YouTube Music-ot a HomePodon
Az Apple HomePod támogatja az iHeartRadio, a TuneIn Radio, a Deezer, a Pandora, az Apple Music és az Apple Podcastokat. Ez azt jelenti, hogy könnyedén lejátszhatja bármelyik szolgáltatás dallamait. Azonban olyan nagy nevek, mint a Spotify,
Amazon Music és YouTube Music nem adtak hozzá közvetlen támogatást a HomePodhoz. E szolgáltatások használatához egy adott alkalmazás AirPlay-jét kell használnia, vagy módosítania kell az értesítési központ hangerejét, hogy a YouTube Music lejátszását a HomePodon keresztül lehessen játszani.YouTube Music támogatás a HomePodon
Mint fentebb említettük, a HomePod nem rendelkezik Bluetooth funkcióval. Nem játszhatod le a YouTube Music alkalmazást androidos telefonról, táblagépről vagy Windows asztali számítógépről HomePodra. A YouTube Music lejátszásának elindításához és a HomePodon való streameléshez kompatibilis eszközre van szüksége, például iPhone, iPad vagy Mac. Az alábbi lépésekben mindhárom eszközre kiterjedünk. Kezdjük egy iPhone-nal.
iPhone
1. lépés: Töltse le és telepítse a YouTube Music alkalmazást iPhone-ra, ha még nem tette meg.
A YouTube Music letöltése iPhone-ra
2. lépés: Nyisd meg a YouTube Music szolgáltatást, és jelentkezz be fiókadataiddal.
3. lépés: Lejátszhatja kedvenc dallamait a kezdőképernyőről, vagy a Könyvtár fülre lépve kiválaszthat egy dalt.

4. lépés: Amikor streamelsz egy dalt, kattints a jobb felső sarokban található átküldés gombra.

5. lépés: Válassza az AirPlay és Bluetooth eszközöket.

6. lépés: Az alkalmazás megnyitja az AirPlay menüt. Válassza ki HomePodját a „Hangszórók és tévék” menüben.

Néhány másodpercen belül elkezdődik kedvenc zeneszámai lejátszása a csatlakoztatott HomePodon. Az iPhone átvált a HomePodra a zenei kimenethez.
Az AirPlay csatlakozás az iOS-be van beépítve. Ugyanezt elérheti az iPhone zárolási képernyőjéről is. Az alábbi lépésekkel nem kell megnyitnod a YouTube Music alkalmazást, amikor módosítani szeretnéd a hangkimenetet.
1. lépés: Nyissa meg az iPhone zárolási képernyőjét.
2. lépés: Érintse meg az AirPlay ikont egy zenelejátszó widgetben.

3. lépés: Válaszd ki a HomePodot a listából, és élvezd a YouTube Music alkalmazást HomePodon.

iPad
A YouTube Music rendelkezik natív alkalmazással iPadre is. Ha csak iPad-je van, kövesse az alábbi lépéseket a streaming szolgáltatásból való zene lejátszásához a HomePodon.
1. lépés: Töltsd le és telepítsd a YouTube Music alkalmazást iPadedre, ha még nem tetted meg.
YouTube Music letöltése iPadre
2. lépés: Nyisd meg a YouTube Music alkalmazást iPaden, és nézd meg zeneszámaidat a könyvtárban vagy a Felfedezés oldalon.

3. lépés: Játssz bármilyen dalt. Csúsztassa ujját az iPad jobb felső sarkából a Vezérlőközpont menü megnyitásához.
4. lépés: Nyomja meg hosszan a zenei widgetet, és válassza ki az AirPlay ikont a jobb felső sarokban.

6. lépés: Nézze meg HomePod hangszóróját a listából, és élvezze YouTube Music lejátszási listáját jobb hangkimenettel.

A hangerőszinteket az iPad értesítési központjából is módosíthatja. Csúsztassa lefelé az ujját felülről, válassza ki az AirPlay ikont, és állítsa be a hangerőt.
Mac
A YouTube Music PWA (Progressive Web App) formájában érhető el Mac rendszeren. Ugyanezt a YouTube Music webről is elérheti. A Mac-felhasználók az alábbi lépéseken keresztül játszhatják le a YouTube Music alkalmazást a HomePodon.
1. lépés: Nyissa meg kedvenc böngészőjét Macen, és keresse fel a YouTube Music szolgáltatást az interneten.
2. lépés: Jelentkezzen be fiókadataival, és játsszon le bármilyen dalt.

3. lépés: Válassza ki a Vezérlőközpont ikont a Mac menüsorában.
4. lépés: Kattintson az AirPlay ikonra a Hang menüben.

5. lépés: Válassza ki HomePodját az Output menüből, és már mehet is.
Élvezd a YouTube Music szolgáltatást a HomePodon
Mivel a Google nem adta hozzá a natív YouTube Music támogatást a HomePodhoz, nem kérheti meg a Sirit, hogy játsszon le egy dalt vagy lejátszási listát, ugorjon át egy számot, és más hangparancsok futtatására. A módosításokhoz iPhone-ra, iPadre vagy Mac-re lesz szüksége. Reméljük, hogy a Google a Homekit segítségével Siri-támogatást ad a YouTube Musichoz a HomePodon.
Utolsó frissítés: 2022. szeptember 8
A fenti cikk olyan társult linkeket tartalmazhat, amelyek segítenek a Guiding Tech támogatásában. Ez azonban nem befolyásolja szerkesztői integritásunkat. A tartalom elfogulatlan és hiteles marad.
Írta
Parth Shah
Parth korábban az EOTO.tech-nél dolgozott a technológiai hírekről. Jelenleg szabadúszóként dolgozik a Guiding Technél, ahol alkalmazások összehasonlításáról, oktatóanyagokról, szoftvertippekről és trükkökről ír, valamint mélyen belemerül az iOS, Android, macOS és Windows platformokba.