4 legjobb módszer a Windows Defender védelmi előzményeinek törlésére a Windows 11 rendszeren
Vegyes Cikkek / / April 04, 2023
A Windows Defender a Microsoft beépített biztonsági alkalmazása, amely ellenőrzi és megvédi számítógépét a rosszindulatú ágensektől. A Windows Defender által végzett vizsgálatokról és észlelésekről a Védelmi előzmények oldalon kaphat részletes információkat. A Védelmi előzmények naplója általában 30 naponként automatikusan törlődik, de ha szeretné, manuálisan is felgyorsíthatja a folyamatot.

A Védelmi előzmények törlésével extra hely keletkezik a számítógépen. Ezenkívül segíthet javítsa a Windows biztonságot amikor nem nyílik ki. Ez az útmutató négy módszert tartalmaz a Windows Defender védelmi előzményeinek törlésére a Windows 11 rendszeren. Szóval, nézzük meg őket.
1. Törölje a Windows Defender védelmi előzményeit a File Explorer segítségével
Sok alkalmazáshoz hasonlóan a Windows Defender is elérhető fájlként tárolja a védelmi előzmények naplóját a számítógépen. A Windows 11 rendszerben a Védelmi előzmények naplójának eléréséhez és törléséhez a leggyorsabb és legegyszerűbb módja a Fájlböngésző. Ezt a következőképpen teheti meg:
1. lépés: Nyomja meg a Windows + E billentyűt a File Explorer megnyitásához. Kattintson a Windows operációs rendszer meghajtójára, amely a legtöbb felhasználó számára általában C.
2. lépés: Kattintson a Nézet lehetőségre felül, válassza a Megjelenítés lehetőséget a helyi menüből, és válassza a Rejtett elemek lehetőséget az almenüből.

3. lépés: Ezután navigáljon a következő helyre, vagy másolja és illessze be a File Explorer címsorába:
C:\ProgramData\Microsoft\Windows Defender\Scans\History
4. lépés: Kattintson a Szolgáltatások mappára.
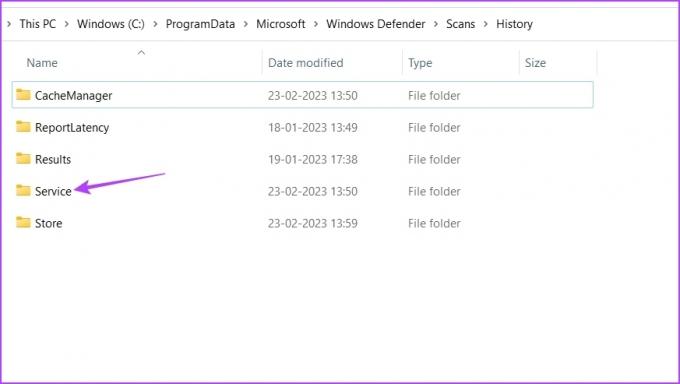
5. lépés: Nyomja meg a Control + A billentyűket az összes kijelöléséhez, és nyomja meg a Shift + Delete billentyűt az összes előzményfájl végleges eltávolításához.

Ha először távolítja el a Windows Defender védelmi előzményeit a számítógépéről, akkor némi tárhelyet nyer.
2. Törölje a Windows Defender védelmi előzményeit a csoportházirend-szerkesztővel
A Csoportházirend-szerkesztő egy Windows segédprogram, amelyen keresztül kezelheti és szerkesztheti a fontos Windows házirendeket. A Csoportházirend-szerkesztő azonban nem érhető el a Windows 11 Home Edition rendszerben. Ha a kiadást használja számítógépén, hagyja ki ezt a megoldást.
A Védelmi előzmények naplójának törléséhez kövesse az alábbi utasításokat:
1. lépés: Nyomja meg a Windows + R billentyűket a Futtatás párbeszédpanel megnyitásához.
2. lépés: típus gpedit.msc a keresősávban, és kattintson az OK gombra.
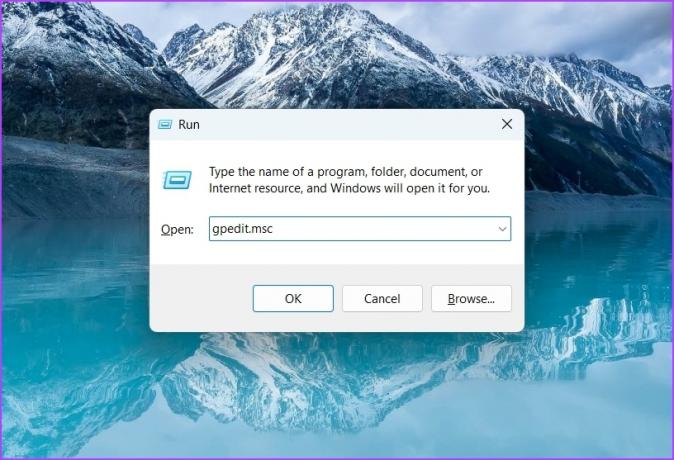
3. lépés: A Csoportházirend-szerkesztőben navigáljon a következő helyre a bal oldalsávon:
Számítógép konfigurációja > Felügyeleti sablonok > Windows-összetevők > Microsoft Defender Antivirus > Vizsgálat

4. lépés: A jobb oldali ablaktáblában kattintson duplán az „Elemek eltávolításának bekapcsolása a vizsgálati előzmények mappából” lehetőségre.
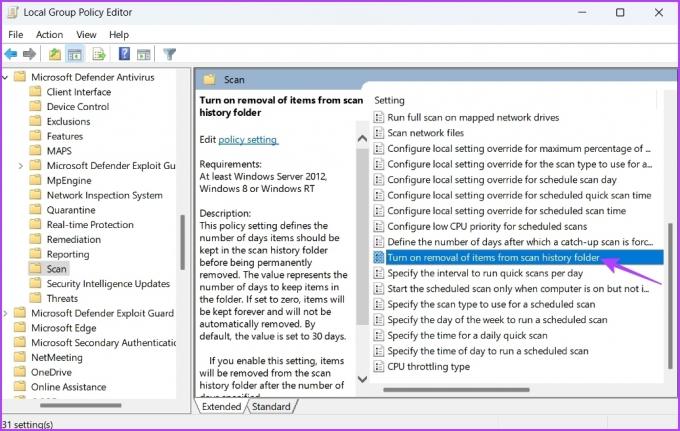
5. lépés: Válassza az Engedélyezve lehetőséget. Ezenkívül adjon meg néhány napot, amely után az előzmények automatikusan törlődnek. Alapértelmezés szerint 30 napra van állítva.

6. lépés: Kattintson az Alkalmaz és az OK gombra.
3. Törölje a Windows Defender védelmi előzményeit az Eseménynézővel
A Windows naplót tárol a rendszerfunkciók üzeneteiről, például hibákról, figyelmeztetésekről, információkról és egyéb üzenetekről az Eseménynaplóban. Tehát a Windows Defender védelmi előzményeinek törlésének egy másik gyors módja az Eseménynéző. Itt van, hogyan:
1. lépés: Nyomja meg a Windows billentyűt a Start menü megnyitásához, írja be Eseménynéző a keresősávban, és a jobb oldali ablaktáblában válassza a Megnyitás lehetőséget.

2. lépés: Kattintson a legördülő nyílra az Alkalmazások és szolgáltatások naplózása előtt a bal oldalsávon.
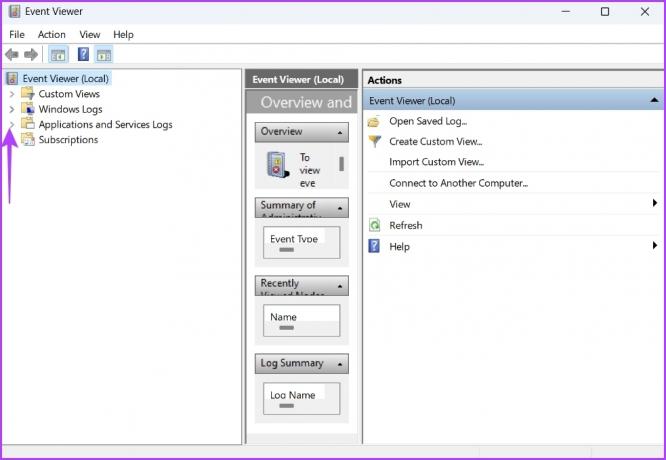
3. lépés: Kattintson a bal oldalsávon a Microsoft mappa melletti legördülő nyílra.

4. lépés: Most kattintson a bal oldalsávon a Windows mappa előtti legördülő nyílra.
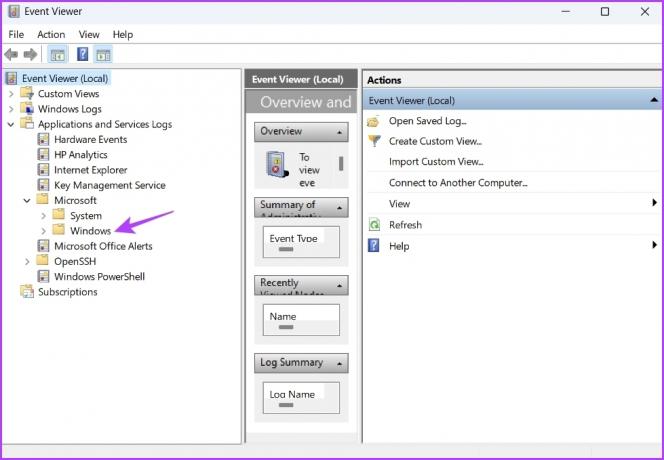
5. lépés: Keresse meg és kattintson duplán a Windows Defender mappára a bal oldalsávon.
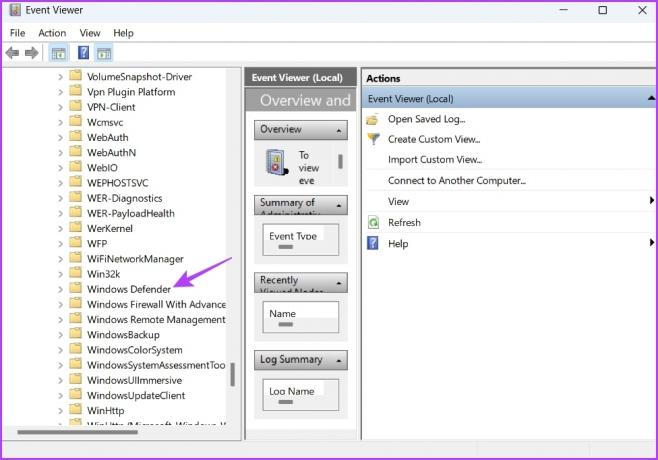
6. lépés: Kattintson a jobb gombbal a Működési naplóra, és válassza a Napló törlése parancsot a helyi menüből.
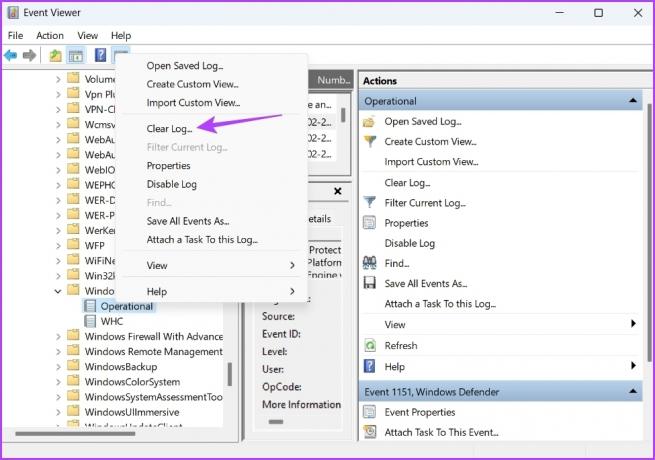
7. lépés: A felugró megerősítő mezőben válassza a „Mentés és törlés” lehetőséget.

4. Törölje a Windows Defender védelmi előzményeit a Windows PowerShell használatával
Windows PowerShell egy parancssori eszköz, amellyel programokat kezelhet, rendszerproblémákat oldhat meg és még sok mást használhat. Használhatja a Windows Defender védelmi előzményeinek törlésére is a Windows 11 rendszerben. Itt van, hogyan:
1. lépés: Nyissa meg a Start menüt, írja be Windows PowerShell a keresősávban, és a jobb oldali ablaktáblában válassza a Futtatás rendszergazdaként lehetőséget.

2. lépés: A megemelt PowerShell ablakban írja be a következő parancsot, és nyomja meg az Enter billentyűt. Ügyeljen arra, hogy a parancsban a Days mezőt cserélje le arra a napra, amely után a védelmi előzmények naplóját automatikusan törölni szeretné. Például 5 napot választottunk.
Set-MpPreference -ScanPurgeItemsAfterDelay Days
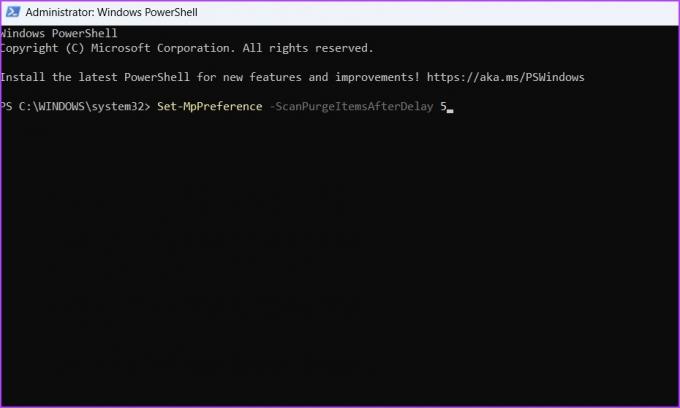
A védelmi előzmények összeomlási problémájának megoldása
A Védelmi előzmények összeomlik minden alkalommal, amikor megnyitja a Windows 11 rendszeren? Ha ez a helyzet, akkor lehet, hogy fent van, hogy először is megtekinthesse az előzményeket. Kövesse az alábbi megoldásokat a Védelmi előzmények összeomlásával kapcsolatos probléma megoldásához a Windows 11 rendszeren.
1. A valós idejű védelem ideiglenes letiltása
A Védelmi előzmények összeomlási problémájának legjobb megoldása, ha ideiglenesen letiltja a valós idejű védelmet a Windows Security alkalmazásban. Pontosan a következőket kell tennie:
1. lépés: Nyissa meg a Start menüt, írja be Windows biztonság, majd nyomja meg az Enter billentyűt.

2. lépés: Válassza a Vírus- és fenyegetésvédelem lehetőséget a bal oldalsávon.

3. lépés: Kattintson a Beállítások kezelése elemre.

4. lépés: Tiltsa le a kapcsolót a Valós idejű védelem és a Felhőalapú védelem alatt.
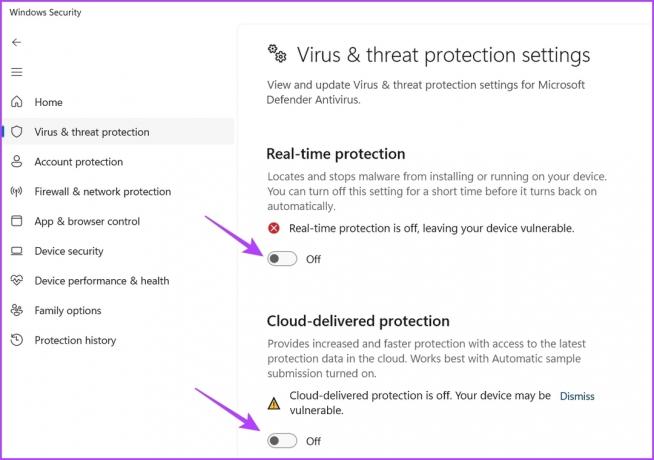
5. lépés: Nyomja meg a Windows + E billentyűket a File Explorer fájl megnyitásához, és navigáljon a következő helyre, vagy másolja és illessze be a címsorba:
C:\ProgramData\Microsoft\Windows Defender\Scans\History

6. lépés: Nyissa meg a Windows Security alkalmazást, és engedélyezze a valós idejű védelmet és a felhőalapú védelmet.
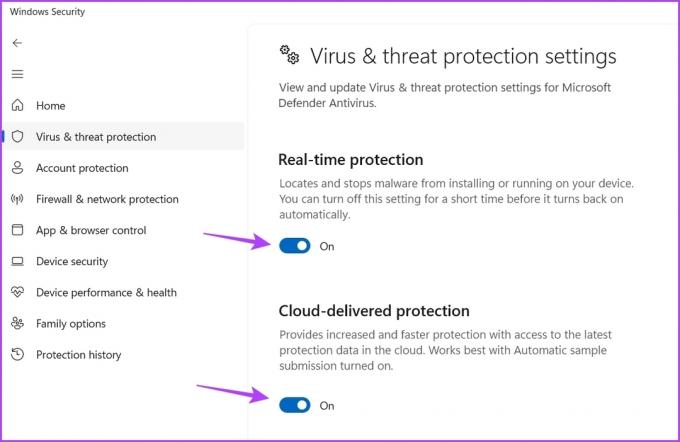
2. Állítsa vissza a Windows biztonságot
Ha továbbra is szembesül a problémával, akkor utolsó lehetőségként visszaállíthatja a Windows Security alkalmazást. Ezt az alábbi lépések követésével teheti meg.
1. lépés: Nyomja meg a Windows + I gombot a Beállítások alkalmazás megnyitásához.
2. lépés: Válassza az Alkalmazások lehetőséget a bal oldalsávról.

3. lépés: Válassza a Telepített alkalmazások lehetőséget.

4. lépés: Kattintson a Windows biztonság melletti három vízszintes pontra, és válassza a Speciális beállítások lehetőséget.

5. lépés: Kattintson a Reset gombra.
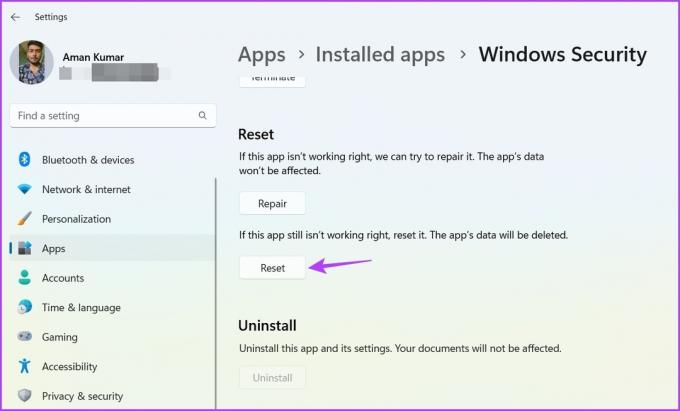
Tartsa tisztán a védelmi előzményeket
Akár az ideiglenes rendszerfájlok vagy a Windows Defender védelmi előzménynaplóit, rendszeresen törölje azokat. Ez biztosítja, hogy rendszere mindig a legjobb teljesítményt nyújtsa. A Windows Defender védelmi előzményeit a fent említett módszerek bármelyikével törölheti.
Utolsó frissítés: 2023. február 23
A fenti cikk olyan társult linkeket tartalmazhat, amelyek segítenek a Guiding Tech támogatásában. Ez azonban nem befolyásolja szerkesztői integritásunkat. A tartalom elfogulatlan és hiteles marad.
Írta
Aman Kumar
Aman Windows-specialista, és szívesen ír a Windows ökoszisztémáról a Guiding Tech és a MakeUseOf oldalakon. Neki van a Alapképzéssel informatikából, most pedig teljes munkaidős szabadúszó író, aki jártas a Windows, iOS és böngészők.



