Google Chrome letöltések keresése mobil és asztali számítógépen
Vegyes Cikkek / / April 04, 2023
Bár több millió zeneszám és szórakoztató műsor áll rendelkezésre a streaming szolgáltatásokon keresztül nálunk Az emberek időnként a Google Chrome-ot használják alkalmazások, zenék, videók, háttérképek, fájlok és fájlok letöltésére több. A probléma akkor jelentkezik, ha nem találja a Chrome-letöltéseket számítógépén vagy mobileszközén. Ha ugyanazzal a problémával küzd, segítünk megtalálni a Google Chrome letöltéseit iPhone, Android, Windows és Mac rendszeren.

Ebben a bejegyzésben a Google Chrome alapértelmezett letöltési helyéről fogunk beszélni mobilon és asztali számítógépen, valamint a kívánt mappára vagy meghajtóra cserélésének lépéseiről.
Keresse meg a Google Chrome letöltéseit Macen
A Chrome letöltéseit a Letöltések mappában találhatja meg, és ugyanabból a menüből módosíthatja a helyet.
1. lépés: Nyissa meg a Google Chrome-ot, és várja meg, amíg a letöltési folyamat befejeződik.
2. lépés: Kattintson a letöltött fájl melletti felfelé mutató nyílra, és válassza a „Megjelenítés a Finderben” lehetőséget. Közvetlenül megnyitja a megfelelő mappát a Finderben.

Ha bezárta a letöltések menüt, keresse meg a fájlokat a Chrome Letöltések oldalon.
1. lépés: Kattintson a hárompontos ikonra a Google Chrome jobb felső sarkában.
2. lépés: Válassza a Letöltések lehetőséget.

3. lépés: Keresse meg a keresett fájlt, és válassza a „Megjelenítés a Finderben” lehetőséget.
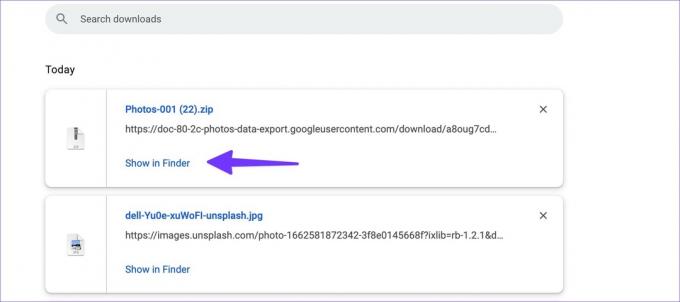
A Google Chrome letöltési helyének módosítása Mac rendszeren
Kövesse az alábbi lépéseket a Chrome alapértelmezett letöltési helyének módosításához.
1. lépés: Indítsa el a Chrome-ot, és válassza ki a hárompontos menüt a jobb felső sarokban.
2. lépés: Válassza a Beállítások lehetőséget.

3. lépés: Válassza a Letöltések lehetőséget.
4. lépés: Kattintson a „Módosítás” gombra, amely megnyitja a Findert, és kiválaszthatja a letöltött fájlok új helyét.

Engedélyezheti a „Letöltés előtt kérdezze meg az egyes fájlok mentési helyét” kapcsolót is, amellyel minden alkalommal megadhatja a letöltési helyet.
Keresse meg a Google Chrome letöltéseit Windows rendszeren
A Google Chrome azonos felhasználói felületet használ a Windows platformon. A Chrome-letöltések megtalálásának lépései többnyire azonosak Windows rendszeren.
1. lépés: Keresse meg a letöltött fájlokat alul, és kattintson a felfelé mutató nyíl ikonra a „Megjelenítés mappában” lehetőség kiválasztásához.

2. lépés: Alternatív megoldásként megnyithatja a Chrome letöltési mappáját Windows rendszeren (lásd a fenti lépéseket).
3. lépés: Keresse meg a keresett fájlt, és válassza a „Megjelenítés mappában” lehetőséget.

Módosítsa a letöltések helyét a Google Chrome-ban Windows rendszeren
A Google Chrome a File Explorer Letöltések mappáját használja a fájlok mentéséhez. Változtassuk meg.
1. lépés: Nyissa meg a Chrome beállításait, és lépjen a Letöltések oldalra (lásd a fenti lépéseket).

2. lépés: Kattintson a Módosítás gombra, és megnyílik a File Explorer. Válassza ki a megfelelő meghajtót és mappát.

Keresse meg a Google Chrome letöltéseit Androidon
A Chrome letöltéseit megtalálhatja a böngészőből és egy fájlkezelő alkalmazásból, például a Files vagy a Solid Explorer alkalmazásból.
1. lépés: Nyissa meg a Google Chrome-ot, és érintse meg a hárompontos menü ikont a jobb felső sarokban.
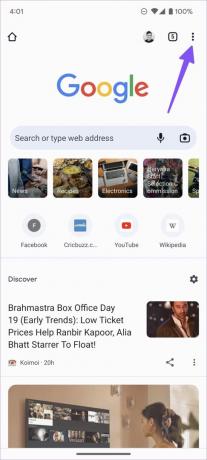
2. lépés: Válassza a Letöltések lehetőséget, és keresse meg az összes fájlt.


Az összes fájl megtalálásához használhatja az alapértelmezett Fájlok alkalmazást vagy harmadik féltől származó fájlkezelőket, például a Solid Explorert.
1. lépés: Töltse le és telepítse a Files by Google alkalmazást a Play Áruházból.
Fájlok letöltése Androidon
2. lépés: Nyissa meg a Fájlok alkalmazást.
3. lépés: Menjen a Tallózás lapra.

4. lépés: Válassza a Letöltések lehetőséget a Kategóriák alatt.
Érintse meg a hárompontos menüt, hogy áthelyezze a Chrome-letöltéseket egy másik mappába, vagy megossza azokat barátaival és családjával.
Módosítsa a letöltési helyet a Google Chrome-ban Androidon
1. lépés: Indítsa el a Chrome-ot Androidon, és koppintson a hárompontos menüre a jobb felső sarokban.
2. lépés: Nyissa meg a Beállításokat, és görgessen a Letöltések elemhez.


3. lépés: Kapcsolja be a „Kérdezze meg, hová mentse a fájlokat” kapcsolót, és a Chrome minden alkalommal megkéri, hogy válasszon letöltési helyet.

Keresse meg a Google Chrome letöltéseit iPhone-on
Hajtsa végre az alábbi lépéseket, hogy megtalálja a Google Chrome letöltéseit iPhone vagy iPad készülékén.
1. lépés: Indítsa el a Google Chrome-ot iPhone-ján.
2. lépés: Miután letöltött egy csomó fájlt, válassza ki a hárompontos menüt a jobb alsó sarokban.

3. lépés: Nyissa meg a Letöltéseket, és a Fájlok alkalmazás Chrome mappájába kerül.


A Google Chrome összes letöltött fájlját sorrendben ellenőrizheti.
Alternatív megoldásként használhatja iPhone-ján az alapértelmezett Fájlok alkalmazást a Chrome letöltéseinek ellenőrzésére.
1. lépés: Nyissa meg a Fájlok alkalmazást az iPhone készüléken.
2. lépés: Válassza az „On My iPhone” lehetőséget, és keresse meg a Chrome mappát a következő menüből.

Sajnos nem módosíthatja a Chrome letöltési helyét iPhone vagy iPad készülékén.
Tekintse át Chrome-letöltéseit
Akár asztali számítógépen, akár mobileszközön használja a Google Chrome-ot, a Chrome-letöltések megtalálása és módosítása eszközén meglehetősen egyszerű. Javasoljuk, hogy módosítsa a letöltési helyet egy megfelelő mappára az asztalon, hogy gyorsan megtalálja az összes Chrome-fájlt.
Utolsó frissítés: 2022. szeptember 28
A fenti cikk olyan társult linkeket tartalmazhat, amelyek segítenek a Guiding Tech támogatásában. Ez azonban nem befolyásolja szerkesztői integritásunkat. A tartalom elfogulatlan és hiteles marad.
Írta
Parth Shah
Parth korábban az EOTO.tech-nél dolgozott a technológiai hírekről. Jelenleg szabadúszóként dolgozik a Guiding Technél, ahol alkalmazások összehasonlításáról, oktatóanyagokról, szoftvertippekről és trükkökről ír, valamint mélyen belemerül az iOS, Android, macOS és Windows platformokba.



