A Samsung Galaxy telefonokon a késleltetett értesítések 9 legjobb módja
Vegyes Cikkek / / April 04, 2023
A Samsung Galaxy telefonok késleltetett értesítései meghiúsítják a valós idejű riasztások használatának célját. Lemaradhat egy fontos e-mailről, üzenetről vagy friss hírről, ha telefonja nem azonnal küldjön értesítést. Ha gyakran találkozik ugyanezzel a Samsung Galaxy telefonnal, van mód arra, hogy kijavítsa a késést, és időben megkapja az értesítéseket.

Ha nem ismeri a módosított beállításokat, nem tudja meghatározni a Samsung Galaxy telefonok késleltetett értesítéseinek konkrét okát. A probléma hátterében több tényező állhat. Beszéljük meg őket részletesen, és rövid időn belül megoldjuk a problémát.
1. A DND automatizálás letiltása
Automatizáltál DND (Ne zavarjanak) mód a Samsung Galaxy telefonodon? A rendszer egy beállított időpontban engedélyezi, és szünetelteti az értesítéseket. Egy adott idő elteltével kikapcsolja a DND-t, és riasztásokat küld. Menjen a Beállításokba, hogy ellenőrizze, hogy a funkció aktív-e, és ha igen, tiltsa le.
1. lépés: Húzza felfelé az ujját a kezdőképernyőről az App Drawer menü megnyitásához Samsung Galaxy telefonon.
2. lépés: Nyissa meg a Beállítások alkalmazást egy ismerős fogaskerék ikonnal.

3. lépés: Válassza az Értesítések lehetőséget.
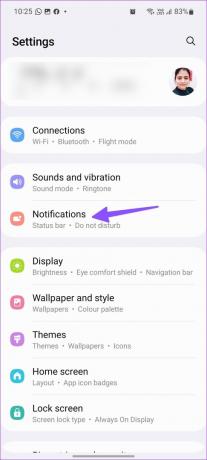
4. lépés: Koppintson a „Ne zavarjanak” elemre.

5. lépés: Ellenőrizze a DND menetrendeket, és érintse meg őket.

6. lépés: Koppintson az „Ütemezés törlése” elemre, és már mehet is.

2. Az akkumulátorkímélő mód letiltása
Az egyik felhasználói felület praktikus energiatakarékos móddal rendelkezik a háttérfeladatok, a szinkronizálás, a letöltések és egyéb tevékenységek letiltásához az akkumulátor kímélése érdekében. Az akkumulátorkímélő mód bekapcsolásakor késedelmet tapasztalhat a valós idejű riasztások fogadásában Galaxy telefonján. Miután csatlakoztatta a telefont a hálózati adapterhez, kövesse az alábbi lépéseket az energiatakarékos mód letiltásához.
1. lépés: Nyissa meg a Beállításokat Samsung telefonján (lásd a fenti lépéseket).
2. lépés: Görgessen az „Akkumulátor és eszköz karbantartása” menühöz.

3. lépés: Válassza az „Akkumulátor” lehetőséget.
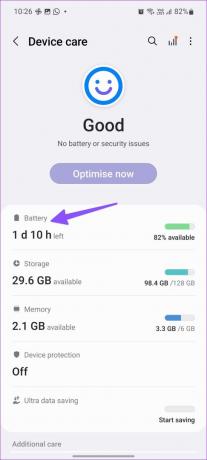
4. lépés: Kapcsolja ki az Energiatakarékosság melletti kapcsolót.
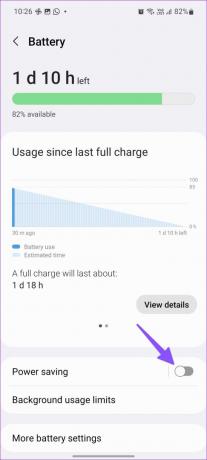
3. Háttérhasználati korlátok letiltása
Alapértelmezés szerint a One UI korlátozza a ritkán használt alkalmazások akkumulátorhasználatát. Ez alapvetően kíméli az akkumulátort, de a gyakorlat késleltetheti az értesítéseket, mivel nem tudnak új adatokat lekérni a háttérben. Az ilyen alvó alkalmazásokat a Beállítások menüből ellenőrizheti, és akár teljesen letilthatja az opciót.
1. lépés: Nyissa meg az „Akkumulátor és eszköz karbantartása” elemet a Galaxy telefon Beállítások alkalmazásában (ellenőrizze a fenti lépéseket).
2. lépés: Válassza az „Akkumulátor” lehetőséget.
3. lépés: Koppintson a „Háttérhasználati korlátok” elemre.

4. lépés: Kapcsolja ki a „Nem használt alkalmazások alvó állapotba helyezése” kapcsolót. A Sleeping alkalmazások és a Mélyen alvó alkalmazások oldalra is léphet az alkalmazások listájának megtekintéséhez.
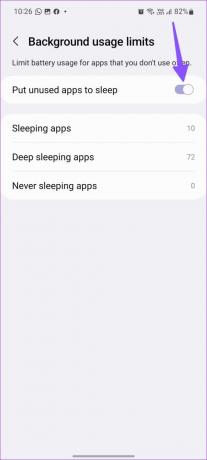
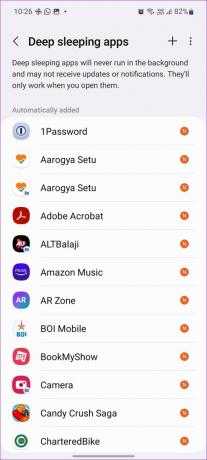
A mély alvás letiltása bizonyos alkalmazásoknál hatással lehet az akkumulátorhasználatra, de megoldhatja az értesítésekkel kapcsolatos problémákat a Galaxy telefonon.
4. Engedélyezze a korlátlan akkumulátorhasználatot
Míg a „Háttérhasználati korlátok” letiltása zökkenőmentes értesítési élményt kínál a Samsung Galaxy telefonokon, komoly problémákat okozhat csökkenti a készülék akkumulátorának élettartamát. A funkció kikapcsolása helyett korlátlan akkumulátorhasználatot kell biztosítania az érintett alkalmazásoknak.
Ha például gyakran szembesül az Instagram-értesítések késésével, kövesse az alábbi lépéseket a korlátlan hozzáférés biztosításához.
1. lépés: Nyomja meg hosszan az Instagram alkalmazás ikonját, és érintse meg az „i” gombot az alkalmazás információs menüjének megnyitásához.

2. lépés: Görgessen az Akkumulátor elemhez.

3. lépés: Koppintson a „Korlátlan” választógombra.
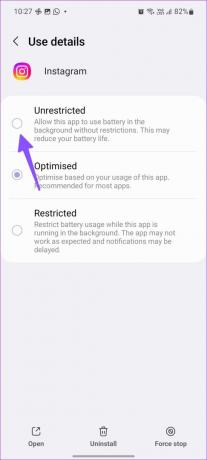
Ezentúl az Instagram normál módon fog működni, ha az energiatakarékos mód be van kapcsolva, és a rendszer nem helyezi alvó állapotba. Ugyanezt megismételheti az összes alapvető alkalmazásnál.
5. Háttéradat-használat engedélyezése
A telepített alkalmazásoknak háttérbeli adathasználati engedélyre van szükségük a valós idejű értesítések küldéséhez. A háttérben való futáson kívül ezeknek az alkalmazásoknak mobiladatra is szükségük van az új frissítések letöltéséhez. Így engedélyezheti ezt az egyes alkalmazásokhoz.
1. lépés: Nyomja meg hosszan az érintett alkalmazást, és nyissa meg az alkalmazás információs menüjét. Például az Alkalmazásinformációk menü megnyitása az Instagram számára.

2. lépés: Görgessen a Mobiladatok elemhez.
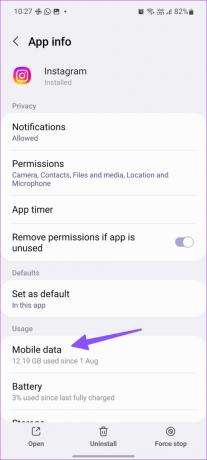
3. lépés: Engedélyezze a „Háttéradathasználat engedélyezése” kapcsolót.

6. Az adattakarékos mód letiltása
Az adattakarékos mód megakadályozza, hogy több alkalmazás adatokat használjon a háttérben, és ezáltal csökkenti az adathasználatot. Ha Galaxy telefonját aktív adattakarékos módban használja, problémákba ütközhet az értesítésekkel kapcsolatban. Így kapcsolhatja ki az adattakarékos módot a Samsung Galaxy telefonokon.
1. lépés: Nyissa meg a Beállítások alkalmazást a telefonján, és válassza a Kapcsolatok lehetőséget.

2. lépés: Koppintson az „Adathasználat” elemre.

3. lépés: Nyissa meg az Adatmentőt, és tiltsa le a következő menüből.

7. Adathasználat engedélyezése, ha az Adatforgalom-csökkentő be van kapcsolva
Az olyan alapvető alkalmazásokhoz, mint az Instagram, a WhatsApp és a Gmail, kivételt adhat hozzá, hogy azok normálisan működjenek, amikor az adattakarékos mód be van kapcsolva.
1. lépés: Nyomja meg hosszan a problémát okozó alkalmazás alkalmazás ikonját, és nyissa meg az Alkalmazásinformáció menüt.

2. lépés: Válassza a „Mobiladatok” lehetőséget.
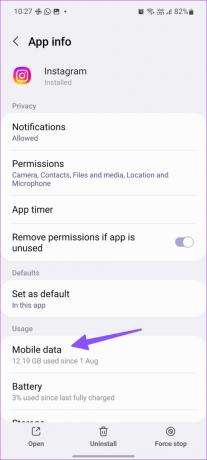
3. lépés: Engedélyezze az „Adathasználat engedélyezése, amíg az Adatforgalom-csökkentő be van kapcsolva” kapcsolót.

Ismételje meg ugyanezt a Galaxy telefonon lévő összes fontos alkalmazásnál.
8. Állítsa vissza a hálózati beállításokat
Előfordulhat, hogy az értesítések késedelmet kapnak, ha gyakran találkozik hálózati problémákkal Samsung telefonján. Visszaállíthatja a hálózati beállításokat, hogy telefonja automatikusan lekérje a legújabb és friss beállításokat.
1. lépés: Nyissa meg a Beállítások alkalmazást, és görgessen az „Általános kezelés” részhez.
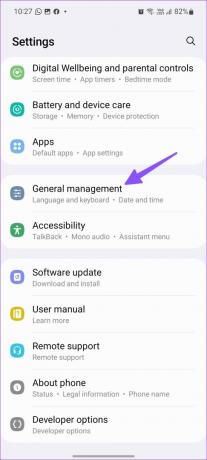
2. lépés: Válassza a „Reset” lehetőséget.
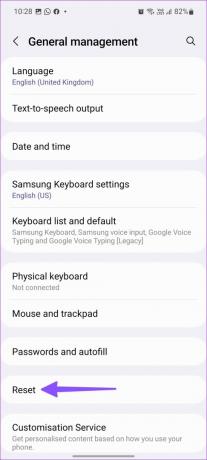
3. lépés: Érintse meg a „Hálózati beállítások visszaállítása” elemet, és erősítse meg döntését a következő menüből.
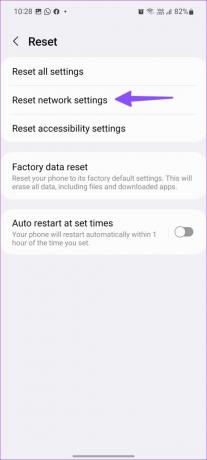
9. Frissítse a One UI szoftvert
A Samsung új szoftverfrissítéseket ad ki új funkciók hozzáadásához és a hibák kijavításához. A késleltetett értesítések oka lehet a Samsung telefon elavult One UI buildje. Célszerű telepíteni a függőben lévő frissítéseket, és újra megpróbálni.
1. lépés: Nyissa meg a Beállításokat, és görgessen a „Szoftverfrissítés” elemhez.

2. lépés: Töltse le és telepítse telefonjára a legújabb szoftvert.
Azonnali értesítések a Galaxy telefonokon
Amikor Samsung telefonját okosórához csatlakoztatja, előfordulhat, hogy először a csuklóján kap értesítést, és a telefon enyhe késéssel nézhet szembe. Melyik trükk vált be nálad? Ossza meg tapasztalatait az alábbi megjegyzésekben.
Utolsó frissítés: 2022. november 11
A fenti cikk olyan társult linkeket tartalmazhat, amelyek segítenek a Guiding Tech támogatásában. Ez azonban nem befolyásolja szerkesztői integritásunkat. A tartalom elfogulatlan és hiteles marad.
Írta
Parth Shah
Parth korábban az EOTO.tech-nél dolgozott a technológiai hírekről. Jelenleg szabadúszóként dolgozik a Guiding Technél, ahol alkalmazások összehasonlításáról, oktatóanyagokról, szoftvertippekről és trükkökről ír, valamint mélyen belemerül az iOS, Android, macOS és Windows platformokba.



