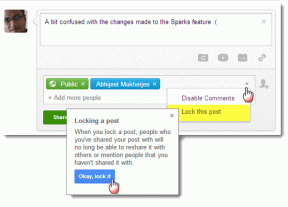6 legjobb javítás a OneDrive-ra nem feltöltött fájlokhoz Mac és Windows rendszeren
Vegyes Cikkek / / April 04, 2023
A Microsoft OneDrive lehetővé teszi a fájlok, például dokumentumok, fényképek és videók tárolását és elérését bármilyen eszközről. Te is kezelheti a fájlokat és a mappákhoz való hozzáférést névjegyeivel a OneDrive-on. Néha problémákba ütközhet a OneDrive-on lévő fájlfeltöltéssel.

Előfordulhatnak olyan helyzetek, amikor nem tudja feltölteni fájljait a OneDrive-ra. Ha Ön is ugyanezzel szembesül, megosztjuk a legjobb javításokat azokra a fájlokra, amelyek nem töltődnek fel a OneDrive-ba Mac és Windows rendszeren.
1. Ellenőrizze az internetkapcsolatot
Néhány alapvető megoldástól kezdve gondoskodnia kell arról, hogy jó internetsebességet érjen el Mac vagy Windows PC-jén. Ez fontos, különösen akkor, ha nagy fájlokat szeretne feltölteni a OneDrive-ra. tudsz futtasson sebességtesztet a számítógépén és váltson 5 GHz-es frekvenciasávra, ha kétsávos Wi-Fi útválasztója van.
2. Ellenőrizze a OneDrive tárhelykorlátját
A következő alapvető megoldás annak ellenőrzése, hogy mennyi tárhely maradt a OneDrive-on. Alapértelmezés szerint a Microsoft 5 GB OneDrive tárhelyet kínál minden felhasználójának. Bővítheti a OneDrive-tárhelyet, vagy Microsoft 365-előfizetést kaphat, amely akár 1 TB felhőtárhelyet kínál. Így ellenőrizheti a jelenleg rendelkezésre álló tárhelyet. A lépések ugyanazok Mac és Windows esetén.
1. lépés: Nyissa meg a OneDrive webhelyet a webböngészőben, és jelentkezzen be Microsoft-fiókjával.
OneDrive webhely
2. lépés: A OneDrive-fiók kezdőlapján keresse meg a tárhely adatait megjelenítő folyamatjelző sávot a bal alsó sarokban.

Látni fogja a OneDrive-fiókjában elérhető tárhelyet. A tárolás további részleteinek megtekintéséhez kövesse az alábbi lépéseket:
1. lépés: A OneDrive-fiók kezdőlapján kattintson a Beállítások ikonra a jobb felső sarokban.

2. lépés: Kattintson a Beállítások elemre.
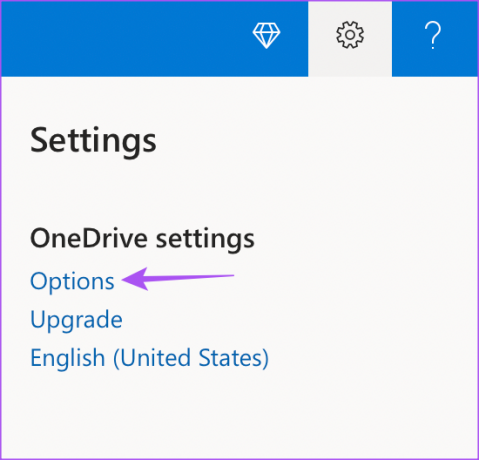
3. lépés: Válassza a Tárhely kezelése lehetőséget a bal oldali menüben.

A jobb oldali Tárhely-összefoglaló alatt kattintson a „Mi foglal helyet?” hivatkozásra a OneDrive-on lévő legnagyobb fájlok megtekintéséhez.

3. Ellenőrizze a korlátozott karaktereket a fájlnévben
A Microsoft szerint a OneDrive-ra feltölteni kívánt fájlnév nem kezdődhet és ne végződjön szóközzel, és ne végződjön ezzel pont, vagy tartalmazzon korlátozott karaktereket, például kérdőjel (?), dupla idézet (“), kettőspont (:) és csillag (*). Ha vannak ilyen korlátozott karakterek, javasoljuk, hogy nevezze át a fájlt, majd próbálja meg feltölteni a OneDrive-ra. Azt is javasoljuk, hogy rövidítse le a fájl nevét, ha az meghaladja a 442 karaktert.
4. Jelentkezzen be újra a OneDrive-ba
Ha továbbra sem tud fájlokat feltölteni a OneDrive-ra, újra bejelentkezhet Microsoft-fiókjába, és ellenőrizheti, hogy ez megoldja-e a problémát. Íme, hogyan kell csinálni.
1. lépés: A OneDrive kezdőlapján kattintson a profil ikonra a jobb felső sarokban.

2. lépés: Kattintson a Kijelentkezés gombra.
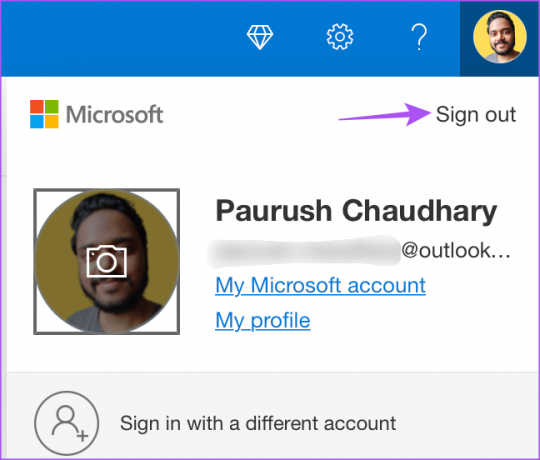
3. lépés: Ezután adja meg a fiók hitelesítő adatait az újbóli bejelentkezéshez, és próbálja meg feltölteni a fájlokat.
5. Ellenőrizze a fájl méretét
Tegyük fel, hogy tárhelyet szeretne felszabadítani külső merevlemezén, ha feltölti annak adatait a OneDrive-ra. De a „Túl nagy a fájl mérete” hibaüzenetet látja. A Microsoft javaslata szerint akár 250 GB méretű fájlokat is feltölthet a OneDrive-ra. Ha a böngészője nincs frissítve, akkor egyenként legfeljebb 300 MB méretű fájlokat tölthet fel.
Így ellenőrizheti és frissítheti böngészőjét, hogy növelje a fájlfeltöltési korlátot a OneDrive-on.
Frissítse a Google Chrome-ot
A Google Chrome frissítésének lépései ugyanazok maradnak a Mac és Windows felhasználók számára.
1. lépés: Nyissa meg a Chrome böngészőt Mac vagy Windows PC számítógépén.

2. lépés: Kattintson a három pontra a jobb felső sarokban.

3. lépés: Válassza a Súgó lehetőséget a lehetőségek listájából.

4. lépés: Kattintson a Google Chrome névjegye elemre.
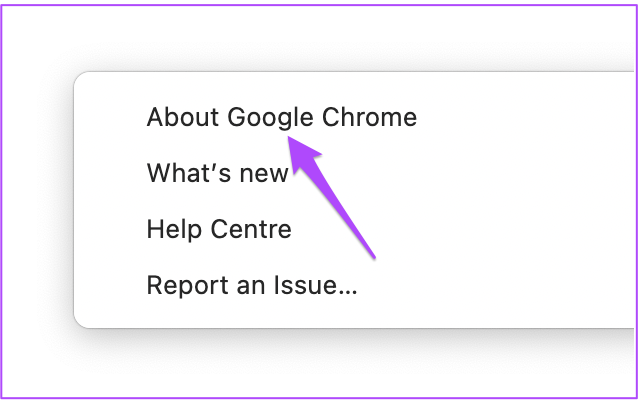
A Chrome az oldal betöltése után automatikusan ellenőrzi a frissítéseket.
5. lépés: Ha frissítést lát, kattintson az Újraindítás gombra a telepítéshez.

6. lépés: Nyissa meg OneDrive-fiókját, és ellenőrizze, hogy a probléma megoldódott-e.
Frissítse a Firefoxot
A Firefox frissítésének lépései ugyanazok maradnak a Mac és Windows felhasználók számára.
1. lépés: Nyissa meg a Firefoxot Mac vagy Windows PC-n.

2. lépés: Kattintson a Hamburger ikonra a jobb felső sarokban.

3. lépés: Kattintson a Beállítások elemre.

4. lépés: A Beállítások lapon görgessen lefelé, és keresse meg a „Firefox frissítések” lapot.

5. lépés: Kattintson a Frissítések keresése gombra.

6. lépés: Ha van elérhető frissítés, kattintson az „Újraindítás a Firefox frissítéséhez” gombra.

7. lépés: A Firefox frissítése után nyissa meg OneDrive-fiókját, és ellenőrizze, hogy a probléma megoldódott-e.
Frissítse a Safarit
A Safari Mac rendszeren történő frissítéséhez telepítenie kell a macOS legújabb verzióját.
1. lépés: Nyomja meg a Command + szóköz billentyűt a Spotlight Search megnyitásához, írja be Rendszerbeállítások, és nyomja meg a Vissza gombot.

2. lépés: Kattintson a bal oldali menü Általános elemére.

3. lépés: Kattintson a Szoftverfrissítés lehetőségre a jobb oldalon.

4. lépés: Ha elérhető frissítés, töltse le és telepítse.
5. lépés: A frissítés telepítése után nyissa meg OneDrive-fiókját a Safariban, és ellenőrizze, hogy a probléma megoldódott-e.

6. Telepítse a OneDrive asztali alkalmazást, ha semmi sem működik
Ha a böngésző frissítése nem segített a nagy fájlok OneDrive-ra való feltöltésében, megpróbálhatja telepíteni a Mac és Windows felhasználók számára elérhető OneDrive Desktop alkalmazást. Az alkalmazás letöltése után jelentkezzen be fiókjába, és töltse fel fájljait.
Töltse le a OneDrive for Windows rendszert
A OneDrive for Mac letöltése
Folytassa a OneDrive fájlfeltöltést
Ezek a megoldások segítenek visszatérni a fájlok OneDrive-ra való feltöltéséhez. Ha több fényképet és videót tárol a OneDrive-on, olvassa el a bejegyzésünket, ahol megtudhatja a a OneDrive legjobb képszerkesztő funkciói.
Utolsó frissítés: 2022. november 23
A fenti cikk olyan társult linkeket tartalmazhat, amelyek segítenek a Guiding Tech támogatásában. Ez azonban nem befolyásolja szerkesztői integritásunkat. A tartalom elfogulatlan és hiteles marad.
Írta
Paurush Chaudhary
A technológia világának legegyszerűbb megfejtése, és az okostelefonokkal, laptopokkal, tévékkel és tartalomfolyam-platformokkal kapcsolatos mindennapi problémák megoldása.