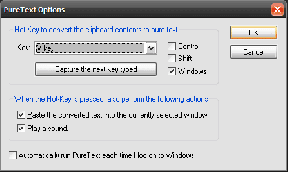Hogyan készítsünk grafikont a Google Doc-ban
Vegyes Cikkek / / November 28, 2021
Örvendetes változás volt a Google-dokumentumok megjelenése a korábban a Microsoft által uralt szövegszerkesztés világába. Bár a Google Dokumentumok igen nagy benyomást keltett ingyenes szolgáltatásával és funkcióival, néhány funkció még mindig magától értetődőnek tekinthető a Microsoft Wordben, de a Google Dokumentumokban többnyire megfoghatatlan. Az egyik ilyen funkció a grafikonok és diagramok egyszerű létrehozásának képessége. Ha nehezen tud statisztikai adatokat bevinni a dokumentumba, itt egy útmutató segít kitalálni hogyan lehet grafikont létrehozni egy Google-dokumentumban.
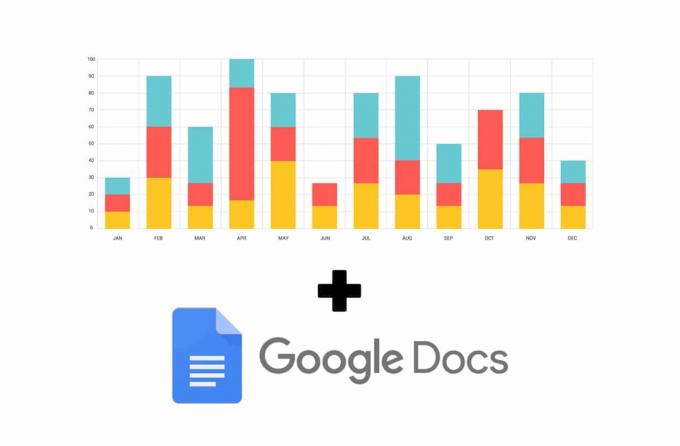
Tartalom
- Hogyan készítsünk grafikont a Google Doc-ban
- 1. módszer: Grafikonok hozzáadása a Google Dokumentumokhoz táblázatokon keresztül
- 2. módszer: Hozzon létre egy diagramot a meglévő adatokból
- 3. módszer: Készítsen diagramot a Google Doc-ban okostelefonjával
Hogyan készítsünk grafikont a Google Doc-ban
A Google Dokumentumok egy ingyenes szolgáltatás, és viszonylag új; ezért igazságtalan elvárni, hogy ugyanazokkal a funkciókkal rendelkezzen, mint a Microsoft Word. Míg ez utóbbi lehetőséget ad a felhasználóknak diagramok közvetlen hozzáadására és grafikonok létrehozására a SmartArtban,
a funkció kissé másképp működik a Google megfelelőjében. Néhány további lépéssel grafikont készíthet a Google Dokumentumban, és az adatokat a kívánt módon jelenítheti meg.1. módszer: Grafikonok hozzáadása a Google Dokumentumokhoz táblázatokon keresztül
A Google-szolgáltatások szokása, hogy szinkronban működnek egymással, és az egyik alkalmazás funkcióira támaszkodnak, hogy segítsék a másikat. Grafikonok és munkalapok hozzáadása a Google Dokumentumokban a Google Táblázatok szolgáltatásait erősen igénybe veszi. Íme, hogyan teheti meg készítsen diagramot a Google Dokumentumokban a Google által biztosított táblázatkezelő funkció segítségével.
1. Irány a Google Docs webhely és hozzon létre egy új dokumentumot.
2. A dokumentum felső paneljén kattintson a Beszúrás gombra.
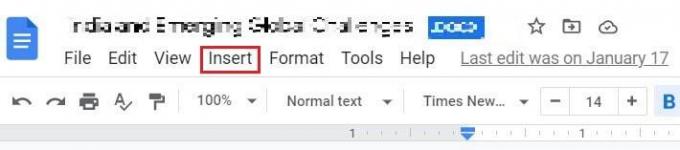
3. Húzza a kurzort a feliratú lehetőségre „Diagramok” és akkor válassza a „Táblázatokból” lehetőséget.
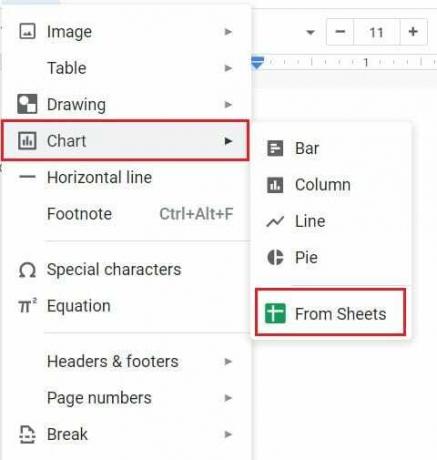
4. Megnyílik egy új ablak, amely megjeleníti az összes Google Táblázat-dokumentumot.
5. Ha már van egy táblázata, amely grafikon formában tartalmazza a kívánt adatokat, válassza ki azt a lapot. Ha nem, kattintson a első Google-lap amelynek ugyanaz a neve, mint a dokijának.

6. Egy alapértelmezett diagram jelenik meg a képernyőn. Válassza ki a diagramot és kattintson az „Importálás” gombra. Győződjön meg arról is, hogy a A „Link a táblázathoz opció” engedélyezve van.

7. Alternatív megoldásként közvetlenül importálhat egy választott grafikont az Importálás menüből. Kattintson a Beszúrás > Diagramok > a választott diagramra. Mint fentebb említettük, egy alapértelmezett diagram jelenik meg a képernyőn.
8. A diagram jobb felső sarkában kattintson a 'link' ikonra, majd kattintson a „Nyílt forráskód” elemre.
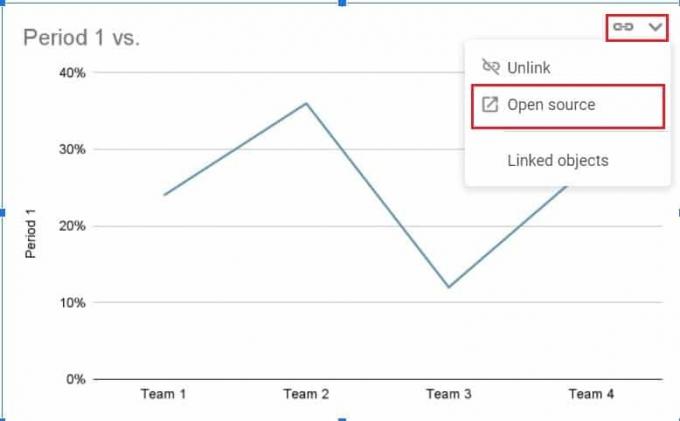
9. A rendszer átirányít egy Google-lapok dokumentumára, amely néhány adattáblázatot tartalmaz a grafikonnal együtt.
10. tudsz módosíthatja a táblázat adatait és a grafikonokat automatikusan megváltozik.
11. Miután megadta a kívánt adatokat, megkezdheti a grafikon testreszabását, hogy vonzóbbá tegye.
12. Kattintson a három ponton a diagram jobb felső sarkában és a lehetőségek listájában, válassza a „Diagram szerkesztése” lehetőséget.
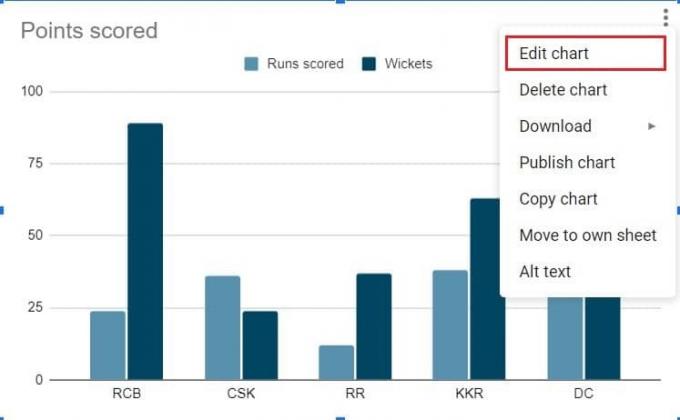
13. Ban,-ben "Diagramszerkesztő" ablakban frissítheti a diagram beállítását, és testreszabhatja annak megjelenését és hangulatát.
14. A beállítás oszlopban módosíthatja a diagram típusát, és a Google által biztosított lehetőségek széles skálájából választhat. Módosíthatja a halmozást és beállíthatja az x és az y tengely helyzetét is.
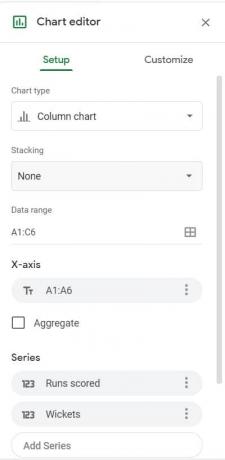
15. Oda a’Testreszab’ ablak, beállíthatja a diagram színét, vastagságát, szegélyét és teljes stílusát. Akár 3D-s átalakítást is adhat a grafikonon, és megváltoztathatja annak teljes megjelenését és érzetét.
16. Ha elégedett a grafikonjával, térjen vissza a Google-dokumentumához és keresse meg a létrehozott diagramot. A diagram jobb felső sarkában kattintson a „Frissítés” gombra.
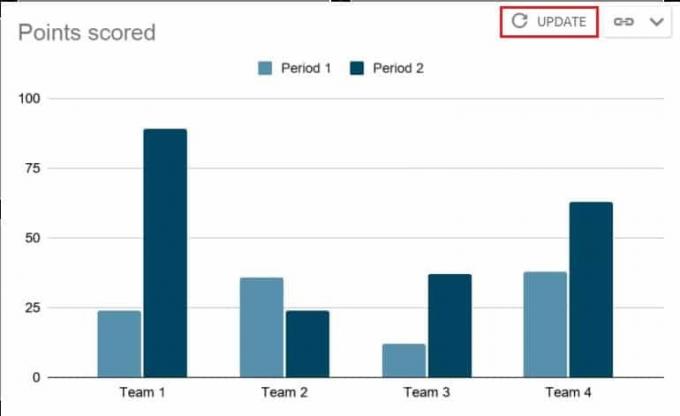
17. A diagram frissül, így a dokumentum professzionálisabb megjelenést kölcsönöz. A Google Táblázatok dokumentumának módosításával következetesen módosíthatja a grafikont anélkül, hogy aggódnia kellene az adatok elvesztésétől.
2. módszer: Hozzon létre egy diagramot a meglévő adatokból
Ha már rendelkezik statisztikai adatokkal egy Google Táblázatok dokumentumon, közvetlenül megnyithatja azt, és létrehozhat egy diagramot. Íme hogyan hozhat létre diagramot a Google Dokumentumokban egy meglévő Táblázatok-dokumentumból.
1. Nyissa meg a Táblázatok dokumentumot, és húzza a kurzort az adatoszlopok fölé diagrammá szeretné konvertálni.
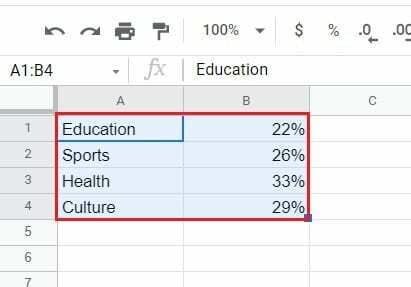
2. A tálcán, kattintson a "Beszúrás" gombra és akkor válassza a „Diagram” lehetőséget.

3. Megjelenik egy diagram, amely az adatokat a legmegfelelőbb grafikon formában ábrázolja. A fent említett „Diagramszerkesztő” ablak segítségével szerkesztheti és testreszabhatja a diagramot az igényeinek megfelelően.
4. Hozzon létre egy új Google-dokumentumot, és kattintson a Beszúrás > Diagramok > Táblázatok lehetőségre és válassza ki az imént létrehozott Google Táblázatok dokumentumot.
5. A diagram megjelenik a Google-dokumentumban.
Olvassa el még: 2 módszer a margók módosítására a Google Dokumentumokban
3. módszer: Készítsen diagramot a Google Doc-ban okostelefonjával
Diagram létrehozása a telefonon keresztül kissé bonyolultabb folyamat. Míg az okostelefonokhoz készült Sheets alkalmazás támogatja a diagramokat, a Google Dokumentumok alkalmazás még várat magára. Ennek ellenére nem lehetetlen diagramot készíteni a Google Dokumentumokban a telefonon keresztül.
1. Töltse le a Google Táblázatok és Google Dokumentumok alkalmazásokat a Play Áruházból vagy az App Store-ból.
2. Futtassa a Google Táblázatok alkalmazást, és nyissa meg a Táblázatot az adatokat tartalmazó. Létrehozhat egy új Táblázatok-dokumentumot is, és manuálisan szúrhatja be a számokat.
3. Az adatok bevitele után válasszon ki egy cellát a dokumentumban, majd húzza jelölje ki az összes cellát adatokat tartalmazó.
4. Ezután a képernyő jobb felső sarkában érintse meg a Plusz ikont.
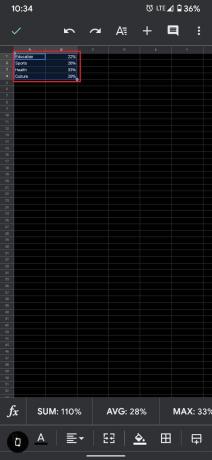
5. A Beszúrás menüből érintse meg a „Diagram” elemet.
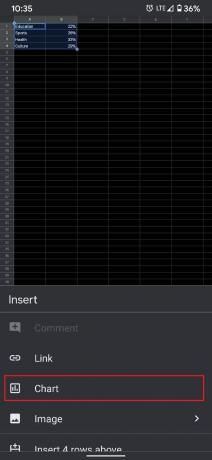
6. Megjelenik egy új oldal, amelyen a diagram előnézete látható. Itt néhány alapvető szerkesztést végezhet a grafikonon, és még a diagram típusát is módosíthatja.
7. Egyszer kész, Koppintson a a Pipa ikonra a képernyő bal felső sarkában.
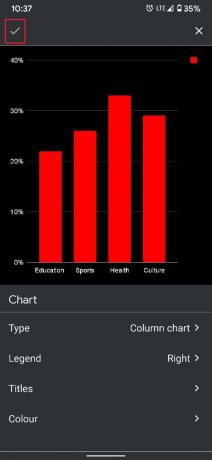
8. Most nyissa meg a Google Dokumentumok alkalmazást okostelefonján, és hozzon létre egy új dokumentumot megérinti a Plusz ikont a képernyő jobb alsó sarkában.
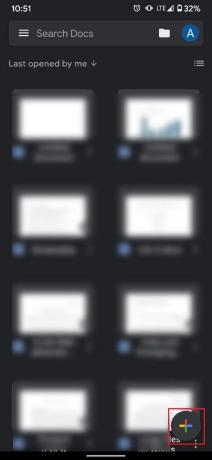
9. Az új dokumentumban érintse meg a három pontot a képernyő jobb felső sarkában. És akkor érintse meg a „Megosztás és exportálás” lehetőséget.
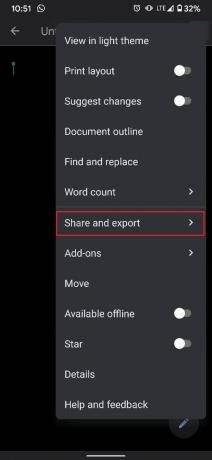
10. A megjelenő opciók listájából válassza a „Hivatkozás másolása” lehetőséget.

11. Menj előre és tiltsa le az alkalmazást egy ideig. Ez megakadályozza, hogy erőszakosan megnyíljon még akkor is, ha a Dokumentumokat a böngészőn keresztül használja.
12. Most, nyissa meg a böngészőt, és illessze be a hivatkozást az URL keresősávjába. A rendszer ugyanarra a dokumentumra irányítja át.
13. Chrome-ban kattintson a három pontra a jobb felső sarokban, majd engedélyezze az „Asztali webhely” jelölőnégyzetet.

14. A dokumentum eredeti formájában nyílik meg. A fent említett lépéseket követve, kattintson a Beszúrás > Diagram > Táblázatokból lehetőségre.
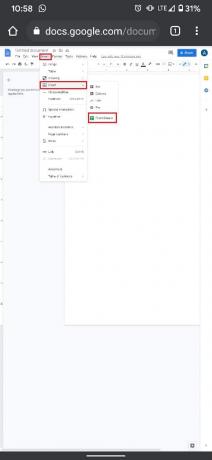
15. Válassza ki az Excel dokumentumot Ön létrehozta, és a grafikonja megjelenik a Google-dokumentumban.
A grafikonok és diagramok jól jöhetnek, ha az adatokat a lehető legvonzóbb módon szeretné megjeleníteni. A fent említett lépésekkel el kellett volna sajátítania a számok ropogtatásának művészetét a Google-lal kapcsolatos szerkesztőplatformokon.
Ajánlott:
- Szöveg áthúzása a Google Dokumentumokban
- 4 módszer a szegélyek létrehozására a Google Dokumentumokban
- Hogyan lehet tömöríteni a PDF-et a fájl méretének csökkentése érdekében
- Mi az áthúzás billentyűparancsa?
Reméljük, hogy ez az útmutató hasznos volt, és sikerült grafikon létrehozása a Google Dokumentumokban. Ha továbbra is kérdései vannak ezzel a cikkel kapcsolatban, kérdezze meg őket a megjegyzések részben.