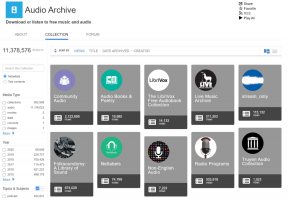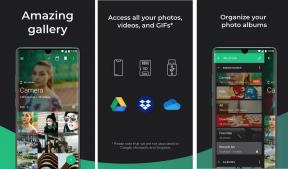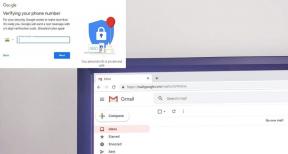Javítsa ki, hogy a Discord Search nem működik PC-n
Vegyes Cikkek / / April 04, 2023
A Discord az egyik legnépszerűbb szolgáltatás a video-, szöveges vagy hangüzenetküldéshez. Hasonlóképpen, ez a szolgáltatás a különböző közösségekben élő emberek számára, hogy kapcsolatba lépjenek egymással. Legyen szó játékközösségről, tanulócsoportokról, filmnéző közösségekről stb., nagyon hasznos szolgáltatás az emberek számára a különböző csatornákon keresztüli kommunikációhoz. A Discord számos különböző platformon is elérhető. A Discord PC-n is elérhető. A Discordban számos funkció érhető el, ezért olyan népszerű. Egy nagyon hasznos funkció, amelyet a Discordban találhat, a Discord keresés. Lehetővé teszi a felhasználók számára, hogy a Discordon belül keressenek a különböző csatornák, csevegések stb. között, és szűrjék a kereséseiket. Azonban problémákba ütközhet a Discord kereséssel, ha az nem működik megfelelően. Ez nagyon frusztráló élmény lehet a felhasználók számára. Következésképpen felmerülhet a kérdés, hogy miért nem működik a Discord-keresés. Ebben az esetben van néhány javítás és megoldás, amelyet követhet a probléma megoldására. Ez a cikk ezért minden olyan információra vonatkozik, amelyre szüksége van a számítógépen nem működő Discord-keresés javításához.

Tartalomjegyzék
- Hogyan lehet kijavítani, hogy a Discord Search nem működik a számítógépen
- Miért nem működik a Discord Search?
- A számítógépen nem működő Discord Search javításának módjai
- 4. módszer: Frissítse a Discord alkalmazást
Hogyan lehet kijavítani, hogy a Discord Search nem működik a számítógépen
Itt bemutattuk a megoldásokat a Discord Search Not Working on PC probléma megoldására.
Miért nem működik a Discord Search?
Számos oka lehet annak, hogy a Discord-keresés nem működik a számítógépen. Hasonlóképpen, nagyon hasznos lehet annak ismerete, hogy mi az oka az ilyen problémáknak. Segíthet abban is, hogy megtudja, milyen javításokat végezhet a probléma megoldására. A probléma néhány lehetséges oka az alábbiakban található.
- A Discord szerverek leállások előtt állnak, és karbantartás alatt állnak.
- Az internetkapcsolat nem működik megfelelően. Ennek oka lehet a Wi-Fi-kapcsolat problémája vagy a hálózat lassú sávszélessége.
- A Discord gyorsítótár memóriája bizonyos hibákat, valamint olyan hibákat okoz, amelyek miatt a keresés nem működik megfelelően.
- A Discord elavult verzióját használja a számítógépén.
- Ön a Discordot futtatja, és a Streamer mód engedélyezve van. Egyes esetekben a keresési funkció nem működik megfelelően ebben a módban.
- Előfordulhat, hogy a Discord alkalmazáson belüli átmeneti hibákkal kell szembenéznie, amelyek következtében a keresés nem működik megfelelően.
- A rendszeren vannak olyan háttérben futó alkalmazások, amelyek ütköznek a Discord rendszerrel.
A számítógépen nem működő Discord Search javításának módjai
Számos módszert követhet annak javítására, hogy a Discord-keresés nem működik a számítógépen. Az alábbiakban felsorolt módszerek bármelyikét kipróbálhatja.
1. módszer: Indítsa újra a Discord alkalmazást
Az egyik legegyszerűbb javítás, amelyet követhet olyan problémák megoldására, mint például a nem működő keresési funkció, az újraindítás. Hasonlóképpen egyszerűen kiléphet a Discordból, és egy idő után újra elindíthatja az alkalmazást. Célszerű megbizonyosodni arról, hogy a Discord megfelelően be van-e zárva, ha felkeresi a Feladatkezelő a számítógépén. A Feladatkezelő Alkalmazásfolyamatok lapján ellenőrizheti, hogy a Discord alkalmazás továbbra is elérhető-e.
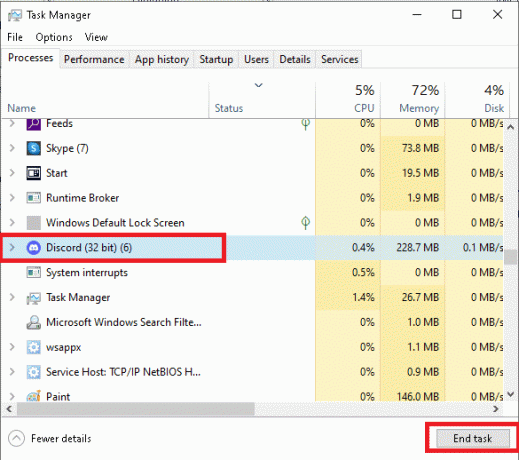
2. módszer: Indítsa újra a számítógépet
A háttérben futó alkalmazások miatt is problémákba ütközhet a Discord keresési funkciójával. Hasonlóképpen megoldhatja ezt a problémát a rendszer újraindításával. Ezért újraindíthatja a rendszert, és elindíthatja a Discord alkalmazást egy új rendszerindítás után, hogy megnézze, megoldja-e a problémát.
1. megnyomni a ablakokkulcs.
2. Kattintson a mellette lévő nyílra Leállitás.
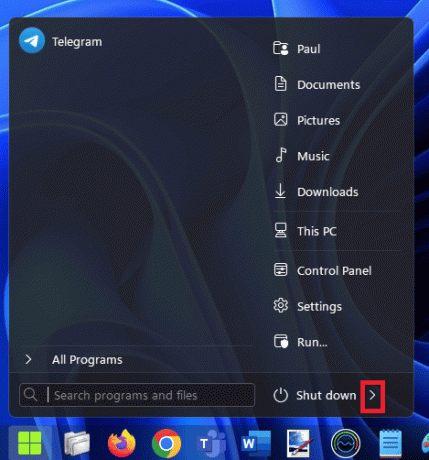
3. Kattintson Újrakezd.
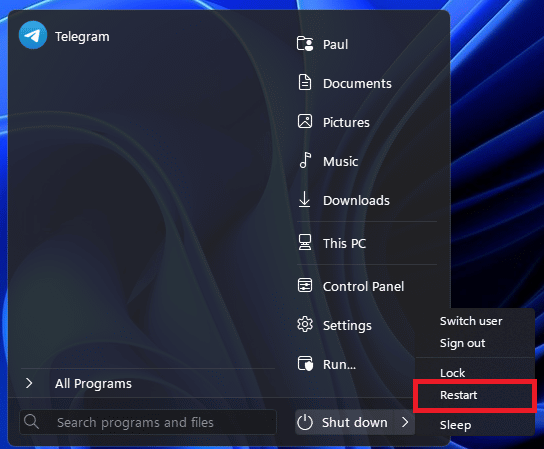
Olvassa el még:15 módszer a Discord adatfolyam késésének kijavítására Windows 10 és 11 rendszeren
3. módszer: Várja meg a Discord szerverek üzemidejét
A Discord alkalmazáson belül is problémákba ütközhet, például a keresés nem működik szerverproblémák miatt. Hasonlóképpen, a probléma megoldásához meg kell győződnie arról, hogy a kiszolgálók működőképesek. A Discord szerverek állapotát a következő oldalon ellenőrizheti hivatalos szerverállapot-oldal.

4. módszer: Frissítse a Discord alkalmazást
A nem működő keresés egyik gyakori oka az alkalmazás régebbi verziójának futtatása. Ezért fontos, hogy frissítse az alkalmazást a legújabb verzióra. A Discord alkalmazás általában automatikusan telepíti a frissítéseket, amikor újraindítja az alkalmazást. Előfordulhat azonban, hogy a Discord nem kap lehetőséget erre, mivel a legtöbb embernél az alkalmazás a háttérben fut anélkül, hogy bezárná. Manuálisan frissítheti az alkalmazás újraindításával. Ehhez kövesse az alábbi lépéseket.
1. Menj a Windows tálca és kattintson jobb gombbal a Viszály ikon.
jegyzet: Lehet, hogy rá kell kattintania a felfelé mutató nyíl ikonra hogy megtalálja a Discord ikont.
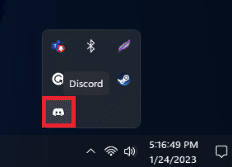
2. Kattintson a Lépjen ki a Discordból választási lehetőség.

3. Nyissa meg a Discord alkalmazás újra.
Olvassa el még:Javítsa ki a Discord ismeretlen hálózati hibát a Windows 10 rendszerben
5. módszer: Az internetkapcsolat hibaelhárítása
Egy javítás, amelyet követhet a nem működő keresés megszüntetésére, az, hogy ellenőrizze az internetkapcsolat megfelelő működését. Hasonlóképpen lassú hálózati kapcsolattal vagy sávszélesség-problémákkal szembesülhet. Megtudhatja, hogy ez a helyzet, ha egy másik eszközön csatlakozik a hálózathoz. Ha lassú csatlakozási problémákkal szembesül egy másik eszközön, az azt jelenti, hogy lassú csatlakozási problémákkal küzd. Alternatív megoldásként elvégezheti a Sebesség mérés hálózatáról, hogy lássa, nem tapasztal-e lassú hálózati problémákat. Ha lassú hálózati problémákkal szembesül, próbáljon meg másik internetkapcsolatra váltani a probléma megoldásához.
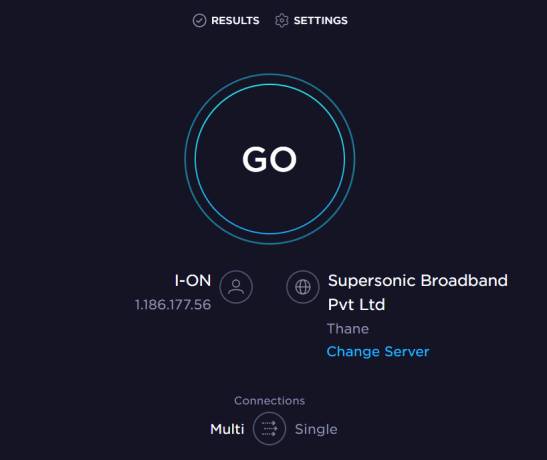
6. módszer: A Streamer mód letiltása
Egy másik egyszerű javítás, amelyet követhet a nem működő keresési funkció megoldására, a Streamer letiltása. Hasonlóképpen előfordulhat, hogy a Discord Streamer módban fut. Ebben az esetben előfordulhat, hogy a keresés nem működik megfelelően. Az alábbi lépések végrehajtásával letilthatja ezt a módot.
1. Indítsa el a Viszály kb.
2. Kattintson a fogaskerek ikon a Discord beállítások menü megnyitásához.

3. Az oldalsávon válassza ki a Streamer mód választási lehetőség.

4. Kapcsold be Streamer mód engedélyezése választási lehetőség.
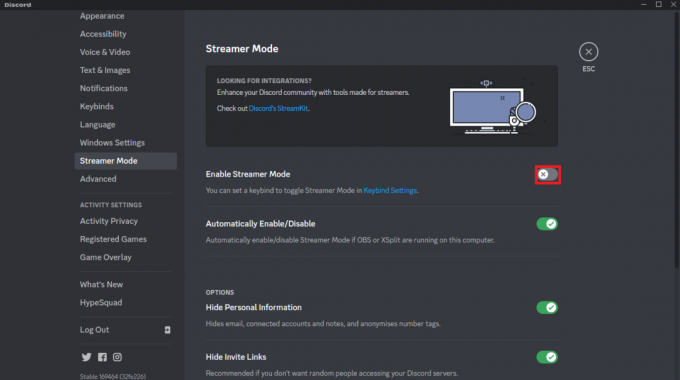
Olvassa el még:9 megoldás a Discord Krisp nem működő elhárítására
7. módszer: Törölje a Discord gyorsítótárat
Egy olyan javítás, amelyet szintén követhet, egyszerűen a gyorsítótár törlése a Discord számára. Hasonlóképpen, a gyorsítótár miatt problémákba ütközhet a keresés során. A gyorsítótár törléséhez kövesse az alábbi lépéseket.
1. Menj a Windows keresősáv és írd be %App adatok% és megütötte a Enter gomb.
jegyzet: Láthatja a mappa nevét is Barangolás megjelenni az eredményekben. Erre a mappára is kattinthat.

2. Kattintson a %App adatok% vagy a Barangolás mappát.

3. Keresse meg a viszály mappát, és nyissa meg.
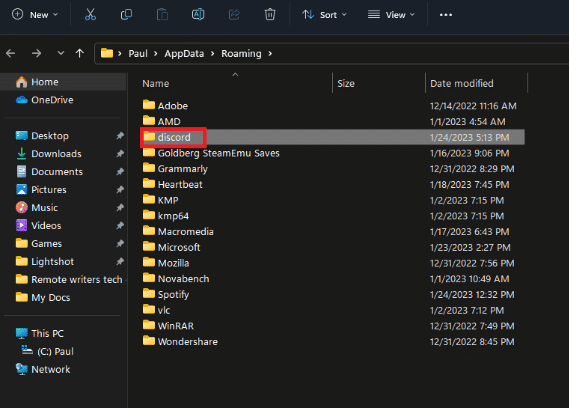
4. A discord mappában keresse meg a Gyorsítótár mappát, és törölje a gomb megnyomásával Kulcs törlése.

8. módszer: A háttérben futó alkalmazások letiltása
Egy másik követhető javítás az, hogy letiltja a háttérben futó alkalmazásokat, amelyek ütközhetnek a Discord kereséssel. Ezeket az alkalmazásokat a Feladatkezelőben tilthatja le. Ehhez kövesse az alábbi lépéseket.
1. Kattintson jobb gombbal a Windows tálca és kattintson rá Feladatkezelő.
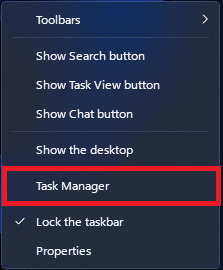
2. Menj a Háttérfolyamatok szakasz.

3. Keresse meg az ismeretlen alkalmazásokat a segítségével erős erőforrás-felhasználás és fejezze be az adott folyamatot.
9. módszer: Telepítse újra a Discord alkalmazást
Ha továbbra is szembesül azzal, hogy a Discord-keresés nem működik a számítógépen, miután követte a különböző módszereket, megpróbálhatja újratelepíteni a Discord alkalmazást a számítógépére. Ennek érdekében kövesse az alábbi lépéseket.
1. megnyomni a Windows + Rkulcsok együtt.
2. Ban,-ben Fuss párbeszédpanelen, írja be appwiz.cpl és ütött Belép gombbal lépjen a Programok és szolgáltatások menüpontra.
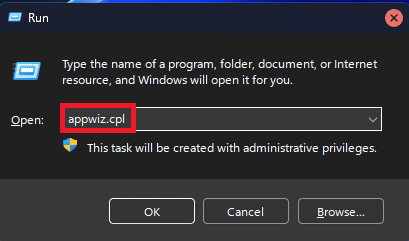
3. Válaszd ki a Viszály alkalmazást, és kattintson rá jobb gombbal.

4. Kattintson a Eltávolítás választási lehetőség.
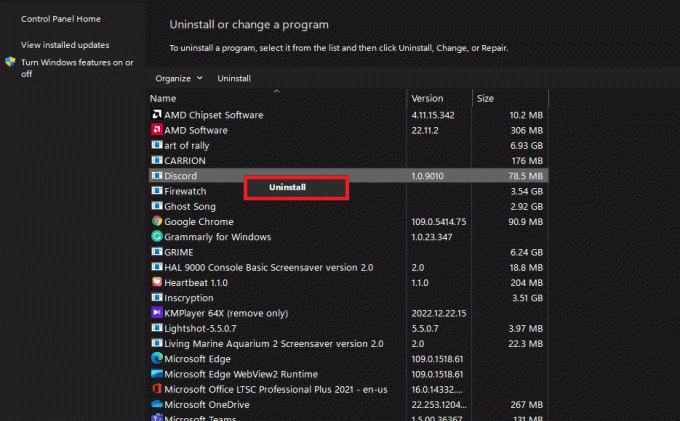
5. Letöltés és telepítés az alkalmazást újra innen hivatalos honlapján.

Olvassa el még:Javítsa ki a csatlakozási képernyőn elakadt Discord-t
10. módszer: Lépjen kapcsolatba a Discord ügyfélszolgálati csapatával
Megpróbálhatja jelenteni a problémát a következőnek is Discord támogatás csapat hivatalos segítségért. Hasonlóképpen, ezzel hivatalos javításokat is kaphat a problémára.

Gyakran Ismételt Kérdések (GYIK)
Q1. Mi az a Discord keresési funkció?
Ans. A Discord keresési funkció egy kisegítő lehetőség az alkalmazáson belül, amely lehetővé teszi chat-ek, csatornák stb. keresését. ezen belül.
Q2. Futtatható a Discord a keresési funkció használata nélkül?
Ans. Igen, futtathatja a Discordot a keresési funkció használata nélkül. Előfordulhat azonban, hogy kevésbé kényelmes az alkalmazás használata hasznos funkció, például keresés nélkül.
Q3. Hogyan lehet megoldani a Discord szerver problémáit?
Ans. Szerverproblémák esetén sajnos nincs mit tenni. Ha a Discord-keresés nem működik a PC-n szerverproblémák miatt, akkor egyszerűen meg kell várnia, amíg a szerverek visszaállnak és működnek. Egy idő után visszatérhet a szerverállapot webhelyre, hogy megnézze, aktívak-e a szerverek.
Q4. Mi a fő javítás a keresési funkció nem működő problémájára a Discordban?
Ans. Sajnos nincs egyetlen fő javítás a probléma megoldására a Discordban. Ezért a probléma megoldásához kipróbálhatja az ebben a cikkben szereplő összes különböző módszert.
Ajánlott:
- 7 módszer a Disney Plus 401-es hibakód kijavítására
- Fix This Media nem érhető el a Twitteren Hiba
- Javítsa ki a Discord-szerver tulajdonosának korona nem látható részét
- A Discord értesít, ha elhagyja a szervert?
Reméljük, hogy ez az útmutató hasznos volt, és hogy megismerte a különböző javítási módszereket A Discord keresés nem működik PC-n. Ossza meg velünk, melyik módszer vált be a legjobban az Ön számára. Ha bármilyen kérdése vagy javaslata van, nyugodtan tegye fel őket az alábbi megjegyzések részben

Elon Decker
Elon a TechCult technológiai írója. Körülbelül 6 éve ír útmutatókat, és számos témával foglalkozott. Szereti a Windowshoz, Androidhoz kapcsolódó témákat és a legújabb trükköket és tippeket feldolgozni.