A Windows 10 rendszeren nem működő integrált webkamera javítása
Vegyes Cikkek / / November 28, 2021
Ha a Windows 10 frissítése vagy frissítése után az integrált webkamera nem működik, akkor a problémát sérült, elavult vagy nem kompatibilis webkamera-illesztőprogramok okozhatják. Az integrált webkamera azoknak a felhasználóknak szükséges, akik üzleti megbeszéléseket folytatnak videokonferencia segítségével, vagy olyan felhasználók számára, akik Skype-videohívásokat folytatnak családjukkal. Most már tudja, milyen fontos az integrált webkamera a felhasználók számára; ezért ezt a problémát a lehető leghamarabb meg kell oldani.
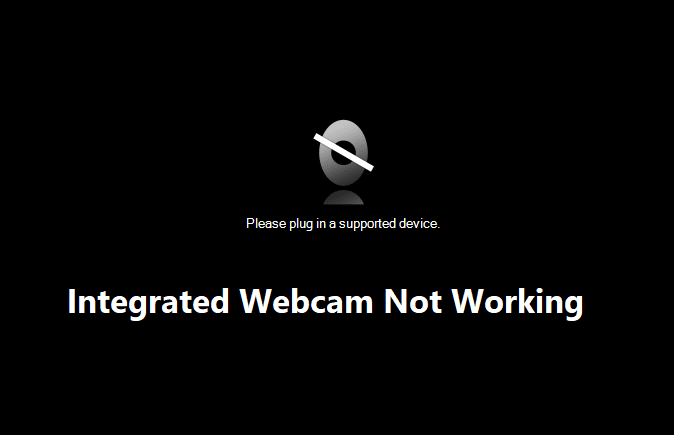
A probléma gyökeréhez kapcsolódva nyissa meg az Eszközkezelőt, bontsa ki a Kamerák, a Képalkotó eszköz vagy az Egyéb eszközök elemet. Ezután kattintson a jobb gombbal az Integrated Webcam elemre, és válassza a Tulajdonságok menüpontot, az Eszköz állapota alatt a következő hibakódot találja: 0xA00F4244(0xC00D36D5). Ha megpróbál hozzáférni a webkamerához, a „Nem találjuk a kamerát” hibaüzenetet fogja látni. Tehát időveszteség nélkül nézzük meg, hogyan lehet javítani a Windows 10 rendszeren nem működő integrált webkamerát az alábbi útmutató segítségével.
Tartalom
- A Windows 10 rendszeren nem működő integrált webkamera javítása
- 1. módszer: A webkamera illesztőprogramjának visszaállítása
- 2. módszer: Tiltsa le és engedélyezze újra az eszközt
- 3. módszer: Távolítsa el a webkamera illesztőprogramját
- 4. módszer: Frissítse az illesztőprogramokat manuálisan
- 5. módszer: Ideiglenesen tiltsa le a víruskeresőt és a tűzfalat
- 6. módszer: Frissítse a BIOS-t
- 7. módszer: A Windows 10 telepítésének javítása
- 8. módszer: Térjen vissza az előző buildhez
A Windows 10 rendszeren nem működő integrált webkamera javítása
Jegyzet: Menj biztosra, hogy hozzon létre egy visszaállítási pontot hátha valami elromlik.
1. módszer: A webkamera illesztőprogramjának visszaállítása
1. Nyomja meg a Windows billentyű + R billentyűt, majd írja be devmgmt.msc és nyomja meg az Enter billentyűt az Eszközkezelő megnyitásához.

2. Kiterjed Képalkotó eszközök vagy Hang-, videó- és játékvezérlők.
3. Kattintson jobb gombbal a sajátjára Webkamera és válassza ki Tulajdonságok.

4. Váltani Illesztőprogram fül és kattintson rá Roll Back Driver.

5. Választ Igen ok az illesztőprogram visszaállításának folytatásához.
6. A visszaállítás befejezése után indítsa újra a számítógépet.
Nézd meg, képes vagy-e A Windows 10 rendszeren nem működő integrált webkamera javítása, ha nem, akkor folytassa a következő módszerrel.
2. módszer: Tiltsa le és engedélyezze újra az eszközt
1. Nyomja meg a Windows billentyű + R billentyűt, majd írja be devmgmt.msc és nyomja meg az Enter billentyűt az Eszközkezelő megnyitásához.

2. Kiterjed Képalkotó eszközök, majd kattintson jobb gombbal a sajátjára Webkamera és válassza ki Letiltás.

4. Ismét kattintson a jobb gombbal az eszközre, és válassza ki Engedélyezze.

5. Ellenőrizze, hogy meg tudja-e oldani a Windows 10 rendszeren nem működő integrált webkamera problémát, ha nem, indítsa újra a számítógépet.
3. módszer: Távolítsa el a webkamera illesztőprogramját
1. Nyissa meg az Eszközkezelőt, majd kattintson a jobb gombbal a webkamerára, és válassza a lehetőséget Eltávolítás.

2. Kattintson Igen ok hogy folytassa a sofőrrel eltávolítás.

3. Az eltávolítás befejezése után kattintson a gombra Akció az Eszközkezelő menüből, és válassza ki Keresse meg a hardvermódosításokat.

4. Várja meg, amíg a folyamat újratelepíti az illesztőprogramokat, majd indítsa újra a számítógépet.
4. módszer: Frissítse az illesztőprogramokat manuálisan
Keresse fel számítógépe gyártójának webhelyét, és töltse le a webkamera legújabb illesztőprogramját. Telepítse az illesztőprogramokat, és várja meg, amíg a telepítés frissíti az illesztőprogramokat. Indítsa újra a számítógépet, és nézze meg, hogy meg tudja-e oldani a Windows 10 rendszeren nem működő integrált webkamera problémát.
5. módszer: Ideiglenesen tiltsa le a víruskeresőt és a tűzfalat
Néha a víruskereső program okozhat egy hiba, és hogy ellenőrizzük, ez itt nem így van. Korlátozott időre le kell tiltania a víruskeresőt, hogy ellenőrizhesse, hogy a hiba továbbra is megjelenik-e, amikor a víruskereső ki van kapcsolva.
1. Kattintson jobb gombbal a Víruskereső program ikonja a tálcáról, és válassza ki a lehetőséget Letiltás.

2. Ezután válassza ki azt az időkeretet, amelyre a A víruskereső letiltva marad.

Jegyzet: Válassza ki a lehető legkisebb időtartamot, például 15 percet vagy 30 percet.
3. Ha elkészült, próbáljon újra csatlakozni a Google Chrome megnyitásához, és ellenőrizze, hogy a hiba megoldódik-e vagy sem.
4. Keresse meg a vezérlőpultot a Start menü keresősávjában, és kattintson rá a megnyitásához Kezelőpanel.

5. Ezután kattintson a gombra Rendszer és biztonság majd kattintson rá Windows tűzfal.

6. Most a bal oldali ablaktáblában kattintson a gombra Kapcsolja be vagy ki a Windows tűzfalat.

7. Válassza a Windows tűzfal kikapcsolása lehetőséget, és indítsa újra a számítógépet.

Próbálja meg újra megnyitni a Google Chrome-ot, és keresse fel azt a weboldalt, amelyen korábban a hiba. Ha a fenti módszer nem működik, kövesse ugyanazokat a lépéseket kapcsolja be újra a tűzfalat.
6. módszer: Frissítse a BIOS-t
Néha a rendszer BIOS frissítése javíthatja ezt a hibát. A BIOS frissítéséhez látogasson el az alaplap gyártójának webhelyére, töltse le és telepítse a BIOS legújabb verzióját.

Ha mindent megpróbált, de még mindig elakadt az USB-eszköz nem ismeri fel a problémáját, nézze meg ezt az útmutatót: A Windows által nem felismert USB-eszköz javítása.
7. módszer: A Windows 10 telepítésének javítása
Ez a módszer az utolsó lehetőség, mert ha semmi sem működik, akkor ez a módszer biztosan kijavítja a számítógépével kapcsolatos összes problémát. A Repair Install helyi frissítést használ a rendszerrel kapcsolatos problémák kijavításához anélkül, hogy törölné a rendszeren lévő felhasználói adatokat. Tehát kövesse ezt a cikket, hogy megtudja A Windows 10 telepítésének egyszerű megjavítása.
8. módszer: Térjen vissza az előző buildhez
1. Nyomja meg a Windows Key + I gombot a Beállítások megnyitásához, majd kattintson a gombra Frissítés és biztonság.

2. A bal oldali menüben kattintson a gombra Felépülés.
3. Kattintson a Speciális indítás alatt Újraindítás most.

4. Miután a rendszer elindult az Advanced startupba, válassza a lehetőséget Hibaelhárítás > Speciális beállítások.

5. A Speciális beállítások képernyőn kattintson a „Térjen vissza az előző buildhez.”

6. Kattintson ismét a „Vissza az előző buildhez” és kövesse a képernyőn megjelenő utasításokat.

Ajánlott:
- A Microsoft kompatibilitási telemetria magas lemezhasználatának javítása a Windows 10 rendszerben
- A Windows leállította ezt az eszközt, mert problémákat jelentett (43-as kód)
- Javítsa ki azokat a rendszerikonokat, amelyek nem jelennek meg a Windows 10 tálcán
- Javítsa ki a hiányzó NVIDIA vezérlőpultot a Windows 10 rendszerben
Ez az, ami sikeresen megvan A Windows 10 rendszeren nem működő integrált webkamera javítása de ha továbbra is kérdései vannak ezzel az oktatóanyaggal kapcsolatban, nyugodtan tedd fel őket a megjegyzés részben.



