3 módszer a dedikált VRAM növelésére a Windows 10 rendszerben
Vegyes Cikkek / / November 28, 2021
Kíváncsi vagy, mi az a dedikált VRAM (Video RAM)? Mennyi VRAM szükséges a Windows 10 rendszerben? Növelheti a dedikált VRAM-ot a Windows 10 rendszerben? Ha ezekre a kérdésekre keresi a választ, akkor jó helyen jár, itt van egy teljes útmutató.
Tapasztalt-e megnövekedett frusztrációt a késleltetett játékok, a akadozó videolejátszások, a videószerkesztők használata vagy bármilyen más, nagy felbontású grafikát igénylő feladat során? Bár az elsődleges ok az elavult vagy gyengébb hardver lehet, a RAM-on, a processzoron és a GPU-n kívül van egy másik fontos tényező is, amely meghatározza, hogy a grafika-intenzív feladatok zökkenőmentesen fussanak.

A Video RAM vagy VRAM egy speciális típusú RAM, amely az Ön grafikus feldolgozó egységgel együttműködve működik grafikus megjelenítéséhez, és méretének növelése vagy csökkentése drámaian befolyásolhatja a teljesítményt az GPU maga.
Tartalom
- A dedikált VRAM (Video RAM) növelése a Windows 10 rendszerben
- Mi az a dedikált VRAM, és mennyire van szüksége valójában?
- Hogyan ellenőrizhető a dedikált VRAM mennyisége a rendszeren?
- 3 módszer a dedikált VRAM növelésére a Windows 10 rendszerben
- 1. módszer: Növelje a VRAM-ot a BIOS-on keresztül
- 2. módszer: Növelje a dedikált VRAM-ot a Windows Rendszerleíróadatbázis-szerkesztővel
- 3. módszer: Növelje a dedikált VRAM-ot a rendszerbeállítások segítségével
A dedikált VRAM (Video RAM) növelése a Windows 10 rendszerben
Ebben a cikkben áttekintünk néhány módszert a dedikált VRAM mennyiségének növelésére rendszereinken.
Mi az a dedikált VRAM, és mennyire van szüksége valójában?
A Video RAM vagy VRAM, amint azt korábban említettük, a grafikus kártyára jellemző speciális RAM típus. Minden alkalommal, amikor egy grafikaigényes feladat fut, a grafikus kártya felszólítja a VRAM-ot, hogy töltse be a következő képkockákat/pixeleket/információkat, amelyeket meg kell jeleníteni. A VRAM ezért tárolja a GPU által igényelt összes információt, beleértve a játék textúráját, a fényeffektusokat, a 4K videó következő képkockáját, az élsimítást stb.
Kíváncsi lehet, hogy a GPU-nak miért van szüksége saját egyedi VRAM-ra, és miért nem használja a fő memóriát RAM? Mivel a VRAM magán a grafikus kártyán található chip, a GPU sokkal gyorsabban tud hozzáférni a fő RAM-hoz képest, és így késés nélkül képes megjeleníteni/renderelni a grafikát. A következő információ-/grafikakészlethez való hozzáférés sebessége különösen fontos a játékokban, mivel egyetlen másodpercnyi késés/elmaradás megfoszthatja a csirke vacsorájától.
A GPU és a VRAM közötti kapcsolat hasonló a számítógép processzora és a RAM közötti kapcsolathoz.
Mennyi VRAM-ra van szüksége? Attól függ.
Attól függ, mit szándékozik tenni a rendszeren. Játssz olyan játékokat, mint a pasziánsz, az időnkénti édességtörő saga némi könnyű médiával? Ha ez a helyzet, akkor 256 MB VRAM több mint elegendő. Ha azonban nagy grafikai beállítások mellett kíván játszani intenzív grafikai játékokkal, mint például a PUBG vagy a Fortnite, akkor sokkal több VRAM-ra lesz szüksége.
Egy másik tényező, amely meghatározza, hogy mennyi VRAM-ra van szükség, a monitor felbontása. Ahogy korábban említettük, a VRAM tárolja a megjelenítendő és a GPU által jelenleg megjelenített képeket/pixeleket. A nagyobb felbontás nagyobb számú képponttá konvertál, ezért a VRAM-nak elég nagynak kell lennie ahhoz, hogy elférjen ennyi pixel.
Alapszabályként használja az alábbi táblázatot annak meghatározására, hogy mennyi VRAM-ot állíthat be a RAM alapján.
| RAM | Ajánlott VRAM |
| 2 GB | 256 MB |
| 4GB | 512 MB |
| 8 GB vagy több | 1024 MB vagy több |
Hogyan ellenőrizhető a dedikált VRAM mennyisége a rendszeren?
Mielőtt növelnénk a dedikált VRAM mennyiségét személyi számítógépeinken, nézzük meg, hogy valójában mennyi van benne. Ehhez kövesse az alábbi lépésről lépésre szóló útmutatót:
1. Nyissa meg a Windows beállításait az alábbi módszerek bármelyikével.
- Nyomja meg a Windows billentyű + X billentyűt, és válassza ki Beállítások tól nagy teljesítményű felhasználói menü.
- Egyszerűen kattintson a keresősávra, írja be a Beállítások parancsot, majd kattintson a Megnyitás gombra.
- Nyomja meg a Windows + I billentyűt a Beállítások közvetlen megnyitásához.
2. Itt kattintson a gombra Rendszer (az első lehetőség a rácsban).

3. A bal oldalsávon a különféle albeállítások listája található. Alapértelmezés szerint a megjelenítési beállítások nyitva lesznek, de ha valamilyen okból nem, kattintson a gombra Kijelző a Megjelenítési beállítások eléréséhez.

4. Az ablak jobb oldalán megjelenik az összes megjelenítéssel kapcsolatos beállítás. Görgessen le a kereséshez Speciális megjelenítési beállítások és kattintson ugyanarra.

5. A következő ablakban kattintson a gombra Kijelző adapter tulajdonságai a Display 1-hez.

6. Egy felugró ablak, amely különféle grafikus kártyákkal/adapterekkel kapcsolatos információkat jelenít meg, például a chip típusát, DAC típus, Adapter String stb. jelenik meg.

Az összeg a Dedikált videomemória szintén megjelenik ugyanabban az ablakban.
Amint a fenti képernyőképen látható, az ablak a számítógépbe integrált grafikus kártya (Intel HD Graphics) VRAM-ját jeleníti meg. A legtöbb számítógép azonban rendelkezik dedikált grafikus kártyával, amely csak akkor lép működésbe, ha hívják, és a fenti ablak csak az aktív GPU VRAM-ját mutatja.
Tehát aktiválja dedikált GPU-ját néhány grafikaigényes feladat végrehajtásával, például játékkal, 4K videók lejátszásával stb. majd ismét kövesse a fenti lépéseket a dedikált GPU VRAM-jának ellenőrzéséhez.
Olvassa el még:Virtuális memória (Pagefile) kezelése Windows 10 rendszerben
3 módszer a dedikált VRAM növelésére a Windows 10 rendszerben
Ha gyakori teljesítménycsökkenést, alacsony képkockasebességet, textúra-hibákat tapasztal, és integrált készüléket használ grafikus kártya, akkor érdemes megfontolni egy dedikált grafikus kártya telepítését, amely elegendő VRAM-mal rendelkezik az Ön számára igények.
A fenti lehetőség azonban csak PC-felhasználók számára használható, laptopokon nem. A laptop-felhasználók ehelyett kipróbálhatják az alább említett módszereket, hogy enyhén javítsák a dedikált VRAM-jukat.
1. módszer: Növelje a VRAM-ot a BIOS-on keresztül
A VRAM mennyiségének frissítése a BIOS menü az első és ajánlott módszer, mivel jó esélye van a sikerre. Előfordulhat azonban, hogy a következő módszer nem mindenkinél működik, mivel bizonyos alaplapgyártók nem teszik lehetővé a felhasználó számára a VRAM manuális beállítását.
1. Indítsa újra a számítógépet, és nyissa meg a BIOS beállításait a következő rendszerindításkor.
A BIOS-ba való belépés folyamata minden egyes alaplapgyártótól függ. Ha meg szeretné találni a számítógépére/gyártójára jellemző módszert, egyszerűen kattintson a google-ban a „Hogyan léphet be a BIOS-ba a számítógépén”. számítógép márkanév + számítógép modell ?’
A legtöbb BIOS menü az F2, F5, F8 vagy Del billentyű többszöri megnyomásával érhető el, miközben a rendszer indul.
2. Miután belépett a BIOS menübe, keressen bármit a Graphics Settings, Video Settings vagy a VGA Share Memory Size vonalak mentén.

Ha a fenti lehetőségek egyikét sem látja, keresse meg a Speciális beállítások/opciók elemet, és kattintson a megnyitáshoz. Itt keresse meg a fent említett beállításokat.
3. Keresse meg az előre lefoglalt VRAM-ot, és növelje azt az Ön számára megfelelő értékre. Az elérhető opciók általában a 32M, 64M, 128M, 256M és 512M.
Alapértelmezés szerint a legtöbb GPU VRAM-ja 64M vagy 128M-re van állítva. Tehát növelje az értéket 256 millióra vagy 512 millióra.
4. Mentse el az imént végzett módosításokat, és indítsa újra a rendszert.
Miután a rendszer újraindult, kövesse a cikkben korábban említett útmutatót annak ellenőrzésére, hogy a módszer működött-e, és sikerült-e növelni a VRAM mennyiségét.
2. módszer: Növelje a dedikált VRAM-ot a Windows Rendszerleíróadatbázis-szerkesztővel
Az Adapter tulajdonságai ablakban az integrált grafikus kártyához jelentett VRAM mennyisége nem igazán számít, mivel az integrált grafikus kártya automatikusan alkalmazkodik a rendszer RAM használatához a igény. Az Adapter tulajdonságai által közölt érték csupán a játékok és más feladatok megtévesztésére szolgál, amikor ellenőrzik, mennyi VRAM áll rendelkezésre.
A Windows rendszerleíróadatbázis-szerkesztőjének használatával a játékokat elhitetheti azzal, hogy sokkal több VRAM áll rendelkezésre, mint amennyi valójában van. Az integrált grafikus kártya VRAM növelésének hamisításához kövesse az alábbi lépéseket:
1. Nyissa meg a rendszerleíró adatbázis-szerkesztőt vagy indítsa el a futtatási parancsot (Windows billentyű + R), írja be a regedit parancsot és nyomja meg az Enter billentyűt, vagy kattintson a Start gombra, keresse meg a Rendszerleíróadatbázis-szerkesztőt, és kattintson a Megnyitás gombra.

2. Kiterjed HKEY_LOCAL_MACHINE (a bal oldali panelen található) a címke melletti nyílra kattintva vagy dupla kattintással.

3. A HKEY_LOCAL_MACHINE alkalmazásban keresse meg Szoftver és ugyanezt bővíteni.

4. Keresse meg az Intelt, és kattintson a jobb gombbal a mappára. Válassza ki Új és akkor Kulcs.
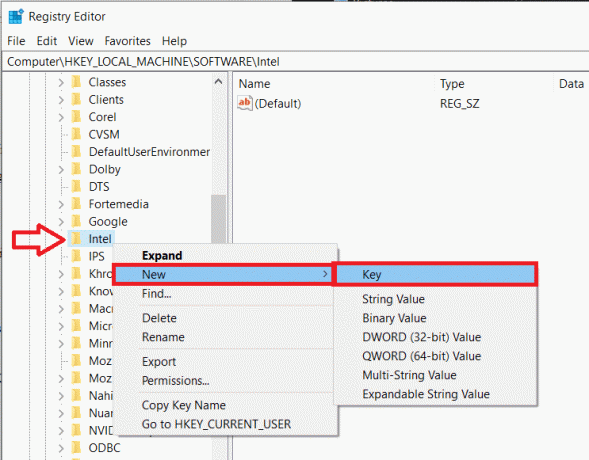
5. Ezzel egy új mappa jön létre. Nevezze el a mappát GMM.

6. Kattintson rá a GMM mappára. Most, amíg a GMM mappa ki van jelölve, vigye az egérmutatót a jobb oldali ablaktáblára, és kattintson a jobb gombbal az üres/negatív területen.
Válassza ki Új követi DWORD (32 bites) érték.

7. Nevezze át az imént létrehozott duplaszót erre DedicatedSegmentSize.

8. Kattintson jobb gombbal a DedicatedSegmentSize elemre, és válassza ki Módosít (vagy egyszerűen kattintson duplán a DedicatedSegmentSize elemre) a duplaszó értékének szerkesztéséhez.

9. Először módosítsa a bázist erre Decimális és az Értékadatok alatti szövegmezőbe írjon be egy 0 és 512 közötti értéket.
Megjegyzés: Ne lépje túl a Value data 512 feletti értéket.
Kattintson rendben.
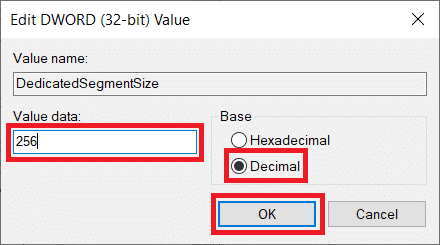
10. Indítsa újra a számítógépet, és ellenőrizze az Adapter tulajdonságait, hogy megbizonyosodjon arról, hogy megnőtt-e a VRAM.
3. módszer: Növelje a dedikált VRAM-ot a rendszerbeállítások segítségével
1. Nyissa meg a File Explorert a Windows billentyű + E billentyűkombináció megnyomásával, vagy az asztalon lévő Explorer ikonra duplán kattintva.
2. Kattintson a jobb gombbal Ez a PC és válassza ki Tulajdonságok.
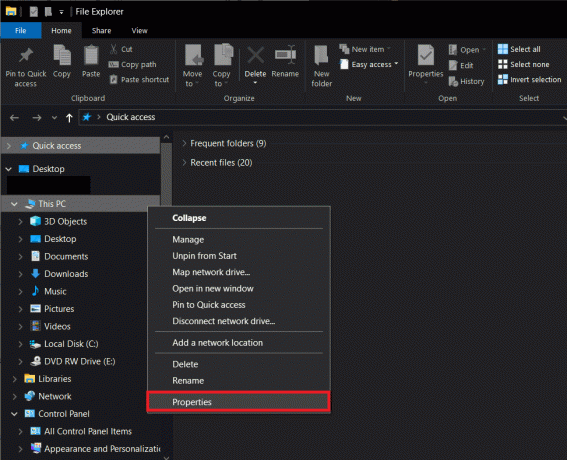
3. A következő ablak bal oldalán kattintson a gombra Haladó rendszerbeállítások.

4. Most kattintson a Beállítások gombot a Teljesítmény címke alatt.

5. Váltson a Fejlett fület, és kattintson rá változás.

6. Törölje a jelet a Lapozási fájl méretének automatikus kezelése minden meghajtónál jelölőnégyzetből, válassza a C-meghajtó lehetőséget, és engedélyezze Egyedi méret a mellette lévő rádiógombra kattintva.

7. Végül állítsa a Kezdeti méretet (MB) 10000-re és a Maximális méretet (MB) 20000-re. Kattintson a Készlet gombot az általunk végzett összes változtatás véglegesítéséhez.

Olvassa el még:Hogyan lehet a hátteret átlátszóvá tenni az MS Paintben
Növelje a dedikált VRAM-ot a Windows 10 rendszerben a Rendszerleíróadatbázis-szerkesztőn vagy a BIOS-on keresztül csak idáig jut el. Ha nem csupán egy ütésre van szüksége, fontolja meg egy dedikált grafikus kártya vásárlását és telepítését megfelelő VRAM-mal, vagy növelje a RAM mennyiségét személyi számítógépén!



