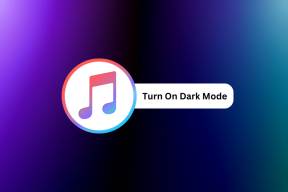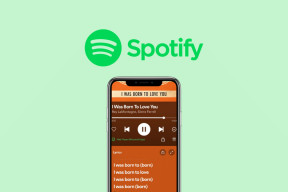A hálózati adapter illesztőprogramjával kapcsolatos problémák, mi a teendő?
Vegyes Cikkek / / November 28, 2021
A hálózati adapter illesztőprogramjával kapcsolatos problémák? Ha korlátozott internetkapcsolattal rendelkezik, vagy nincs internet-hozzáférése, akkor a problémát az okozza, hogy a hálózati adapter illesztőprogramjai megsérültek, elavultak vagy nem kompatibilisek a Windows 10 rendszerrel. A hálózati adapter egy, a számítógépbe épített hálózati interfészkártya, amely a számítógépet számítógépes hálózathoz köti. Alapvetően a hálózati adapter felelős a számítógép internethez való csatlakoztatásáért és a hálózathoz Az adapter illesztőprogramjai nem naprakészek, vagy valahogy megsérültek, akkor hálózati kapcsolattal kell szembenéznie problémákat.
Amikor frissít vagy frissít a Windows 10 rendszerre, néha a hálózati illesztőprogram nem kompatibilis a új frissítéssel, és ezért hálózati kapcsolati problémákkal kezd szembesülni, például korlátozott internetkapcsolattal stb. Tehát időveszteség nélkül nézzük meg, hogyan kell Javítsa ki a hálózati adapter illesztőprogramjával kapcsolatos problémákat a Windows 10 rendszeren
az alábbi hibaelhárítási útmutató segítségével. Ez az útmutató akkor is segítséget nyújt, ha hálózati kártyát próbál telepíteni, eltávolítja vagy frissíti a hálózati adapter illesztőprogramjait stb.Tartalom
- Javítsa ki a hálózati adapter illesztőprogramjával kapcsolatos problémákat a Windows 10 rendszeren
- 1. módszer: Tiltsa le, majd engedélyezze újra a hálózati adaptert
- 2. módszer: Futtassa a Hálózati adapter hibaelhárítóját
- 3. módszer: Öblítse ki a DNS-t és állítsa vissza a Winsock-összetevőket
- 4. módszer: Állítsa vissza a hálózati kapcsolatot
- 5. módszer: Frissítse a hálózati adapter illesztőprogramjait
- 6. módszer: Távolítsa el a hálózati adaptert teljesen
- 7. módszer: Módosítsa a hálózati adapter energiagazdálkodási beállítását
- 8. módszer: Térjen vissza az előző hálózati adapter-illesztőprogramhoz
- 9. módszer: A víruskereső és a tűzfal ideiglenes letiltása
- 10. módszer: Telepítse újra a TCP/IP-t
Javítsa ki a hálózati adapter illesztőprogramjával kapcsolatos problémákat a Windows 10 rendszeren
Menj biztosra, hogy hozzon létre egy visszaállítási pontot hátha valami elromlik.
1. módszer: Tiltsa le, majd engedélyezze újra a hálózati adaptert
A probléma megoldásához próbálja meg kikapcsolni, majd újra engedélyezni a hálózati kártyát. A hálózati kártya letiltásához és engedélyezéséhez
1. A tálcán található keresőmezőben írja be az ncpa.cpl parancsot és nyomja meg az Entert.
2. A Hálózati kapcsolatok ablakban kattintson jobb gombbal a problémát okozó hálózati kártyára, és válassza ki a lehetőséget Letiltás.

3. Kattintson a jobb gombbal ismét ugyanarra a hálózati kártyára, és válassza a „Engedélyezze' a listáról.

2. módszer: Futtassa a Hálózati adapter hibaelhárítóját
1. Nyomja meg a Windows Key + I billentyűket a Beállítások megnyitásához, majd kattintson a gombra Frissítés és biztonság.

2.A bal oldali menüből válassza ki a lehetőséget Hibaelhárítás.
3. A Hibaelhárítás alatt kattintson a gombra Internetkapcsolatok majd kattintson Futtassa a hibaelhárítót.

4. A hibaelhárító futtatásához kövesse a képernyőn megjelenő további utasításokat.
5. Ha a fentiek nem oldották meg a problémát, akkor a Hibaelhárítás ablakban kattintson a gombra Hálózati adapter majd kattintson rá Futtassa a hibaelhárítót.

5. Indítsa újra a számítógépet a módosítások mentéséhez, és ellenőrizze, hogy képes-e rá javítsa ki a hálózati adapter illesztőprogramjával kapcsolatos problémákat.
3. módszer: Öblítse ki a DNS-t és állítsa vissza a Winsock-összetevőket
1. Kattintson jobb gombbal a Windows gombra, és válassza a „Parancssor (Adminisztrátor).“

2. Most írja be a következő parancsot, és mindegyik után nyomja meg az Enter billentyűt:
ipconfig /releaseipconfig /flushdnsipconfig /renew

3. Nyissa meg ismét a Parancssort, írja be a következőket, és mindegyik után nyomja meg az Enter billentyűt:
ipconfig /flushdns. nbtstat –r. netsh int ip reset. netsh winsock reset

4. Indítsa újra a rendszert a változtatások alkalmazásához. A DNS öblítése úgy tűnik Javítsa ki a hálózati adapter illesztőprogramjával kapcsolatos problémákat a Windows 10 rendszeren.
4. módszer: Állítsa vissza a hálózati kapcsolatot
1. Nyomja meg a Windows Key + I billentyűket a Beállítások megnyitásához, majd kattintson a gombra Hálózat és Internet.

2.A bal oldali menüből válassza ki a lehetőséget Állapot.
3. Most görgessen le, és kattintson a gombra Hálózati visszaállítás az alján.

4. Kattintson ismét a „Állítsa vissza most” a Hálózat visszaállítása részben.

5. Ezzel sikeresen visszaállítja a hálózati adaptert, és amint ez befejeződött, a rendszer újraindul.
5. módszer: Frissítse a hálózati adapter illesztőprogramjait
Az elavult illesztőprogramok szintén a hálózati adapter-illesztőprogram-problémák egyik leggyakoribb oka. A probléma megoldásához egyszerűen töltse le a hálózati kártya legújabb illesztőprogramjait. Ha nemrég frissítette a Windowst egy újabb verzióra, ez az egyik legvalószínűbb ok. Ha lehetséges, használja a gyártó frissítő alkalmazását, például a HP Support Assistant-t az illesztőprogram-frissítések ellenőrzéséhez.
1. Nyomja meg a Windows billentyű + R billentyűkombinációt, és írja be a „devmgmt.msc” a Futtatás párbeszédpanelen a megnyitáshoz Eszközkezelő.

2.Bővítse ki Hálózati adapterek, majd kattintson jobb gombbal a sajátjára Wi-Fi vezérlő(például Broadcom vagy Intel), és válassza ki Frissítse az illesztőprogramokat.

3. Az Illesztőprogram-szoftver frissítése Windows alatt válassza a „Böngésszen a számítógépemen az illesztőprogramokért.“

4. Most válassza a „Hadd válasszak a számítógépemen található eszközillesztőprogramok listájából.“

5. Próbáld meg frissítse az illesztőprogramokat a felsorolt verziókból.
6. Ha a fentiek nem működnek, menjen a következőhöz a gyártó honlapja az illesztőprogramok frissítéséhez: https://downloadcenter.intel.com/
7. A változtatások alkalmazásához indítsa újra a rendszert.
6. módszer: Távolítsa el a hálózati adaptert teljesen
1. Nyomja meg a Windows Key + R billentyűkombinációt, majd írja be a „devmgmt.msc” és nyomja meg az Enter billentyűt az Eszközkezelő megnyitásához.

2. Bontsa ki a Hálózati adapterek elemet, és keresse meg a hálózati adapter nevét.
3. Győződjön meg róla jegyezze fel az adapter nevét hátha valami elromlik.
4. Kattintson a jobb gombbal a hálózati adapterre, és válassza ki Eltávolítás.

5.Ha megerősítést kér válassza az Igen lehetőséget.
6. Indítsa újra a számítógépet, és a Windows automatikusan telepíti a hálózati adapter alapértelmezett illesztőprogramjait.
A hálózati adapter újratelepítésével megszabadulhat a A hálózati adapter illesztőprogramjával kapcsolatos problémák a Windows 10 rendszeren.
7. módszer: Módosítsa a hálózati adapter energiagazdálkodási beállítását
1. Nyomja meg a Windows Key + R billentyűkombinációt, majd írja be devmgmt.msc és nyomja meg az Entert.

2.Bővítse ki Hálózati adapterek majd jobb gombbal kattintson a telepített hálózati adapterre, és válassza ki Tulajdonságok.

3. Váltson ide Energiagazdálkodás lap és győződjön meg róla törölje a jelölést “Energiatakarékosság érdekében hagyja a számítógépet kikapcsolni az eszközt.“

4. Kattintson az OK gombra, és zárja be az Eszközkezelőt.
5. Most nyomja meg a Windows Key + I billentyűkombinációt a Beállítások megnyitásához Kattintson a Rendszer > Tápellátás és alvó állapot lehetőségre.

6.Az alján kattintson a További energiabeállítások elemre.
7. Most kattintson a „A terv beállításainak módosítása” az Ön által használt energiagazdálkodási terv mellett.

8. Alul kattintson a „Módosítsa a speciális energiabeállításokat.“

9.Kibontás Vezeték nélküli adapter beállításai, majd ismét bontsa ki Energiatakarékos üzemmód.
10. Ezt követően két üzemmódot fog látni, az „Akkumulátorról” és a „Csatlakozva”. Módosítsa mindkettőt erre. Maximális teljesítmény.

11. Kattintson az Alkalmaz, majd az OK gombra. A változtatások mentéséhez indítsa újra a számítógépet.
8. módszer: Térjen vissza az előző hálózati adapter-illesztőprogramhoz
1. Nyomja meg a Windows Key + R billentyűkombinációt, majd írja be devmgmt.msc és nyomja meg az Enter billentyűt az Eszközkezelő megnyitásához.

2.Bővítse ki Hálózati adapter majd kattintson jobb gombbal a sajátjára Vezeték nélküli adapter és válassza ki Tulajdonságok.
3. Váltson ide Illesztőprogram fül és kattintson rá Roll Back Driver.

4. Válassza az Igen/OK lehetőséget a vezető visszagörgetésének folytatásához.
5.A visszaállítás befejezése után indítsa újra a számítógépet.
Nézd meg, képes vagy-e Javítsa ki a hálózati adapter illesztőprogramjával kapcsolatos problémákat a Windows 10 rendszeren, ha nem, akkor folytassa a következő módszerrel.
9. módszer: A víruskereső és a tűzfal ideiglenes letiltása
Néha a víruskereső program okozhatja a Hálózati adapter illesztőprogram probléma és annak ellenőrzéséhez, hogy ez nem így van, korlátozott ideig le kell tiltania a víruskeresőt, hogy ellenőrizhesse, hogy a hiba továbbra is megjelenik-e, amikor a víruskereső ki van kapcsolva.
1. Kattintson a jobb gombbal a Víruskereső program ikonja a tálcáról, és válassza ki a lehetőséget Letiltás.

2. Ezután válassza ki azt az időkeretet, amelyre a A víruskereső letiltva marad.

Megjegyzés: Válassza ki a lehető legkisebb időtartamot, például 15 percet vagy 30 percet.
3. Ha végzett, próbáljon újra csatlakozni a WiFi hálózathoz, és ellenőrizze, hogy a hiba megoldódik-e vagy sem.
4. Nyomja meg a Windows Key + R billentyűket, majd írja be ellenőrzés és a megnyitáshoz nyomja meg az Enter billentyűt Kezelőpanel.

5. Ezután kattintson a gombra Rendszer és biztonság.
6. Ezután kattintson a gombra Windows tűzfal.

7. Most a bal oldali ablaktáblában kattintson a gombra Kapcsolja be vagy ki a Windows tűzfalat.

8.Válassza a Windows tűzfal kikapcsolása lehetőséget, és indítsa újra a számítógépet.
Próbáljon újra csatlakozni a WiFi hálózathoz, és ellenőrizze, hogy meg tudja-e oldani a hálózati adapter-illesztőprogram problémáit.
10. módszer: Telepítse újra a TCP/IP-t
Ha egyik módszer sem működik az Ön számára, vissza kell állítania a TCP/IP-vermet. A sérült Internet Protokoll vagy TCP/IP megakadályozhatja az internet elérését. A TCP/IP-t alaphelyzetbe állíthatja a parancssor használatával vagy közvetlenül egy Microsoft segédprogram használatával. Látogasson el a következő webhelyre, ha többet szeretne megtudni a hasznosság.
Ajánlott:
- Javítsa ki a 651-es hibát: A modem (vagy más csatlakozó eszközök) hibát jelentett
- A Windows 10 rendszerben nem távolítható el programok kényszerített eltávolítása
- A képernyő fényerejének megváltoztatása a Windows 10 rendszerben
- A Windows 10 rendszerben homályosnak tűnő alkalmazások javítása
Remélem, a fenti lépések segíthettek Önnek Javítsa ki a hálózati adapter illesztőprogramjával kapcsolatos problémákat a Windows 10 rendszeren de ha további kérdései vannak ezzel az útmutatóval vagy a hálózati adapterrel kapcsolatban, nyugodtan tedd fel őket a megjegyzés részben.