A Gmail sötét mód engedélyezése a Windows 10 rendszeren
Vegyes Cikkek / / April 05, 2023
A Gmail ma az egyik legnépszerűbb ingyenes e-mail szolgáltatás. Hasonlóképpen, az Android-eszközök népszerűsége miatt ez az egyik leggyakrabban használt e-mail az egyének számára. A Google, a Gmail és az Android mögött álló technológiai vállalat mindegyik androidos telefont a Google alkalmazáscsomagjával, köztük a Gmaillel is csomagolja. A Gmail számos funkciója sok ember kedvencévé teszi. A Gmail egyik hasznos funkciója a sötét mód engedélyezése. Kíváncsi lehet, hogyan lehet engedélyezni a Gmail sötét módját. Függetlenül attól, hogy Ön Gmail-felhasználó Androidon, Windowson vagy olyan böngészőben, mint a Google Chrome, lehetséges a sötét mód engedélyezése. Ebben a cikkben megtalálja az összes szükséges információt a Gmail sötét mód Windows 10 és Windows 11 rendszerben történő engedélyezésének lépéseivel kapcsolatban. Ezenkívül megismerheti a Gmail sötét módú Chrome-ját és a Gmail sötét módú iPhone-ját.

Tartalomjegyzék
- A Gmail sötét mód engedélyezése a Windows 10 rendszeren
- Mi az a Gmail sötét mód?
- Hogyan lehet engedélyezni a Gmail sötét módot a Windows 10 rendszerben?
- Hogyan lehet bekapcsolni a Gmail sötét módot a Windows 11 rendszerben?
- Hogyan szerezhetem be a Gmail sötét módú Chrome-ot?
- Hogyan szerezhetek be Gmail sötét témájú asztalt?
- Hogyan érhetem el a Gmail sötét módot mobileszközön?
A Gmail sötét mód engedélyezése a Windows 10 rendszeren
A Gmail szinte minden webböngészőt támogató eszközön elérhető. Ezt használhatod e-mail szolgáltatás az alkalmazáson vagy a webhelyen keresztül. Ez a népszerű e-mail szolgáltatás támogatja a POP és IMAP protokollokat használó levelezőprogramokat is. Napjaink egyik legelérhetőbb és legjobban optimalizált e-mail szolgáltatása. Ez az e-mail szolgáltatás a Google Workspace része is, amely a vállalat üzletközpontú ajánlata. Olvasson tovább, hogy részletesen megtudja, hogyan engedélyezheti a Gmail sötét üzemmódját a Windows 10 rendszerben, hasznos illusztrációkkal a jobb megértés érdekében.
Mi az a Gmail sötét mód?
A sötét mód a a Gmailben kiválasztható háttértémát, amellyel kímélheti az akkumulátort. Hasonlóképpen, ez az egyik lehetőség a különböző hátterek között, beleértve az alapértelmezett témát, a sötét mód témáját, az egyéb elérhető témákat, valamint a saját feltöltött fényképét.
Hogyan lehet engedélyezni a Gmail sötét módot a Windows 10 rendszerben?
1. Látogassa meg Gmail fiók Windows 10 rendszerű böngészőjében.
jegyzet: Győződjön meg arról, hogy be van jelentkezve Gmail-fiókjába.
2. Kattintson a fogaskerék ikonra a jobb felső sarokból.
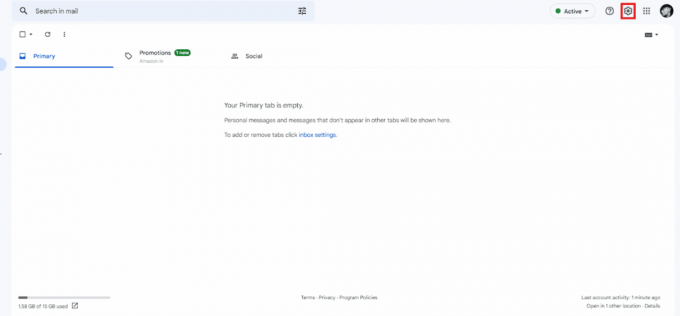
3. Kattintson a Összes megtekintése opció a Téma szakasz.

4. Válaszd ki a Sötét téma a témák menüből.
jegyzet: Alul tetszés szerint további módosításokat hajthat végre.

5. Kattintson Megment.
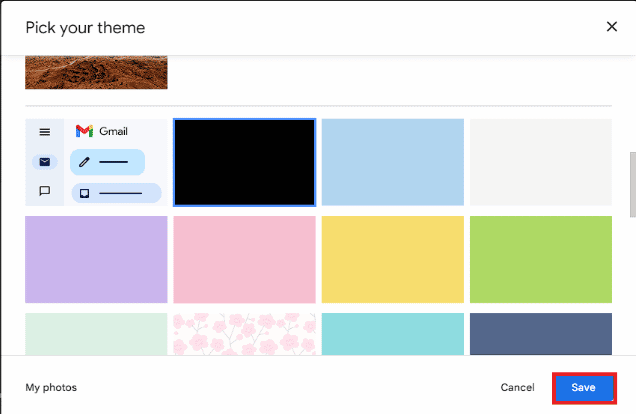
Olvassa el is: A Gmail aláírási képei nem jelennek meg probléma megoldása
Hogyan lehet bekapcsolni a Gmail sötét módot a Windows 11 rendszerben?
A sötét mód engedélyezésének lépései a Gmail sötét módban a Windows 11 rendszerben meglehetősen hasonlóak a sötét mód engedélyezéséhez a Windows 10 rendszerben. Olvassa el és kövesse a fent említett lépéseket hogy ezt tegye.
Hogyan szerezhetem be a Gmail sötét módú Chrome-ot?
Bár lehetséges a sötét mód engedélyezése a Gmailben, a sötét módot a Chrome segítségével is engedélyezheti. Hasonlóképpen, ez lehetővé teszi a sötét mód engedélyezését a Chrome-ban. Az alábbiakban megtudhatja, hogyan engedélyezheti a Gmail sötét módját a Chrome-ban, lépésről lépésre.
1. Navigáljon a Google Chrome Internetes áruház.
2. Írja be a sötét mód kulcsszót a keresőmezőben.
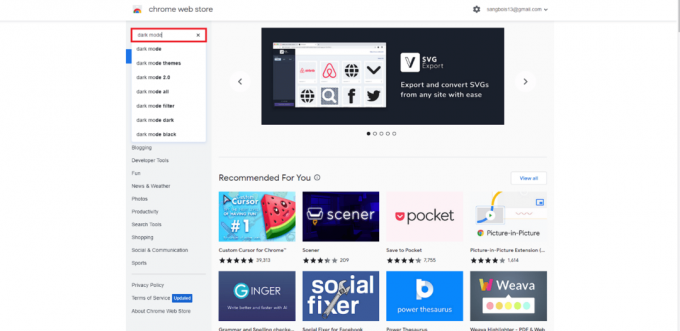
3. Kattintson Sötét mód a keresési eredményből.

4. Kattintson a Hozzáadás a Chrome-hoz választási lehetőség.

5. Kattintson a Bővítmény hozzáadása opciót a felugró ablakból.
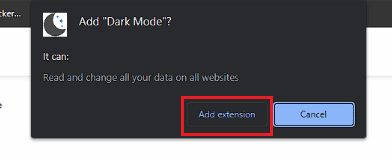
6. Kattintson a Sötét mód eszköztár bővítmény ikonja a sötét mód bekapcsolásához.
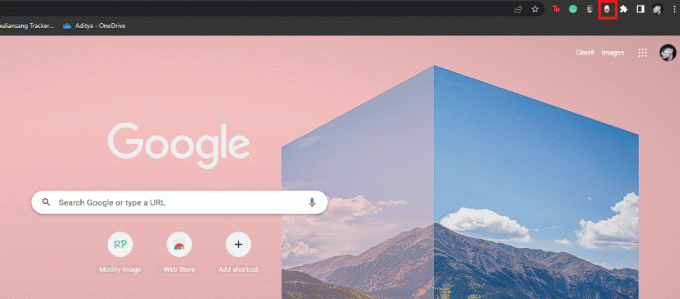
7. Végül menj a tiédhez Gmail fiók és használd fel sötét mód.
Olvassa el is: Hogyan lehet sötét módot elérni a Snapchatben az alkalmazás megjelenése nélkül
Hogyan szerezhetek be Gmail sötét témájú asztalt?
A Gmail témája bármely asztalon átállítható sötét módra. Hasonlóképpen, megteheti különböző asztali operációs rendszereken, például Windows, macOS, Linux stb. A Gmail sötét témájú asztali alkalmazásának lépései meglehetősen egyszerűek.
1. Navigáljon a sajátjához Gmail fiók a böngészőjében.
2. Kattintson a fogaskerék ikon > Összes megtekintése opció a Téma.

3. Válaszd ki a Sötét téma és kattintson rá Megment.
Hogyan érhetem el a Gmail sötét módot mobileszközön?
A sötét mód engedélyezése a Gmail mobilalkalmazásban is lehetséges. Függetlenül attól, hogy Android 10+ vagy iOS eszközt használ, ezt viszonylag egyszerű megtenni. Könnyen engedélyezheti a Gmail sötét módot az iPhone-on a mobilalkalmazáson keresztül. A Gmail sötét módú Android 9-hez azonban nincs hivatalos támogatás. Az alábbi lépésenkénti útmutatót követve megtudhatja, hogyan engedélyezheti a sötét módot a Gmailben Androidra és iPhone készülékekre.
1. módszer: A Gmail alkalmazásból
1. Nyissa meg a Gmail alkalmazást a tiéden Android vagy iOS telefon.
2. Érintse meg a hamburgermenü ikonra a bal felső sarokból.
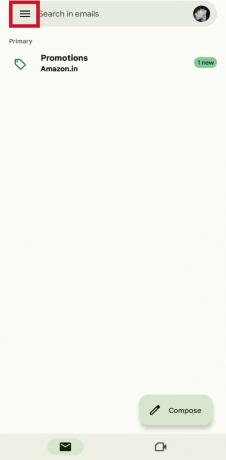
3. Csúsztassa lefelé az ujját, és koppintson a lehetőségre Beállítások.
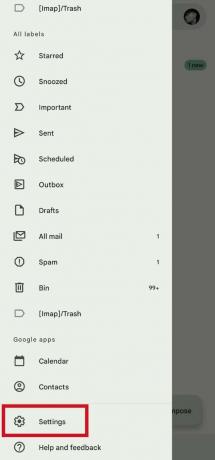
4. Érintse meg Tábornokbeállítások.
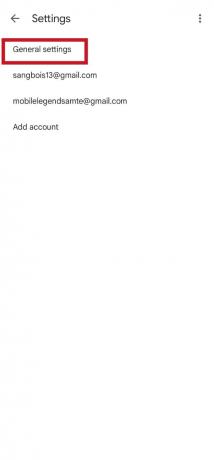
5. Érintse meg a Téma választási lehetőség.
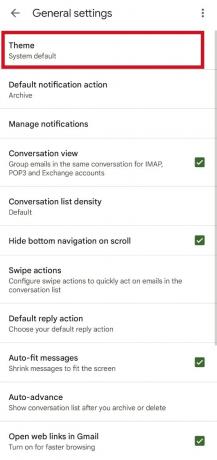
6. Válaszd ki a Sötét választási lehetőség.

Olvassa el is: A Microsoft Outlook sötét mód bekapcsolása
2. módszer: Mobilböngészőből
Bár van néhány megkerülő megoldás, amellyel engedélyezheti a sötét módot az Android 9 pie rendszeren, ezek a megoldások megkövetelik, hogy rootolja az eszközt. A sötét mód engedélyezéséhez azonban kövesse az alábbi lépéseket.
1. Nyissa meg a kívánt mobilböngészőt a telefonodon. Mi használjuk a Bátor böngésző demo célokra.
2. Érintse meg a hárompontos ikon a menüpanelről.
3. Érintse meg a Asztali webhely választási lehetőség.

4. Most pedig látogassa meg Gmail fiók.
5. Érintse meg a fogaskerék ikonra a képernyő jobb felső sarkából.

6. Érintse meg a Összes megtekintése opció a Téma szakasz.

7. Válassz egy Sötét téma.
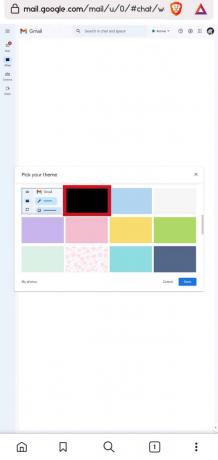
8. Érintse meg a Megment választási lehetőség.
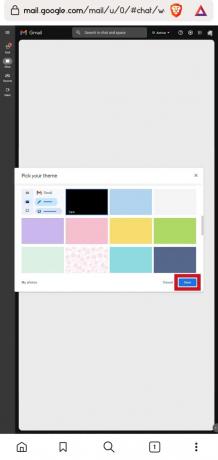
Olvassa el is: 14 legjobb ingyenes Gmail alternatíva
Gyakran Ismételt Kérdések (GYIK)
Q1. Át lehet állítani a Gmailt sötét módra mobilon?
Ans. Igen, mobileszközökön a Gmail sötét módra váltható.
Q2. Átállíthatja a Gmailt sötét módra böngészővel?
Ans. Igen, használhatsz egy böngészőt, és lépj ide Gmail a téma sötét módra váltásához.
Q3. Az Android 9 támogatja a Gmail sötét módot?
Ans. Nem,Android verziók 9 vagy régebbi verziók nem támogatják hivatalosan a Gmail sötét módot.
Q4. Az Android 10 és újabb verziók támogatják a Gmail sötét módot?
Ans. Igen, A Gmail sötét módja elérhető az Android 10 és újabb rendszerű eszközökön.
Q5. Minden asztali rendszeren elérhető a Gmail sötét módja?
Ans. Igen, használhatja a Gmail sötét módját olyan asztali rendszereken, mint a Windows, Linux, macOS, Chromebook stb.
Q7. A sötét mód használata a Gmailben kíméli az akkumulátort?
Ans. Igen, a Gmail sötét módban való használata kíméli az akkumulátort. Fontos azonban megjegyezni, hogy ennek van egy figyelmeztetése. Hatékonyan megtakaríthatja az akkumulátort a sötét mód használatával, ha OLED kijelzőpanel eszközt használ. Ha sötét módot használ egy másik kijelzőn, például egy IPS-kijelzőn, az nem kíméli az akkumulátort.
Q8. Milyen előnyei vannak a sötét mód használatának a Gmailben?
Ans. A Gmailben a sötét mód használatának előnyei közé tartozik, hogy kíméli az akkumulátort az OLED-kijelzők esetében. Hasonlóképpen, a Gmail sötét módja is kíméli a szemet.
Ajánlott:
- Hangoskönyv-előfizetés lemondása
- 19 legjobb szkenner szoftver a Windows 10 rendszerhez
- A YouTube sötét mód aktiválása
- A sötét mód engedélyezése a Google Asszisztensben
Reméljük, hogy megtanulta az engedélyezés módját Gmail sötét mód Windows 10 és iPhone-on. Kérdéseivel és javaslataival nyugodtan forduljon hozzánk az alábbi megjegyzések részben. Azt is tudassa velünk, hogy miről szeretne tudni legközelebb.

Pete Mitchell
Pete a TechCult vezető munkatársa. Pete szereti a technológiát, és lelkes barkácsoló is. Több évtizedes tapasztalattal rendelkezik útmutatók, funkciók és technológiai útmutatók interneten történő írásában.



