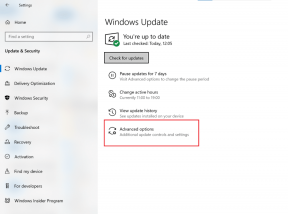A No Route Error hibajavítása a Discordon (2021)
Vegyes Cikkek / / November 28, 2021
Folytatva cikksorozatunkat a különféle Discord-alkalmazások hibáinak elhárításáról, ma egy újabb gyakori problémával fogunk foglalkozni – a „No Route” hibával. A No Route hiba akadályozza a felhasználókat abban, hogy csatlakozzanak bizonyos Discord hangcsatornákhoz, és sokan tapasztalták. Bár a probléma pontos okát még nem határozták meg, a hiba hasonlónak tűnik az ICE-ellenőrzéshez, és az RTC-csatlakozási problémáknál ragadt. Mind ezek, mind a nincs útvonal hibaüzenetek akkor jelennek meg, ha a Discord hangkapcsolati problémákkal küzd.
Számos oka lehet annak, hogy a Discord nem tud csatlakozni egy adott hangkiszolgálóhoz. A legtöbb esetben a harmadik féltől származó víruskereső programok vagy a hálózati tűzfal blokkolja a Discord normál működését. Ezenkívül a Discord asztali kliensét úgy tervezték, hogy csak együtt működjön VPN-ek amelyek UDP-vel rendelkeznek. Ha nem UDP VPN-t használ, akkor rendszeresen megjelenik a nincs útvonal hiba. A szolgáltatásminőség funkció, ha engedélyezve van, de nem támogatott, az alkalmazás rossz működését is felkérheti. Hasonlóképpen, ha a szervert egy másik kontinensről vagy régióról üzemeltetik, akkor nem történik útvonalhiba.
A No Route hiba gyökerétől függően többféleképpen is megoldható. Kövesse az alábbiakban ismertetett megoldásokat egyenként, amíg a probléma megszűnik.
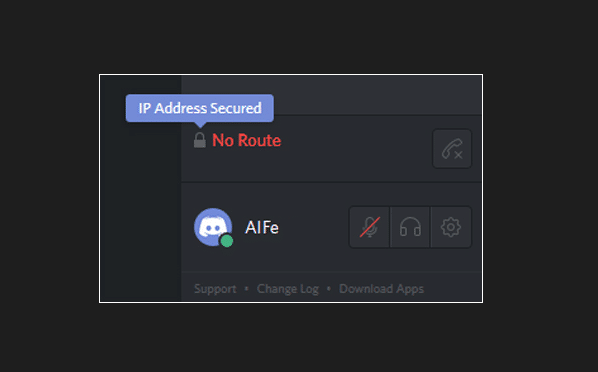
Tartalom
- Hogyan lehet javítani a „Nincs útvonal” hibát a Discordon?
- 1. módszer: Tiltsa le a harmadik féltől származó víruskereső programokat és VPN-eket
- 2. módszer: Váltson DNS-kiszolgálót
- 3. módszer: Módosítsa a kiszolgáló régióját
- 4. módszer: Tiltsa le a Discord szolgáltatásminőségi funkcióját
- 5. módszer: Állítson be új IP-címet és állítsa vissza a DNS-beállításokat
Hogyan lehet javítani a „Nincs útvonal” hibát a Discordon?
A Discord No Route hibájának kijavítása nem nagy dolog, és néhány perc alatt elérhető. Továbbá, ha elég szerencséd van, egy egyszerű rendszerszintű újraindítás (számítógép és útválasztó/modem) megoldja a problémát.
A lényeget a legtöbbünk számára biztosítjuk a dinamikus IP-cím Internet szolgáltatóink (ISP) által költséghatékonysága miatt. Noha a dinamikus IP-címek biztonságosabbak és alacsony karbantartási költségük van, sokkal kevésbé stabilak és folyamatosan változnak. A dinamikus IP ilyen ingadozó jellege megzavarhatja az információáramlást, és számos problémát okozhat. A router egyszerű újraindítása (húzza ki a tápkábelt, majd néhány másodperc várakozás után dugja vissza) segít abban, hogy egyetlen IP-címhez csatlakozzon, és megoldhatja a Discord nincs útvonal hibáját. Amíg itt van, hajtsa végre a számítógép újraindítását is.
Megpróbálhat csatlakozni egy másik internethálózathoz vagy mobil hotspotjához is, hogy megszabaduljon a „Nincs útvonal” hibától.
Ha a fenti trükk nem segített a hangcsatornához való csatlakozásban, ideje kipróbálni néhány tartósabb megoldást.
1. módszer: Tiltsa le a harmadik féltől származó víruskereső programokat és VPN-eket
Először is győződjön meg arról, hogy a víruskereső program vagy maga a Windows védő nem blokkolja a Discord kapcsolatát. A harmadik féltől származó víruskereső alkalmazások valós idejű webes biztonsági funkciója köztudottan túlzottan véd, és blokkolja a ténylegesen nem káros tartalmat. A legtöbb AV-blokkoló szabályzat továbbra is rejtély marad, attól kezdve, hogy nem töltenek be bizonyos webhelyeket, vagy tiltják meg más alkalmazásoknak az adatátvitelt.
A biztonsági program és a Windows Defender ideiglenes letiltásához (Hogyan lehet letiltani a Windows 10 tűzfalat), és ellenőrizze, hogy a nincs útvonal hiba megoldódik-e. Ha valóban így van, vagy adja hozzá a Discordot a program kivételeinek/fehér listájához (az eljárás mindegyik esetében egyedi), vagy váltson át egy másik biztonsági szoftverre. A Discord engedélyezési listája a Windows tűzfalról:
1. Dob Beállítások a gyorsbillentyűk kombinációjával Windows billentyű + I és kattintson rá Frissítés és biztonság.

2. A bal oldali navigációs menü használatával lépjen a elemre Windows biztonság oldalra, és kattintson a Nyissa meg a Windows biztonságot gomb.
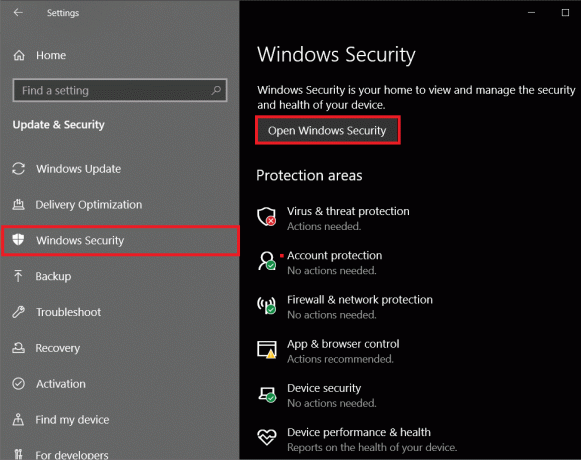
3. A következő ablakban kattintson a gombra Tűzfal és hálózatvédelem.

4. Kattintson a Alkalmazás engedélyezése a tűzfalon hiperhivatkozás.

5. Először kattintson a gombra Beállítások megváltoztatása a csúcson.
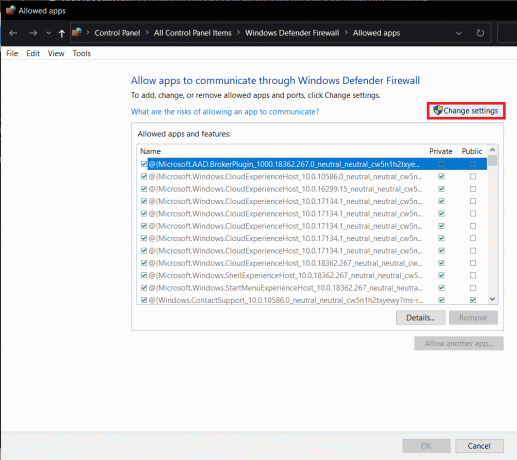
6. Ezután jelölje be a bal oldalán található négyzeteket Viszály és az egy alatt Privát.
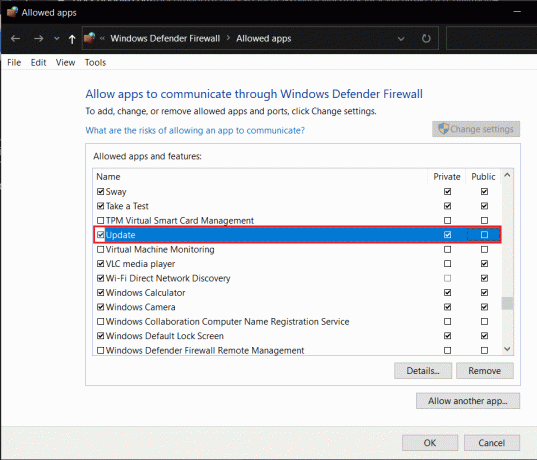
7. Ha a Discord nem tartozik a felsorolt programok közé, kattintson a gombra Másik alkalmazás engedélyezése… majd kattintson a Tallózás gombra és keresse meg a Discordot. Ha megtalálta, kattintson a gombra Hozzáadás.
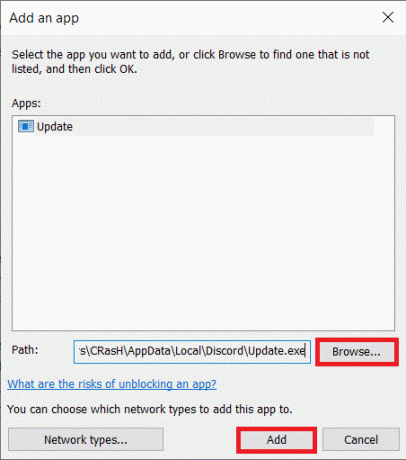
Hasonlóképpen nem titok, hogy a Discord nem játszik jól a VPN-programokkal, különösen azokkal, amelyek nem tartalmazzák a User Datagram Protocol (UDP) technológiát. Hajtson végre egy gyors Google-keresést, hogy ellenőrizze, hogy a VPN-je használja-e vagy támogatja-e az UDP-t, és ha nem, kapcsolja ki a szolgáltatást a Discord használatakor. Néhány UDP-t használó VPN-szolgáltatás a NordVPN, az OpenVPN stb.
2. módszer: Váltson DNS-kiszolgálót
Előfordulhat, hogy a Discord nem csatlakozik a hangkiszolgálóhoz, ha munkahelyi vagy iskolai hálózatot használ, és a Discordot, valamint más kommunikációs alkalmazásokat a hálózati rendszergazdák letiltották. Ez általában a hálózat biztonsága érdekében történik, és bár ez nem valószínű, hogy megtörténik, az egyetlen módja ennek az, hogy megkérje az adminisztrátorokat, hogy lazítsanak a blokkolási szabályzaton.
Megpróbálhat szörfözni az interneten a különböző DNS-kiszolgáló, de bajba kerülhet, ha elkapják.
1. Dob ablakok Beállítások és kattintson rá Hálózat és internet.
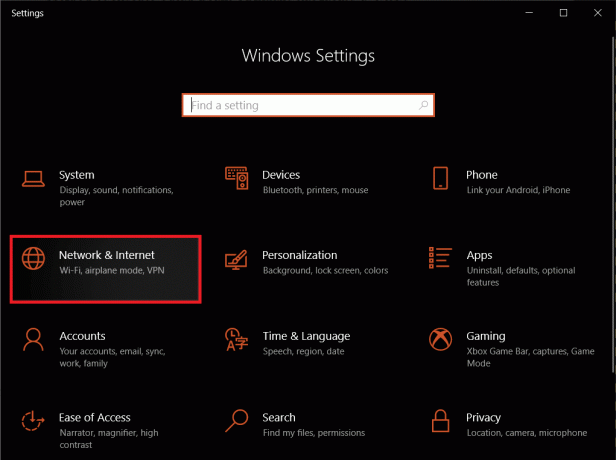
2. Alatt Speciális hálózati beállítások a jobb oldali panelen kattintson a gombra Az adapter beállításainak módosítása.
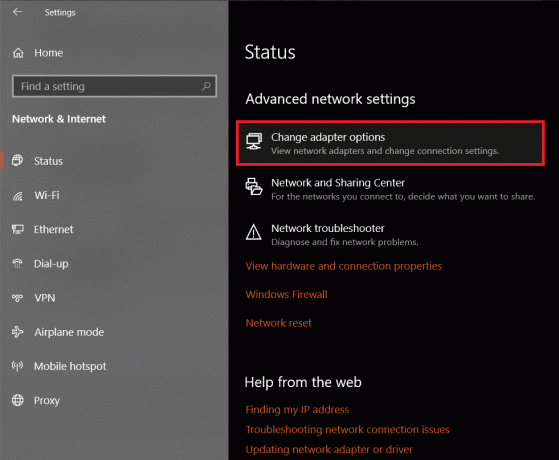
3. A következőkben Hálózati kapcsolatok ablak, Jobb klikk tiéden jelenlegi hálózat és válassza ki Tulajdonságok a következő opciók menüből.

4. Válassza ki Internet Protokoll 4-es verzió (TCP/IPv4) a „Ez a kapcsolat a következő elemeket használja:” részben, és kattintson a Tulajdonságok gomb, amely feloldja a zárolást.

5. Kattintson a mellette lévő rádiógombra Használja a következő DNS-kiszolgáló címeket: és adja meg a következő értékeket a Google DNS-szerverének használatához.
Preferált DNS-kiszolgáló: 8.8.8.8
Alternatív DNS-kiszolgáló: 8.8.4.4

6. Találat rendben az új DNS-kiszolgáló beállításainak mentéséhez és a számítógép újraindításához. Mostantól képesnek kell lennie bármely Discord hangkiszolgálóhoz csatlakozni anélkül, hogy a nincs útvonal hibaüzenetet észlelné.
Olvassa el még:10 legjobb nyilvános DNS-kiszolgáló
3. módszer: Módosítsa a kiszolgáló régióját
A hangkapcsolati hibák meglehetősen gyakoriak, amikor a felhasználók egy másik régióból vagy egy másik kontinensről származó hangcsatornához próbálnak csatlakozni. Ennek megoldásához megkérheti a kiszolgáló tulajdonosát, hogy változtassa meg a kiszolgáló régióját, vagy kérje meg, hogy adja meg a szükséges jogosultságot, és maga változtassa meg a régiót.
1. Mint nyilvánvaló, indítsa el a Discord alkalmazás és kattintson a lefelé néző hiba a szerver neve mellett. Válassza ki Szerverbeállítások a legördülő listából.
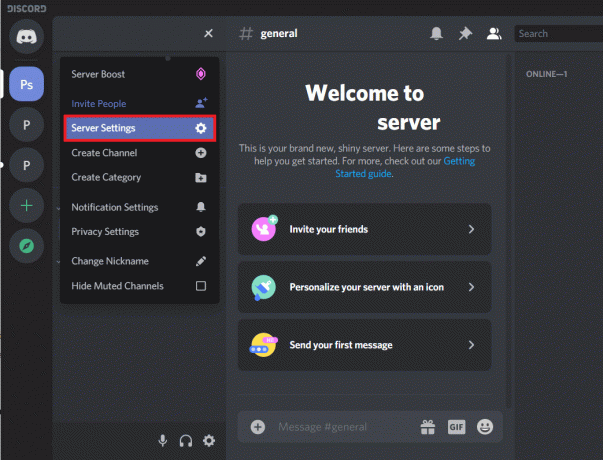
2. A szerver áttekintő oldal, kattintson a változás gombot az aktuális szerverrégió mellett.
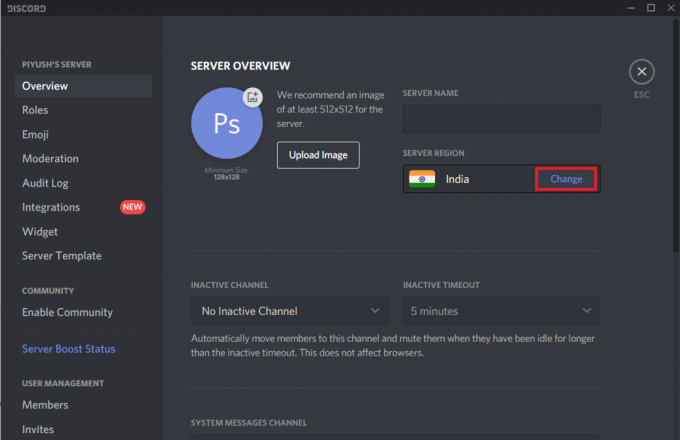
3. Kattintson a-ra különböző szerverrégió a következő ablakban, hogy váltson rá.

4. A szerverrégió megváltoztatásakor egy felugró ablak jelenik meg a diszcord ablak alján, amely figyelmezteti a nem mentett módosításokra. Kattintson Változtatások mentése befejezni.

4. módszer: Tiltsa le a Discord szolgáltatásminőségi funkcióját
A Discord tartalmaz egy szolgáltatásminőségi funkciót, amely utasítja az útválasztót/modemet, hogy az alkalmazás által küldött adatok kiemelt fontosságúak legyenek. Ez segít az alkalmazásnak javítani a hangcsatorna minőségét és általános teljesítményét; azonban a szolgáltatás meglehetősen hibás, és számos problémát okoz, beleértve a nem hallható másokat és a nincs útvonal hibát. Tehát fontolja meg a QoS szolgáltatás letiltását, ha ilyen hiba jelenik meg.
1. Kattintson a fogaskerekű ikonra a hozzáféréshez a Discord-felhasználóneved mellett Felhasználói beállítások.

2. Az Alkalmazásbeállítások alatt kattintson a gombra Hang és videó.
3. Görgessen le a jobb oldali panelen és kapcsolja ki a „Szolgáltatásminőség magas csomagprioritás engedélyezése” lehetőséget opciót a Szolgáltatás minősége alatt.
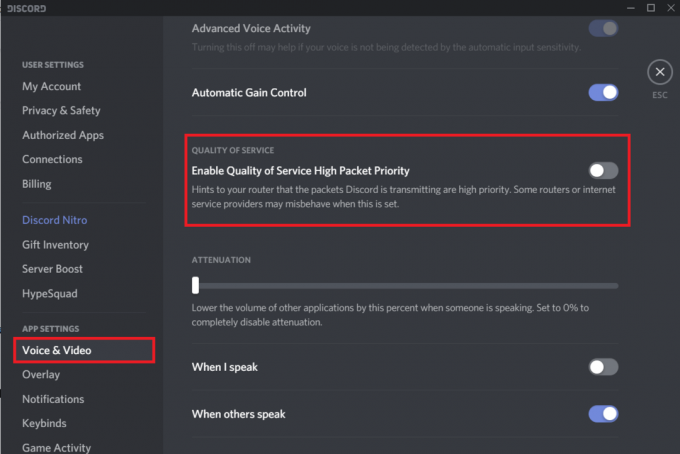
5. módszer: Állítson be új IP-címet és állítsa vissza a DNS-beállításokat
Amint azt korábban említettük, a rendszerszintű újraindítás jól ismert módja az útvonal nélküli hiba kijavításának. Bár úgy tűnik, nem mindenkinél működik. A szerencsétlen felhasználók manuálisan megpróbálhatnak új IP-címet beállítani, és visszaállítani a meglévő DNS-beállításokat néhány parancs végrehajtásával a parancssorban.
1. megnyomni a Windows billentyű + R a Futtatás parancsmező elindításához írja be a következőt: cmd a szövegdobozba, és nyomjuk meg a gombot ctrl + shift + enter hogy rendszergazdaként indítsa el a Parancssort.

Jegyzet:Megjelenik egy felhasználói fiók vezérlésére szolgáló előugró ablak, amely megkérdezi, hogy engedélyezni kell-e a Parancssornak az eszköz módosítását. Kattintson Igen hogy megadja a szükséges engedélyt.
2. Miután megnyílik a Parancssor ablak, óvatosan írja be az alábbi parancsot, és nyomja meg az Enter billentyűt a végrehajtásához.
ipconfig /release
Jegyzet: A fenti parancs felszabadítja azt az IP-címet, amelyet a DHCP-kiszolgáló automatikusan hozzárendelt.
3. Ezután itt az ideje, hogy törölje a meglévő DNS-gyorsítótárat, mielőtt új IP-címet állítana be. Ehhez hajtsa végre a következő parancsot -
ipconfig /flushdns

4. Végül, mivel kiadtuk az előző IP-címet, újat kell hozzárendelnünk.
5. Futtassa az alábbi parancsot, és a végrehajtás után zárja be a Parancssor ablakot.
ipconfig /renew
6. Indítsa újra a számítógépet, és ellenőrizze, hogy a nincs útvonal hiba továbbra is fennáll-e.
Ajánlott:
- A Red Screen of Death Error (RSOD) javítása Windows 10 rendszeren
- Hogyan szabadíthat fel RAM-ot a Windows 10 számítógépén?
- Javítás: Nem hallanak emberek a Discordon
A fent felsorolt öt módszer egyikének meg kellett volna oldania a Discord No Route hiba és segített csatlakozni a problémás hangcsatornához. Ha azonban egyik sem működött, további segítségért forduljon a Discord ügyfélszolgálatához – Nyújtsa be a kérést. Használja a Discord webes verzióját, miközben csapatuk hivatalos megoldással fordul Önhöz.