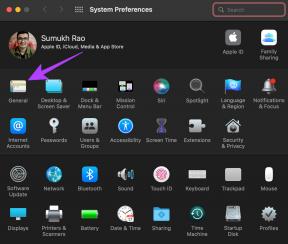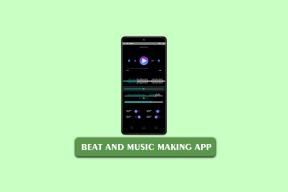Javítsa ki a Zoom fiók letiltott hibáját
Vegyes Cikkek / / April 05, 2023
A Zoom egy nagyszerű videokonferencia-alkalmazás, amely többcélú és megbízható. Használhatja online órákon való részvételre vagy professzionális üzleti találkozók lebonyolítására. Könnyen elérhető Android és iOS platformokon. Van azonban egy kis lehetőség, hogy a Zoom fiók letiltása hibába ütközhet. Szerencsére ez a cikk mindent lefed, például a fent említett hiba megoldását, valamint a Nagyítás bejelentkezési hibáját.

Tartalomjegyzék
- A Zoom fiók letiltott hibájának javítása
- 1. módszer: Fellebbezés kérése
- A zoom sikertelen bejelentkezési hibakód javítása
- 1. módszer: Az internetkapcsolat hibaelhárítása
- 2. módszer: Várja meg a kiszolgáló üzemidejét
- 3. módszer: Indítsa újra az eszközt
- 4. módszer: Frissítse a Zoom alkalmazást
- 5. módszer: Állítsa vissza a zoom e-mail címét
- 6. módszer: Telepítse újra a Zoom-ot
- 7. módszer: Forduljon a Zoom Súgójához
A Zoom fiók letiltott hibájának javítása
A Zoom egyszerűvé teszi az online találkozók lebonyolítását. Nincs szüksége sok technikai tudásra, mivel az alkalmazás meglehetősen kezdőbarát. Egyszerűen írja be az értekezlet kódját az értekezlethez való csatlakozáshoz, vagy saját maga szervezze meg az értekezletet, és csak a kiválasztott jelölteket engedélyezze – minden rajtad múlik. Az alábbiakban megemlítettük az egyetlen módszert, amellyel az említett hibát kijavíthatja.
Gyors válasz
A Zoom-fiók letiltása esetén a legjobb megoldás, ha felülvizsgálati fellebbezést kér a Zoom csapatától. Meglátogathatja a hivatalos fellebbezési oldal a Zoomon, hogy elküldje kérelmét.
1. módszer: Fellebbezés kérése
A Zoom figyelmeztetés nélkül letilthatja fiókját, ha az sérti az elfogadható szolgáltatási feltételeket és a felhasználói irányelveket. Ennek célja a platform felhasználóinak maximális biztonsága és biztonsága, valamint a szigorú irányelvek betartása. Ebben az esetben megteheti kérjen fellebbezést a nagyításhoz és a Zoom fiók letiltott hibájának javításához.

Olvassa el még:Nagyítással elbocsáthatja alkalmazottainak 15 százalékát
A zoom sikertelen bejelentkezési hibakód javítása
A Zoom bejelentkezési hibája egy másik frusztráló dolog, amelyet a Zoom felhasználóinak el kell viselniük. Ennek számos oka lehet, például:
- Gyenge internet kapcsolat
- Zoom szerver leállás
- Zoom fiók több eszközre is bejelentkezett
- Elavult Zoom alkalmazás
1. módszer: Az internetkapcsolat hibaelhárítása
Az olyan alkalmazások, mint a Zoom, állandó jó sebességű internetkapcsolatot igényelnek a zökkenőmentes működéshez. Ez biztosítja, hogy az alkalmazás kifogástalan hang- és képminősége változatlan maradjon. Ezért ennek hiányában bizonyos hibákkal szembesülhet, amelyek bejelentkezési problémákat okozhatnak. Szerencsére itt van néhány dolog, amellyel megpróbálhatja megoldani a hibát.
1A: Próbáljon ki egy másik hálózatot
Amint azt korábban említettük, a Zoom említett hibakódja instabil vagy gyenge internetkapcsolat eredménye lehet. Ennek megfelelően az első dolog, amit meg kell próbálnia, hogy csatlakozzon egy másik internetkapcsolathoz.
1. Kattintson a WiFi ikonra az alján.

2. Válassza ki a kívántat WiFi lehetőség.
3. Kattintson Csatlakozás.

1B: Futtassa a Hálózati hibaelhárítót
Windows laptopja időnként bizonyos, internetkapcsolattal kapcsolatos hibákba ütközhet. Ez nem csak frusztráló, hanem időigényes is, és az egész élményt zavaróvá teszi. Szerencsére futtathatja a hálózati hibaelhárítót, ha követi a részletes útmutatónkat A hálózati csatlakozási problémák elhárítása Windows 10 rendszeren.

1C: Vegye fel a kapcsolatot az internetszolgáltatóval
Egy másik dolog, amit megpróbálhatsz megoldani Zoom hibakód felveszi a kapcsolatot internetszolgáltatójával. Így felfedezheti a területen fennálló hálózati problémákat, és megkérheti a szakértőket, hogy szabaduljanak meg tőlük.
2. módszer: Várja meg a kiszolgáló üzemidejét
Az alkalmazások és webhelyek időnként találkozhatnak szerverrel kapcsolatos problémákkal. Ezek a problémák lehetnek szándékosak, például karbantartás miatt, vagy nem szándékosak, mint például a szerver túlterhelése. Ha ellenőrizni szeretné, hogy az Ön esetében ez a tettes, keresse fel a tisztviselőt Zoom szolgáltatás állapota weboldal. Ha a webhely azt állítja, hogy valami nincs rendben, várjon néhány órát, és próbálja újra később, hogy kijavítsa a bejelentkezési hibát a Zoomban.

Olvassa el még:Javítsa ki a Zoom instabil internetkapcsolati hibáját
3. módszer: Indítsa újra az eszközt
Amikor újraindítja a laptopot, az ideiglenesen leállítja a teljes számítógépes rendszert, majd újra bekapcsolja. Ezzel kiüríti a gyorsítótárat és a RAM-ot, és megoldhatja a kisebb problémákat. A Windows laptop újraindításához és a Zoom sikertelen bejelentkezési hibakódjának kijavításához mindössze annyit kell tennie:
1. megnyomni a Windows kulcs.
2. Kattintson Erő.

3. Választ Újrakezd opciót indítsa újra a számítógépet.

Miután a laptop ki- és bekapcsol, indítsa el a Zoom-ot, és ellenőrizze, hogy a probléma megoldódott-e. Ha nem, akkor folytassa a következő hibaelhárítási módszerrel.
4. módszer: Frissítse a Zoom alkalmazást
Amikor frissít egy alkalmazást a laptopján, az teljesen feltöltődik új érdekes funkciókkal, és megoldja az ideiglenes problémákat is. Ez a módszer potenciálisan javíthatja a Zoom fiók letiltott hibáját is.
1. Dob Zoomolás a laptopján.
2. Kattintson a sajátjára profil kép a jobb felső sarokban.

3. Választ Frissítések keresése a legördülő menüből.

Ha nem állnak rendelkezésre új frissítések, az azt jelenti, hogy a Zoom alkalmazás már naprakész. Ha azonban elérhető frissítés, töltse le, és ellenőrizze, hogy ez megoldotta-e az említett hibát.
Olvassa el is: Érzékelheti-e a zoom a képernyőfelvételt mások tudta nélkül?
5. módszer: Állítsa vissza a zoom e-mail címét
Amint azt korábban említettük, a Zoom bejelentkezési hiba az aktuális e-mail címmel kapcsolatos problémák miatt fordulhat elő. Könnyen megváltoztathatja az alábbi lépések végrehajtásával:
1. Menj Zoomolás webportál és Bejelentkezés.
2. Kattintson Profil a navigációs menüben.

3. Ezután kattintson a gombra Szerkesztés mellett Bejelentkezési e-mail.

4. Most írja be a következőket:
- új e-mail cím
- Adja meg jelszavát a bejelentkezési e-mail cím módosításához.
Jegyzet: A Facebook, Google vagy Apple bejelentkezéshez társított profilok esetében az új e-mail címnek meg kell egyeznie az ezekhez a fiókokhoz társított e-mail címekkel.

5. Kattintson Változtatások mentése.
6. Lépjen a régi fiókjába Gmail és nyissa meg a megerősítő levelet. Kattintson megerősít.

7. Most válassza ki Küldd most a Zoom internetes portálon.

8. Ezután lépjen az új e-mail címe Gmail-fiókjába, és válassza a lehetőséget Változás megerősítése.

9. Végül erősítse meg választását a gombra kattintva Erősítse meg ezt a módosítást.

A folyamat befejezése után a Zoom új jelszó megadását kéri. Most jelentkezzen be újra Zoom-fiókjába, és ellenőrizze, hogy a probléma megoldódott-e.
6. módszer: Telepítse újra a Zoom-ot
Ha a Zoom frissítése nem volt hatékony, megpróbálhatja újratelepíteni az alkalmazást, és kijavítani a bejelentkezési hibát a Zoomban. Ennek lépéseit az alábbiakban ismertetjük.
1. nyomja meg Windows + I billentyűk egyidejűleg nyitni Beállítások.
2. Kattintson Alkalmazások elemre.

3. Keressen és válasszon Zoomolás az alkalmazások listájából.
4. Kattintson Eltávolítás.

5. Most menjen ide Zoom letöltőközpont és kattintson rá Letöltés.

6. Telepítse az alkalmazást az Asztalra, és jelentkezzen be a hitelesítő adataival.

Olvassa el még:A számítógépen nem megjelenő zoomszűrők javítása
7. módszer: Forduljon a Zoom Súgójához
Ha a fent említett módszerek mindegyike nem oldotta meg a Zoom hibakódját, akkor megteheti Kérelem benyújtása a nagyításhoz. Így minden kérdésére szakértő megoldásokat kaphat. Mindössze annyit kell tennie, hogy megoszt néhány részletet, például a használt operációs rendszer típusát, a találkozó azonosítóját stb.

Ajánlott:
- Javítsa ki a Google Meet gyakori leválasztását Androidon
- Törölhetem és újraküldhetem a TikTok-ot?
- Javítsa ki a 3003-as nagyítási hibakódot Androidon
- Hogyan teheti jobbá a nagyítást a legjobb alkalmazásaival
Reméljük, hogy ez a cikk segített a megoldásban A Zoom fiók letiltása hiba valamint bejelentkezési hiba. Kérjük, ossza meg értékes visszajelzéseit és véleményeit a megjegyzésekben. Azt is tudassa velünk, hogy mit szeretne legközelebb olvasni weboldalunkon, mivel folyamatosan érdekes dolgokkal jelentkezünk.

Elon Decker
Elon a TechCult technológiai írója. Körülbelül 6 éve ír útmutatókat, és számos témával foglalkozott. Szereti a Windowshoz, Androidhoz kapcsolódó témákat és a legújabb trükköket és tippeket feldolgozni.