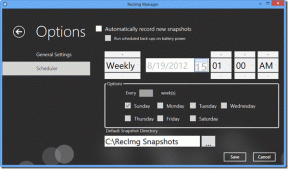3 módszer az Excel-fájlok jelszavas védelmére
Vegyes Cikkek / / November 28, 2021
3 módszer az Excel-fájlok jelszavas védelmére: Mindannyian ismerjük az Excel fájlokat, amelyeket adatokkal töltött lapok létrehozására használnak. Időnként rendkívül bizalmas és fontos üzleti adatokat tárolunk saját magunkban excel fájlokat. Ebben a digitális korszakban azt tapasztaljuk, hogy minden fontos dolog, például a közösségi fiókok, az e-mailek és az eszközök jelszóval védettek. Ha bármilyen fontos célból nagyon bízik az Excel-dokumentumok létrehozásában, akkor ezt a dokumentumot is biztonságban kell tudnia tartani, mint más fontos dolgokat, amelyeket jelszóval biztosít.
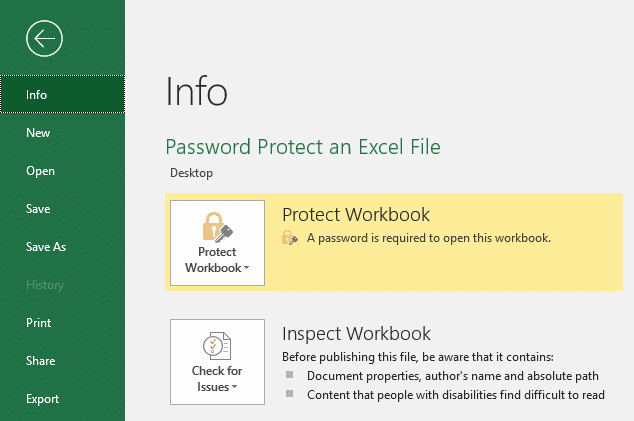
Nem gondolja, hogy az Excel fájlokat jelszóval kell védeni, ha fontos tartalmakat tárol? Vannak olyan esetek, amikor nem szeretné, hogy bárki hozzáférjen fontos dokumentumaihoz, vagy egyszerűen csak korlátozott hozzáférést szeretne biztosítani a dokumentumához. Ha azt szeretné, hogy csak az Ön által felhatalmazott személy tudja elolvasni és hozzáférni az Excel fájlokhoz, akkor azt jelszóval kell védenie. Az alábbiakban bemutatunk néhány módszert az Excel-fájlok védelmére és/vagy korlátozott hozzáférés biztosítására a címzett számára.
Tartalom
- 3 módszer az Excel-fájlok jelszavas védelmére
- 1. módszer: Jelszó hozzáadása (Excel titkosítása)
- 2. módszer: Csak olvasási hozzáférés engedélyezése
- 3. módszer: Munkalap védelme
3 módszer az Excel-fájlok jelszavas védelmére
1. módszer: Jelszó hozzáadása (Excel titkosítása)
Az első módszer a teljes Excel-fájl titkosítása egy kiválasztott jelszóval. Ez a legegyszerűbb módja annak, hogy fájljait biztonságban tartsa. Egyszerűen csak navigálnia kell a „Fájl” opcióhoz, ahol lehetőséget kap a teljes Excel-fájl védelmére.
1. lépés – Először kattintson a „Fájl" Választási lehetőség
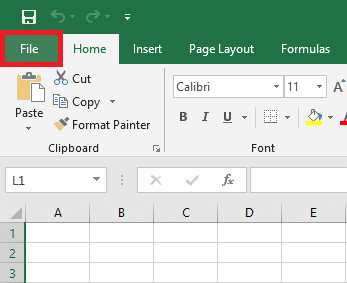
2. lépés – Ezután kattintson a „Info”
3. lépés – Kattintson a „Védje munkafüzet" választási lehetőség
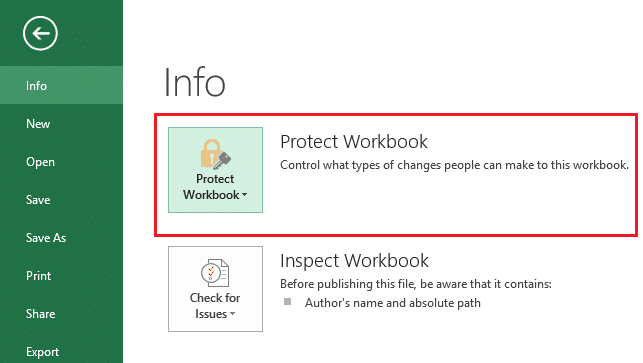
4. lépés – A legördülő menüben kattintson a „Titkosítás jelszóval”.
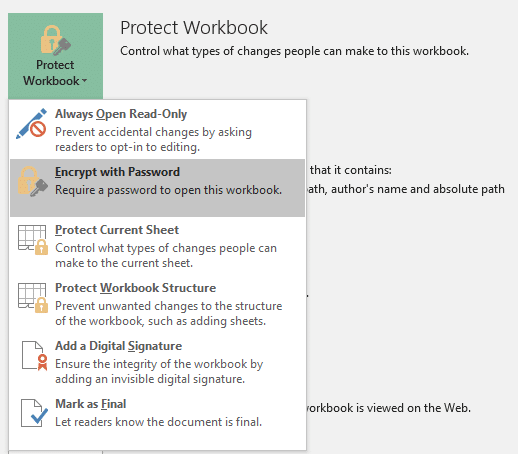
5. lépés – Most meg kell adnia egy jelszót. Válassza ki a használni kívánt egyedi jelszót és védje meg Excel fájlját ezzel a jelszóval.

Jegyzet: Amikor a rendszer felszólítja a jelszó megadására, győződjön meg arról, hogy bonyolult és egyedi jelszó kombinációját választotta. Megfigyelhető, hogy a szokásos jelszó megtartása könnyen megtámadható rosszindulatú programok által, és visszafejthető. Még egy fontos szempont, amit szem előtt kell tartania, hogy ha elfelejti ezt a jelszót, nem tud hozzáférni az Excel fájlhoz. A jelszóval védett Excel fájl helyreállítása nehézkes folyamat. Ezért javasolt, hogy ezt a jelszót biztonságos helyen tárolja, vagy jelszókezelőt használ a jelszó mentéséhez.
Amikor legközelebb megnyitja a fájlt, a rendszer kérni fogja a jelszó megadását. Ez a jelszó az egyes Excel-fájlokat védi és védi, nem pedig a rendszerére mentett összes Excel-dokumentumot.
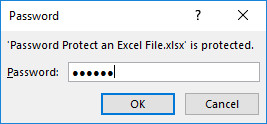
2. módszer: Csak olvasási hozzáférés engedélyezése
Előfordulhatnak olyan esetek, amikor azt szeretné, hogy valaki hozzáférjen az Excel-fájlokhoz, de meg kell adnia a jelszót, ha szerkeszteni akarja a fájlt. Az Excel fájl titkosítása meglehetősen egyszerű és könnyen elvégezhető. Az Excel azonban mindig biztosít némi rugalmasságot az Excel fájl védelmében. Így könnyen biztosíthat korlátozott hozzáférést másoknak.
1. lépés – Kattintson a gombra Fájl
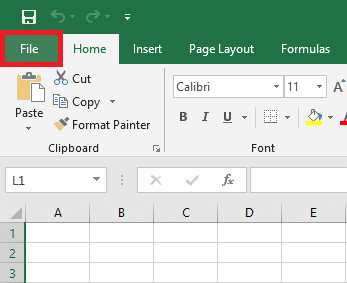
2. lépés – Érintse meg a „Mentés másként" választási lehetőség
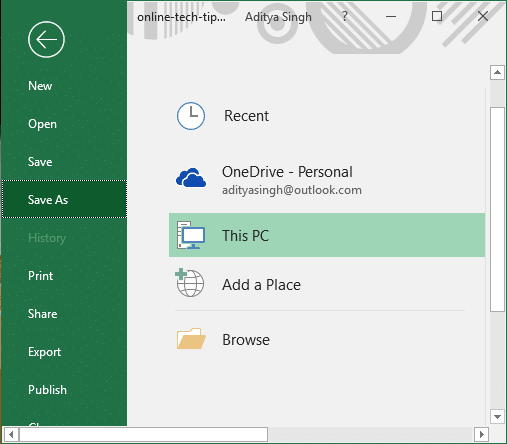
3. lépés – Most kattintson a gombra Eszközök alul, a Mentés másként párbeszédpanel alatt.
4. lépés – Innen Eszközök legördülő menüből válassza ki Általános lehetőség.

5. lépés – Itt két lehetőséget találjelszó a megnyitáshoz” & “módosítani kívánt jelszót”.
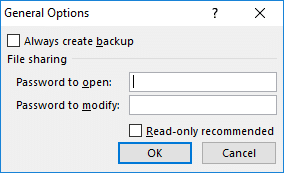
Amikor te állítson be jelszót a megnyitáshoz, meg kell adnia ezt a jelszót, amikor megnyitja ezt az excel fájlt. Továbbá, ha egyszer te állítsa be a módosítandó jelszót, akkor a rendszer jelszót kér, amikor bármilyen módosítást szeretne végrehajtani a védett Excel fájlban.
3. módszer: Munkalap védelme
Abban az esetben, ha egynél több munkalapja van az Excel doc fájljában, érdemes korlátozni a hozzáférést az adott laphoz szerkesztés céljából. Például, ha egy munkalap az Ön üzleti értékesítési adatairól szól, és nem szeretné, hogy a személy, aki hozzáfért ehhez az excel fájlhoz, egyszerűen megadhatja az adott lap jelszavát, és korlátozhatja a hozzáférés.
1. lépés - Nyissa meg az Excel fájlt
2. lépés – Keresse meg a Áttekintés szakasz
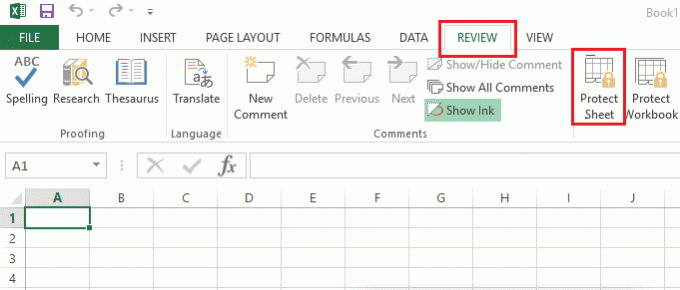
3. lépés – Kattintson a Védőlap opció.

A rendszer felszólítja a jelszó beállítására és válassza ki a opciók jelölőnégyzetekkel, hogy hozzáférést biztosítsanak a lap bizonyos funkcióihoz. Ha bármilyen jelszót választ az Excel fájl védelmére, győződjön meg arról, hogy az egyedi. Ezenkívül ne feledje, hogy a jelszó, különben a fájl helyreállítása hektikus feladat lesz az Ön számára.
Ajánlott:
- Lassú internetkapcsolat? 10 módszer az internet felgyorsítására!
- A Windows Defender végleges letiltása a Windows 10 rendszerben
- Az Android javítása. Folyamat. A média leállt hiba
- Mobil webhelyek elérése asztali böngészővel (PC)
Következtetés:
A legtöbb munkahely és vállalkozás excel doc fájlokat használ rendkívül bizalmas adatainak tárolására. Ezért az adatok biztonsága és védelme nagyon sokat számít. Nem lenne nagyszerű, ha még egy biztonsági réteget adna adataihoz? Igen, ha jelszóval védett eszköze van, akkor a közösségi fiókjai jelszóval védettek, miért ne adna hozzá jelszót az Excel-fájlhoz, és adjon hozzá nagyobb biztonsági szintet a dokumentumokhoz. A fent említett módszerek arra vezetnek, hogy vagy védje meg a teljes Excel-lapot, vagy korlátozza a hozzáférést, vagy egyszerűen csak bizonyos korlátozott funkciókkal adjon hozzáférést a fájl felhasználóinak.