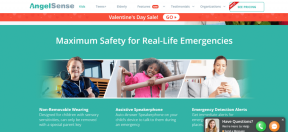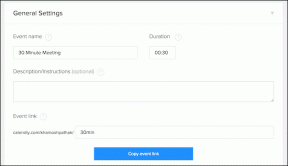A Fix alkalmazás nem férhet hozzá a grafikus hardverhez
Vegyes Cikkek / / November 28, 2021
Bármilyen alkalmazás vagy játék indításakor a Windows 10 rendszeren, például FIFA, Far Cry, Minecraft stb., előfordulhat, hogy megtagadják a hozzáférést a grafikus kártyához, és a következő hibaüzenet jelenik meg:Az alkalmazás nem férhet hozzá a grafikus hardverhez“. Ha még mindig elakad a problémánál, akkor ne aggódjon, mert ma meg fogjuk nézni, hogyan lehet megoldani ezt a problémát, és megszakítás nélkül játszhat játékaival.
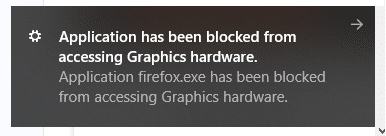
Úgy tűnik, hogy a fő probléma az elavult vagy nem kompatibilis illesztőprogramok, amelyek miatt a GPU-nak több időt vesz igénybe, hogy válaszoljon a grafikával kapcsolatos kérésekre, és a legtöbb esetben ez a kérés meghiúsul. Mindenesetre, időveszteség nélkül nézzük meg, hogyan javítsa ki az alkalmazást, és az alább felsorolt hibaelhárítási útmutató segítségével blokkolták a grafikus hardver elérését.
Tartalom
- A Fix alkalmazás nem férhet hozzá a grafikus hardverhez
- 1. módszer: Futtassa az SFC és DISM eszközt
- 2. módszer: Futtassa a Hardvereszközök hibaelhárítót
- 3. módszer: Frissítse a grafikus kártya illesztőprogramját
- 4. módszer: Telepítse újra a grafikus kártya illesztőprogramját
- 5. módszer: Növelje az időtúllépés észlelésének és helyreállításának (TDR) értékét
- 6. módszer: Adjon hozzáférést a grafikus kártyához az alkalmazáshoz
- 7. módszer: Állítsa be a hardvert az alapértelmezett beállításokra
- 8. módszer: Frissítse a DirectX-et a legújabb verzióra
A Fix alkalmazás nem férhet hozzá a grafikus hardverhez
Menj biztosra, hogy hozzon létre egy visszaállítási pontot hátha valami elromlik.
1. módszer: Futtassa az SFC és DISM eszközt
1. Nyomja meg a Windows Key + X billentyűket, majd kattintson a gombra Parancssor (Adminisztrátor).

2. Most írja be a következőket a cmd-be, és nyomja meg az Enter billentyűt:
Sfc /scannow. sfc /scannow /offbootdir=c:\ /offwindir=c:\windows (Ha a fenti sikertelen, próbálkozzon ezzel)

3. Várja meg, amíg a fenti folyamat befejeződik, majd indítsa újra a számítógépet.
4.Ha képes vagy rá javítás Az alkalmazás le van tiltva a grafikus hardverprobléma elérésében akkor remek, ha nem, akkor folytasd.
5. Nyissa meg ismét a cmd-t, írja be a következő parancsot, és mindegyik után nyomja meg az Enter billentyűt:
Dism /Online /Cleanup-Image /Egészségügy ellenőrzése. Dism /Online /Cleanup-Image /ScanHealth. Dism /Online /Cleanup-Image /RestoreHealth

6. Hagyja futni a DISM parancsot, és várja meg, amíg befejeződik.
7. Ha a fenti parancs nem működik, próbálkozzon az alábbiakkal:
Dism /Kép: C:\offline /Cleanup-Image /RestoreHealth /Forrás: c:\test\mount\windows. Dism /Online /Cleanup-Image /RestoreHealth /Forrás: c:\test\mount\windows /LimitAccess
Jegyzet: Cserélje ki a C:\RepairSource\Windows mappát a javítási forrás helyére (Windows telepítő vagy helyreállító lemez).
7. A változtatások mentéséhez indítsa újra a számítógépet.
2. módszer: Futtassa a Hardvereszközök hibaelhárítót
1. Menjen a Start menübe, és írja be:Kezelőpanel” és kattintson a megnyitáshoz.

2.A jobb felső sarokban válassza a lehetőséget Megtekintés: mint "Nagy ikonok", majd kattintson a "Hibaelhárítás”.

3. Ezután a bal oldali ablaktáblában kattintson a „Összes megtekintése”.

4. Most a megnyíló listából válassza a „Hardverek és eszközök”.

5. Kövesse a képernyőn megjelenő utasításokat a futtatásához Hardver és eszközök hibaelhárító.

6. Ha bármilyen hardverproblémát talál, mentse el az összes munkáját, és kattintson a „Alkalmazza ezt a javítást" választási lehetőség.

Nézd meg, képes vagy-e javítás Az alkalmazás nem férhet hozzá a grafikus hardverhez probléma vagy sem, ha nem, folytassa a következő módszerrel.
Alternatív módszer:
1. Keresés Hibaelhárítás a Windows keresőmezőjében, majd kattintson rá. Alternatív megoldásként a Beállításokban érheti el.

2. Görgessen le a „Hardver és eszközök’ és kattintson rá.

3. Kattintson a "Futtassa a hibaelhárítót' a Hardver és eszközök alatt.

3. módszer: Frissítse a grafikus kártya illesztőprogramját
Ha az „Alkalmazás nem férhet hozzá a grafikus hardverhez” üzenettel néz szembe, akkor a hiba legvalószínűbb oka a grafikus kártya meghajtója sérült vagy elavult. Amikor frissíti a Windows rendszert vagy telepít egy harmadik féltől származó alkalmazást, az megrongálhatja a rendszer video-illesztőprogramjait. Ha olyan problémákkal szembesül, mint a képernyő villogása, a képernyő be-/kikapcsolása, a kijelző nem működik megfelelően stb., előfordulhat, hogy frissítenie kell a grafikus kártya illesztőprogramjait a kiváltó ok elhárítása érdekében. Ha ilyen problémákkal szembesül, akkor könnyen megoldhatja frissítse a grafikus kártya illesztőprogramjait ennek az útmutatónak a segítségével.

4. módszer: Telepítse újra a grafikus kártya illesztőprogramját
1.Töltse le és telepítse a Display Driver Uninstaller programot.
2. Indítsa el a Display Driver Uninstaller programot, majd kattintson a gombra Tisztítás és újraindítás (Erősen ajánlott).

3. A grafikus illesztőprogram eltávolítása után a számítógép automatikusan újraindul a változtatások mentéséhez.
4. Nyomja meg a Windows Key + R billentyűket, majd írja be devmgmt.msc és nyomja meg az Enter billentyűt az Eszközkezelő megnyitásához.

5. A menüben kattintson a gombra Akció majd kattintson a „Keresse meg a hardvermódosításokat“.

6. A számítógép automatikusan elindul telepítse a legújabb elérhető grafikus illesztőprogramot.
7. Nézd meg, képes vagy-e A Fix alkalmazás nem férhet hozzá a grafikus hardverhez, ha nem akkor folytasd.
8. Nyissa meg a Chrome-ot vagy kedvenc böngészőjét, majd keresse fel a NVIDIA weboldal.
9. Válassza ki a sajátját terméktípus, sorozat, termék és operációs rendszer nak nek töltse le a legújabb elérhető illesztőprogramokat a grafikus kártyájához.

10. Miután letöltötte a telepítést, indítsa el a telepítőt, majd válassza ki Egyéni telepítés majd válassza ki Tiszta telepítés.

11. A módosítások mentéséhez indítsa újra a számítógépet.
5. módszer: Növelje az időtúllépés észlelésének és helyreállításának (TDR) értékét
Többet megtudhat róla TDR itt. Ha ez nem működik az Ön számára, akkor a fenti útmutató segítségével próbáljon ki különböző értékeket, amelyek működhetnek az Ön számára.
1. Nyomja meg a Windows Key + R billentyűkombinációt, majd írja be regedit és nyomja meg az Enter billentyűt a Rendszerleíróadatbázis-szerkesztő megnyitásához.

2. Navigáljon a következő beállításkulcshoz:
HKEY_LOCAL_MACHINE\SYSTEM\CurrentControlSet\Control\GraphicsDrivers
3. Válassza ki a GraphicsDrivers mappát, majd kattintson a jobb gombbal a jobb oldali ablaktábla üres területére, és válassza at Új > Duplaszó (32 bites) érték.
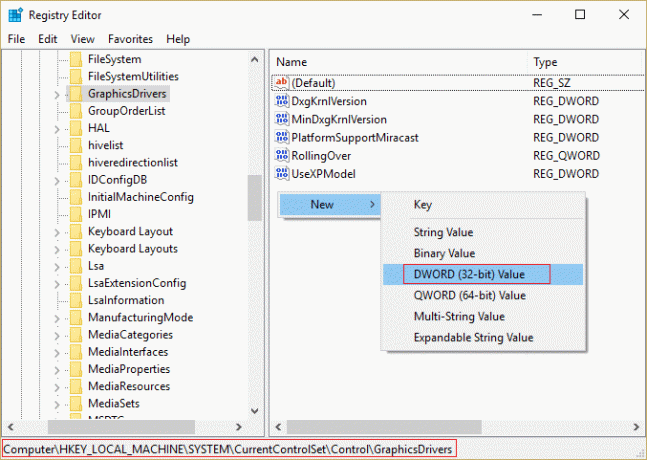
4. Nevezze el ezt az újonnan létrehozott duplaszót TdrDelay.
5. Kattintson duplán a TdrDelay duplaszóra, majd módosítsa az értékét 8-ra.

6. Kattintson az OK gombra, majd indítsa újra a számítógépet a módosítások mentéséhez.
6. módszer: Adjon hozzáférést a grafikus kártyához az alkalmazáshoz
1. Nyomja meg a Windows Key + I billentyűket a Beállítások megnyitásához, majd kattintson a gombra Rendszer.

2.A bal oldali menüből válassza ki a lehetőséget Kijelző majd kattintson rá Grafikai beállítások link az alján.

3. Válassza ki az alkalmazás típusát, ha nem találja az alkalmazást vagy játékot a listában, akkor válassza ki a lehetőséget Klasszikus alkalmazás majd használja a „Tallózás" választási lehetőség.

4.Keresse meg az alkalmazást vagy a játékot, válassza ki és kattintson Nyisd ki.
5. Miután az alkalmazás felkerült a listára, kattintson rá, majd ismét kattintson a gombra Lehetőségek.

6. Válassza a „Nagy teljesítményű” és kattintson a Mentés gombra.

7. A változtatások mentéséhez indítsa újra a számítógépet.
7. módszer: Állítsa be a hardvert az alapértelmezett beállításokra
Túlhúzott processzor (CPU) vagy grafikus kártya is okozhatja az „Application has been blocked from a grafikus hardver elérése” hibaüzenetet, és a megoldás érdekében győződjön meg arról, hogy a Hardvert alapértelmezettre állította beállítások. Ez biztosítja, hogy a rendszer ne legyen túlhúzva, és a hardver megfelelően működjön.
8. módszer: Frissítse a DirectX-et a legújabb verzióra
Mindig győződjön meg arról, hogy kijavítja az Alkalmazáshoz való hozzáférést a grafikus hardverproblémáktól frissítse a DirectX-et. A legfrissebb verzió telepítésének legjobb módja a DirectX Runtime Web Installer letöltése a Microsoft hivatalos webhelyéről.

Ajánlott:
- A sérült rendszerfájlok javítása a Windows 10 rendszerben
- 4 módszer a grafikus illesztőprogramok frissítésére a Windows 10 rendszerben
- A Windows 10 rendszerben nem futó Feladatütemező javítása
- 7 módszer a PUBG összeomlások javítására a számítógépen
Remélhetőleg a fenti módszerek valamelyikével sikerülni fog A Fix alkalmazás nem férhet hozzá a grafikus hardverhez, de ha továbbra is kérdései vannak ezzel az útmutatóval kapcsolatban, nyugodtan tedd fel őket a megjegyzés részben.