9 módszer a Spotify hiba javítására Windows 10 rendszeren
Vegyes Cikkek / / April 05, 2023
A zene terápia, hiszen lehetővé teszi az ellazulást és a rossz hangulatból való kilábalást egy kellemes zene meghallgatásával. Ha nagy szüksége van zenére, és azt mutatja, hogy a Spotify hoppá, valami elromlott, tudjuk, milyen érzés. Ez még több fájdalmat okoz, mert most el kell döntenie, melyik dalt szeretné lejátszani, mivel nem fér hozzá a lejátszási listához. De nem kell aggódnia, mert mi megoldást kínáltunk arra, hogyan javítsa ki a Valami elromlott Spotify-t Windows 10 rendszeren. Azt is bemutattuk, hogyan lehet javítani a Spotify bejelentkezésnél, ha valami hiba történt Windows 10 rendszeren, és a Spotifynál valami elromlott, próbálja meg újratölteni az oldalhibát Windows 10 rendszeren. Olvassa tovább, hogy részletesen megtudja róla.

Tartalomjegyzék
- A Spotify hiba kijavítása Windows 10 rendszeren
- 1. módszer: Várja meg a Spotify szerver üzemidejét
- 2. módszer: Váltson másik böngészőre
- 3. módszer: Engedélyezze a privát munkamenet módot
- 4. módszer: Törölje a Spotify gyorsítótárát
- 5. módszer: Frissítse a Spotify Desktop alkalmazást
- 6. módszer: tiltsa le a VPN-t és a proxykiszolgálót
- 7. módszer: Öblítse ki és állítsa vissza a DNS-gyorsítótárat
- 8. módszer: Telepítse újra a Spotify programot
- 9. módszer: Lépjen kapcsolatba a Spotify ügyfélszolgálatával
- A Spotify-bejelentkezés kijavítása, ha valami elromlott a Windows 10 rendszeren
A Spotify hiba kijavítása Windows 10 rendszeren
Mielőtt a módszerekhez kezdenénk, beszéljük meg az okokat. A Windows 10 Spotify-hiba több oka is lehet annak, hogy valami rosszul sült el. Felsoroltuk az okokat, hogy jobban kijavíthassa a problémát, és legközelebb önállóan meg tudja oldani, ha a hiba a jövőben újra felbukkan.
- Gyenge internet kapcsolat
- Elavult Spotify alkalmazás
- Gyorsítótár fájlok
- Spotify hibák
- Sérült/hiányzó alkalmazásfájl
- Nem kompatibilis webböngésző
- VPN miatti problémák
Felsoroltunk néhány gyakori és egyszerű módszert, amelyeket kipróbálhat, mielőtt továbblépne a fejlett módszerekre. Ezeket a módszereket az alábbiakban soroljuk fel -
- Megpróbálni Újrakezd a Windows rendszert a háttérben futó alkalmazások és folyamatok törléséhez.
- Ellenőrizze, hogy számítógépe megfelelő-e csatlakozik az internethez.
- Újrakezd Spotify.
- Jelentkezzen ki, és jelentkezzen be a Spotify alkalmazásba.
1. módszer: Várja meg a Spotify szerver üzemidejét

Sokszor előfordulhat, hogy a hiba nem az Ön oldalán van, és nem bölcs döntés egyszerűen újratelepíteni az alkalmazást vagy törölni a gyorsítótár fájljait. Mindössze annyit kell tennie, hogy ellenőrizze Spotify állapota és ha leállt, várjon egy ideig, amíg a Spotify oldalról kijavítja. Ez egy általános módszer a Windows és az Android számára.
2. módszer: Váltson másik böngészőre
Néha a hiba oka lehet, hogy a webböngésző nem kompatibilis a Spotify-val. Tehát megpróbálhat egy másik webböngészőt a Spotify hibajavítására, próbálja meg újratölteni az oldalhibát a Windows 10 rendszeren. Az Ön kényelme érdekében elkészítettük a böngészők listáját. Válassz közülük bármelyiket-
- Króm
- Opera
- Microsoft Edge

Olvassa el még:A nem működő Spotify Web Player javítása (lépésről lépésre)
3. módszer: Engedélyezze a privát munkamenet módot
Kövesse a lépéseket a privát munkamenet mód letiltásához a Windows 10 rendszeren.
1. A Windows Cortana mezőben keressen Spotify és kattintson a Nyisd ki választási lehetőség.
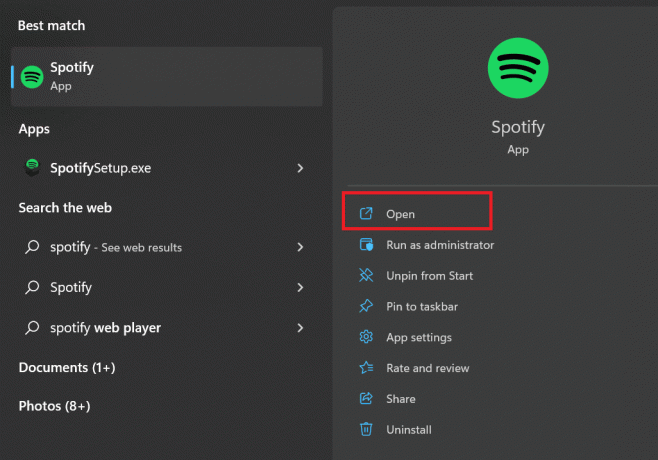
2. Most kattintson a Felhasználó ikon.

3. Ezt követően kattintson a Privát ülés választási lehetőség.

4. módszer: Törölje a Spotify gyorsítótárát
A Spotify gyorsítótárának törléséhez Windows 10 rendszeren kövesse az alábbi lépéseket.
1. Nyisd ki Spotify mint korábban.
2. Most kattintson a Felhasználó ikon.

3. Itt érintse meg a Beállítások ikon.

4. Görgessen le, és a tárolási lehetőség alatt kattintson a Gyorsítótár törlése választási lehetőség.
Jegyzet: Az alábbi képen nincsenek gyorsítótár-fájlok a Spotify alkalmazásban, így a gyorsítótár törlése opció nincs engedélyezve.

5. módszer: Frissítse a Spotify Desktop alkalmazást
Egy másik könnyű a javítás módja Hiba történt a Spotify-ban hiba a Windows 10 rendszerben a Spotify alkalmazás frissítése. Az alábbiakban felsoroljuk a Spotify alkalmazás Windows rendszeren történő frissítésének lépéseit:
1. Nyissa meg a Spotify kb.
2. Ezután kattintson a három pont a Spotifyon a bal felső sarokban.
3. Válassza ki Súgó > A Spotify névjegye a legördülő menüből.

4. Megjelenik egy felugró ablak, és megjelenik a a Spotify jelenlegi verziója amit telepített.
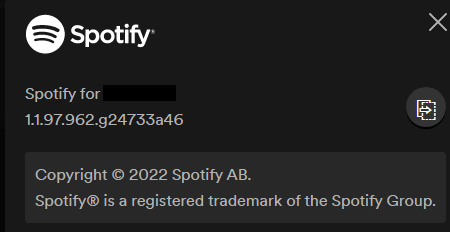
6. módszer: tiltsa le a VPN-t és a proxykiszolgálót
A VPN-t annyiszor tilthatja le, ahányszor a VPN problémát okozhat. Megadtuk a módszereket A VPN és a proxy letiltása Windows 10 rendszeren.

Olvassa el még:A Spotify nem nyílik meg a Windows 10 rendszeren
7. módszer: Öblítse ki és állítsa vissza a DNS-gyorsítótárat
Megadtuk a linket, amely eligazít hogyan kell kiüríteni és visszaállítani a DNS-gyorsítótárat a Windows 10 rendszerben.
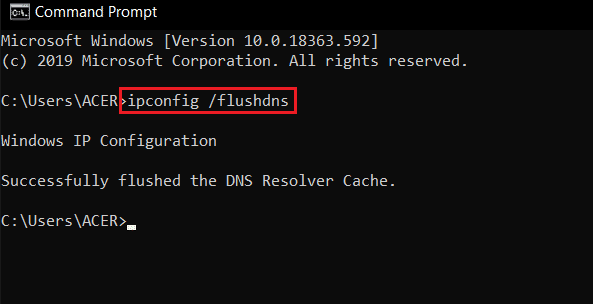
8. módszer: Telepítse újra a Spotify programot
Kövesse a lépéseket a Spotify alkalmazás újratelepítéséhez Windows 10 rendszeren:
1. Keressen rá Programok hozzáadása vagy eltávolítása és kattintson rá Nyisd ki, ahogy az alább látható.

2. Itt keress Spotify és válassza ki az ábrán látható módon.

3. Kattintson Eltávolítás gombot, és erősítse meg Eltávolítás a felugró ablakban is, ahogy az alább látható.

4. Üsd a Windows kulcs, típus Microsoft Store és kattintson rá Nyisd ki.
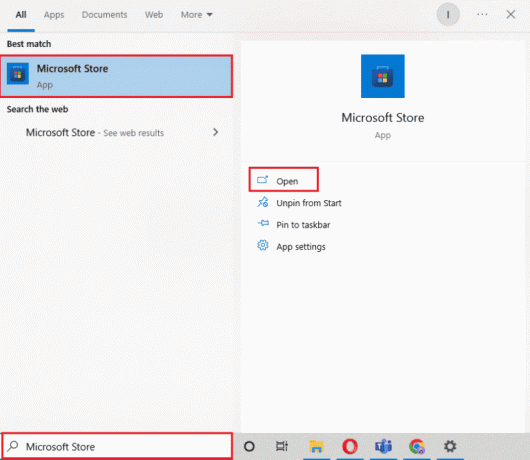
5. Keresse meg a Spotify alkalmazást, és kattintson rá Kap választási lehetőség.
Jegyzet: A Spotify telepítése után megtalálja a Nyisd ki lehetőség az alkalmazás elindítására.

Ha továbbra is szembesül a hibával, akkor továbbléphet a következő módszerre.
9. módszer: Lépjen kapcsolatba a Spotify ügyfélszolgálatával
Felveheti a kapcsolatot a A Spotify támogatási oldala ha a hiba továbbra sem oldódott meg.

A Spotify-bejelentkezés kijavítása, ha valami elromlott a Windows 10 rendszeren
Ha a Spotify hiba jelenik meg bejelentkezéskor valami hiba történt a Windows 10 rendszerben, ellenőrizheti a kiszolgáló állapotát a fent bemutatott módszer szerint. A linkre is hivatkozhat Hogyan lehet javítani, ha nem tud bejelentkezni a Spotify-ba helyes jelszóval? A Spotify megoldásához próbálja meg újratölteni az oldalhibát a Windows 10 rendszeren.
Gyakran Ismételt Kérdések (GYIK)
Q1. Hogyan törölhetem a Spotify gyorsítótárát?
Ans. Felsoroltuk a Windows és az Android módszereit. Kérjük, olvassa el a fenti cikket.
Q2. Miért mondja a Spotify folyton, hopp, valami baj történt?
Ans. Kérjük, olvassa el a fenti cikket, mi megadtuk a módszereket.
Q3. Hoppá, hogyan javíthatom ki, hogy valami elromlott?
Ans. A fent felsorolt módszerek segítségével megoldhatja a Something Went Wrong Spotify hibát Windows PC-n.
Ajánlott:
- A felfüggesztett Twitter fiók törlése
- Hogyan lehet kijavítani a nem megjelenő Instagram-sztorinézeteket
- Hogyan távolítsuk el az eszközt a Spotify Connectből
- Javítsa ki a Spotify nem működő csomagolását
Reméljük, hogy ez a cikk hasznos volt, és sikerült kijavítania Valami elromlott Spotify hiba a Windows 10 rendszeren. Ha továbbra is kérdései vannak, kérdezze meg őket az alábbi megjegyzés részben.

Elon Decker
Elon a TechCult technológiai írója. Körülbelül 6 éve ír útmutatókat, és számos témával foglalkozott. Szereti a Windowshoz, Androidhoz kapcsolódó témákat és a legújabb trükköket és tippeket feldolgozni.

![A Windows Intéző leállt [MEGOLDVA]](/f/8b40af2e890d047cfe49acc058cf5650.png?width=288&height=384)

