Hogyan lehet feloldani a nyílbillentyűket az Excelben
Vegyes Cikkek / / April 05, 2023
Az Excelben a nyílbillentyűk segítségével mozgathatja a kurzort a munkalapon. A felfelé mutató nyíl billentyűvel mozgathatja a kurzort egy cellával feljebb, a lefelé mutató nyílbillentyűvel pedig eggyel lejjebb mozgathatja a kurzort cellában, a bal nyílbillentyűvel a kurzort egy cellával balra, a jobbra mutató billentyűt pedig a kurzor jobbra mozgatásához sejt. De mi van akkor, ha a nyílbillentyűk leblokkolnak és működésképtelenné válnak? Megértem, hogy ez nagyon bosszantó lehet, de ez a cikk elmagyarázza, hogyan lehet feloldani a nyílbillentyűket az Excelben. Tehát folytassa a cikk elolvasását, hogy megtudja, hogyan javíthatja ki az Excelben nem működő nyílbillentyűket.
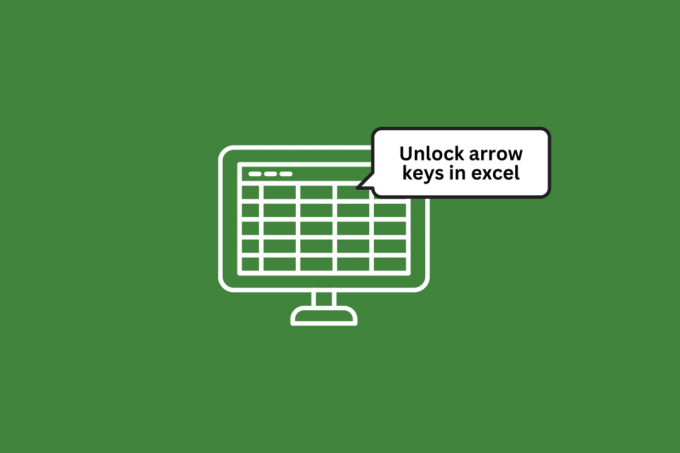
Tartalomjegyzék
- Hogyan lehet feloldani a nyílbillentyűket az Excelben
- A nyílbillentyűk zárolásának okai az Excelben
- 1. módszer: Használja a Scroll Lock gombot
- 2. módszer: Használja a képernyő-billentyűzetet
- 3. módszer: Használjon ragadós kulcsokat
- 4. módszer: tiltsa le a bővítményeket
- 5. módszer: A testreszabott állapotsor használata az Excel nyílbillentyűinek feloldásához
Hogyan lehet feloldani a nyílbillentyűket az Excelben
Itt elmagyaráztuk, hogyan lehet feloldani a nyílbillentyűket Microsoft Excel.
A nyílbillentyűk zárolásának okai az Excelben
Számos oka lehet annak, hogy a billentyűzet nyílbillentyűi le vannak zárva az Excelben. Íme néhány lehetséges magyarázat:
- Szám zár: Ha a billentyűzet Num Lock billentyűje be van kapcsolva, a nyílbillentyűk a szokásostól eltérően viselkedhetnek. Próbálja meg megnyomni a Num Lock billentyűt a kikapcsolásához, és ellenőrizze, hogy ez segít-e.
- Scroll Lock: A Scroll Lock billentyű az Excel nyílbillentyűinek viselkedését is befolyásolhatja. Próbálja meg megnyomni a Scroll Lock gombot a kikapcsolásához, és ellenőrizze, hogy ez megoldja-e a problémát.
- Elakadt kulcsok: Néha a billentyűzet billentyűi beragadhatnak szennyeződés, törmelék vagy kopás miatt. Ha a nyílbillentyűk közül egy vagy több elakad, az zárolhatja őket.
- Billentyűzet beállításai: Az operációs rendszertől és a használt billentyűzet típusától függően lehetnek olyan beállítások, amelyek befolyásolhatják a nyílbillentyűk működését. Érdemes ellenőrizni a billentyűzet beállításait, hogy megtudja, vannak-e olyan lehetőségek, amelyek a nyílbillentyűk zárolását okozhatják.
- Excel beállítások: Végül lehetséges, hogy magában az Excelben van olyan beállítás, amely a nyílbillentyűk zárolását okozza. Érdemes ellenőrizni az Excel beállításait, hátha van valami, ami okozhatja a problémát.
1. módszer: Használja a Scroll Lock gombot
A gomb megnyomásával scroll zár gombot a billentyűzeten, feloldhatja a nyílbillentyűket, csak nyomja meg, és kész.
2. módszer: Használja a képernyő-billentyűzetet
Abban az esetben, ha nem rendelkezik a scroll zár írja be a fizikai billentyűzetet, majd kövesse az alábbi lépéseket az Excelben nem működő nyílbillentyűk javításához.
1. megnyomni a Windows kulcs, típus Képernyő-billentyűzet, és kattintson a gombra Nyisd ki.

2. Most kattintson a gombra ScrLK.
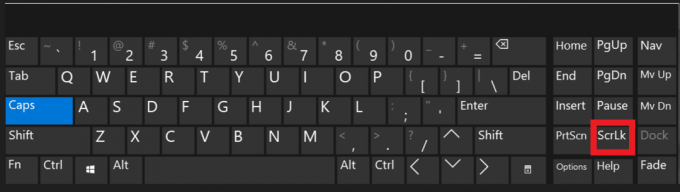
Ezzel könnyen feloldhatja a nyílbillentyűket az Excelben.
Olvassa el még: Az Excel javítása hibába ütközött
3. módszer: Használjon ragadós kulcsokat
Használhatja a ragadós billentyűket másik lehetőségként a nyílbillentyűk feloldásához
1. Üsd a Windows kulcs, típus Kezelőpanel, majd kattintson a gombra Nyisd ki.
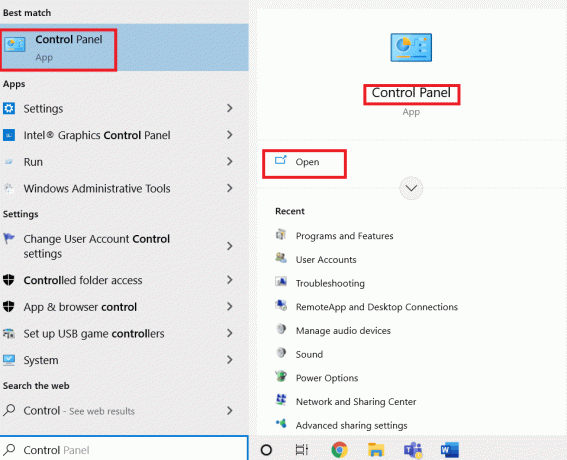
2. Kattintson Könnyűhozzáférés.

3. Most kattintson a gombra módosíthatja a billentyűzet működését.
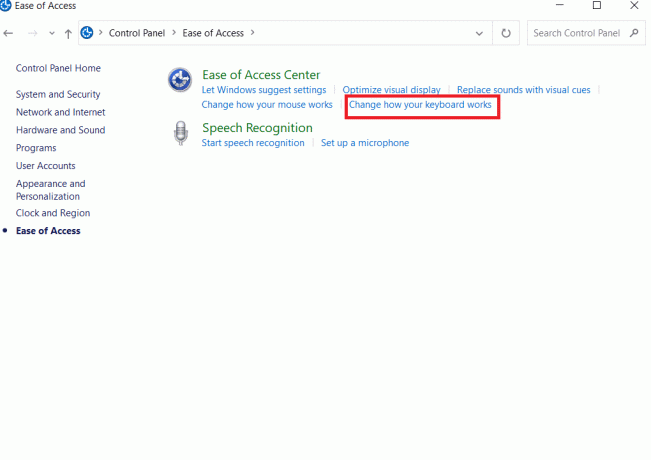
4. Kattintson a bekapcsolásaragacsos kulcsok és válassza ki Alkalmaz.

4. módszer: tiltsa le a bővítményeket
Az Excelben a bővítmény egy kiegészítő program, amely további funkciókat és funkciókat ad az Excel alkalmazáshoz. A letiltás egy másik lehetőség a nyílbillentyűk feloldására. Ezt az alábbi lépésekkel teheti meg:
1. Kattintson Fájl a bal felső sarok oldalán.

2. Ezután kattintson a gombra Lehetőségek.
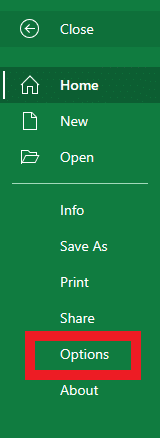
3. Most kattintson a gombra Bővítmények.
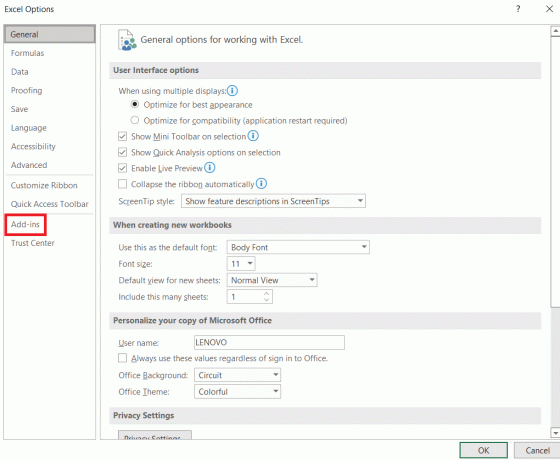
4. Most kattintson rá Megy… mellett a excel bővítmények az alsó Kezelés sávban.
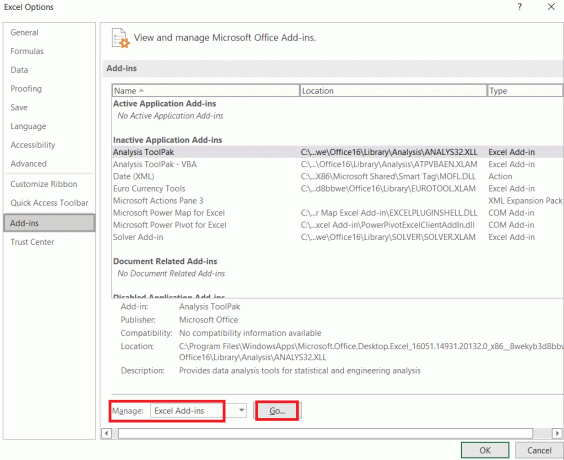
5. Törölje az összes bejelölését bővítmények dobozokat, és kattintson Rendben.
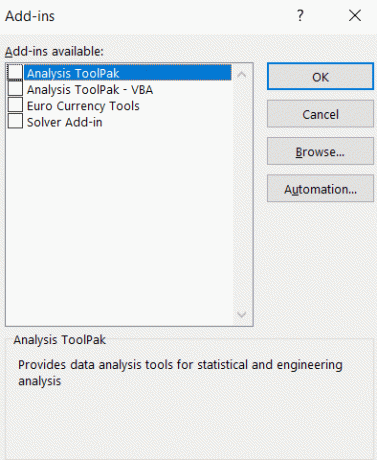
5. módszer: A testreszabott állapotsor használata az Excel nyílbillentyűinek feloldásához
Ha a fenti lehetőségek mindegyike nem felel meg Önnek, az utolsó lehetőség az, hogy a testreszabott állapotsort használja a nyílbillentyűk zárolásának feloldásához.
1. Kattintson jobb gombbal a Állapotsor az Excel munkalap alján.
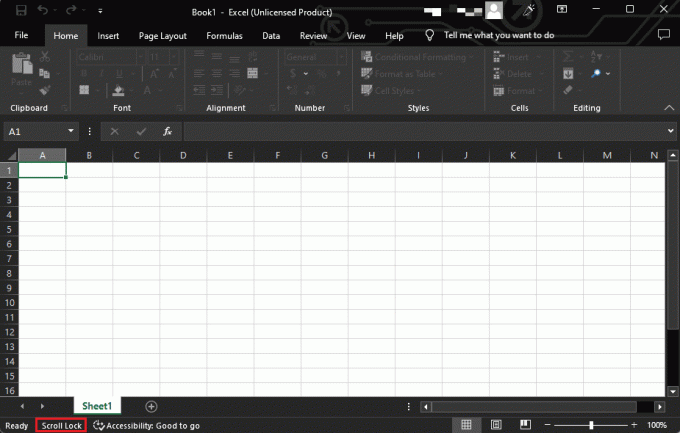
2. Ha az állapota Scroll Lock van TOVÁBB, majd kattintson az elforgatáshoz KI.
Ez kijavítja az Excelben nem működő nyílbillentyűket.
Olvassa el még: A cellák zárolása vagy feloldása az Excelben
Gyakran Ismételt Kérdések (GYIK)
Q1. Hogyan tudom újra működésre bírni a nyílbillentyűket?
Ans. Számos lehetséges oka lehet annak, hogy a nyílbillentyűk nem működnek megfelelően, de a Scroll Lock kikapcsolása a billentyűzetről megoldhatja a problémát.
Q2. Milyen billentyűkkel tiltható le a Scroll Lock?
Ans. A Scroll Lock billentyűt általában feliratozzák ScrLk vagy Scroll Lock. A Scroll Lock letiltásához nyomja meg a Scroll Lock gombot a billentyűzeten. Ha nincs Scroll Lock billentyűje a billentyűzeten, a képernyő-billentyűzet segítségével letilthatja a Scroll Lock funkciót.
Q3. Honnan tudhatom, hogy a Scroll Lock be van-e kapcsolva?
Ans. Számos módja van annak ellenőrzésére, hogy a Scroll Lock gomb be van-e kapcsolva. Kereshet egy lámpát a billentyűzeten, és ellenőrizheti az Excel állapotsorán, hogy ez így jelenik-e meg Scroll Lock On. Még a Scroll Lock billentyűt is megkeresheti a képernyő-billentyűzeten, ha az ki van jelölve, vagy úgy tűnik, hogy be van nyomva.
Q4.Melyik funkcióbillentyű a Scroll Lock?
Ans. A Scroll Lock billentyű általában a billentyűzet jobb felső sarkában található, a Print Screen és a Pause/Break billentyűk közelében. Gyakran ScrLk vagy valami hasonló címkével látják el, és általában az F12 és = billentyűk között található. Néha címkével látják el Slk vagy SLK vagy Tekercs. Egyes laptop billentyűzeteken a billentyűzet felső sorában, az F12 billentyűtől jobbra található.
Q5. Hogyan zárolhatom a cellákat Excelben görgetés közben?
Ans. A cellák zárolásához az Excelben görgetés közben használhatja a Az ablaktáblák rögzítése opció a Kilátás lapon.
Q6. Mik a pozitív és negatív tendencia nyilak az Excelben?
Ans. A Microsoft Excel programban a pozitív és negatív trendnyilak olyan szimbólumok, amelyek segítségével jelzik, hogy egy érték növekszik vagy csökken. A pozitív trendnyilak jellemzően zöldek és felfelé mutatnak, míg a negatív trendnyilak pirosak és lefelé mutatnak. Ezeket a nyilakat gyakran használják pénzügyi vagy adatelemző alkalmazásokban, hogy mutassák az a trend, mint például egy részvény teljesítménye az idő múlásával vagy az eladások ingadozása egy hónapról a következő.
Ajánlott
- Hogyan távolítsuk el a kártyát a Netflixből
- Két oszlop kombinálása a Google Táblázatokban
- Több feltétel és oszlop keresése a Google Táblázatokban
- Hogyan lehet eltávolítani a jelszót az Excel fájlból
Reméljük, hogy miután végigmentek minden fenti módszeren hogyan lehet feloldani a nyílbillentyűket az Excelben, a hibaelhárítási aggályai most megoldódtak. Ezenkívül, mivel ez az Excel minden verziójára vonatkozik, ez a bejegyzés mindenki számára hasznos lehet, aki használja. Az alábbi megjegyzések mezőben kérjük, tudassa velünk, ha valamelyik stratégiát kipróbálta, és sikeres volt az Ön számára.

Elon Decker
Elon a TechCult technológiai írója. Körülbelül 6 éve ír útmutatókat, és számos témával foglalkozott. Szereti a Windowshoz, Androidhoz kapcsolódó témákat és a legújabb trükköket és tippeket feldolgozni.



