Hogyan használjuk a pipettát a Procreate-ben
Vegyes Cikkek / / April 05, 2023
A Procreate programban a szemcseppentő eszköz, más néven színcseppentő eszköz, a színek kiválasztására és mintáira szolgál egy képen vagy festményen. Érdekesen hangzik igaz? Szóval, hogyan kell használni a pipettát a szaporodáshoz. Mielőtt erre rátérnénk, a pipettázó eszköz a Procreate eszköztár színválasztó részében található, és jellemzően egy pipettaikon képviseli. Ebben a cikkben azt is megtanuljuk, hogyan kell használni a proreate eyedropper parancsikont. Szóval, ugorjunk be.

Tartalomjegyzék
- Hogyan használjuk a pipettát a Procreate-ben
- I. lépés: Nyissa meg az aktuális műalkotást vagy illusztrációkat
- lépés: Koppintson a Módosítás gombra
- III. lépés: Csúsztassa el az ujját a pipetta színének megváltoztatásához
- IV. lépés: Koppintson a Canvas vagy a Módosításhoz a kilépéshez
- Három ok a pipettázó eszköz használatára
- A Pipetta eszköz beállítása
Hogyan használjuk a pipettát a Procreate-ben
A szemcseppentő eszköz gyorsbillentyűjének használatához Alkot, kövesse az alábbi lépéseket:
I. lépés: Nyissa meg az aktuális műalkotást vagy illusztrációkat
Nyissa meg a műalkotást vagy dokumentumot, amelyen dolgozik.
Lépés II: Érintse meg a Módosítás gombot
Amikor megérinti a Módosít gombot, a színválasztó csúszkákat jelenít meg a szín árnyalatának, telítettségének és fényerejének beállításához. A színek beállításához használhatja a Színkerék vagy az RGB csúszkákat is. Ezekkel a csúszkákkal finoman módosíthatja a színt, amíg el nem éri a kívánt eredményt.
III. lépés: Csúsztassa el az ujját a pipetta színének megváltoztatásához
A funkció használatához először meg kell tennie aktiválja a szemcseppentő eszközt, ezt úgy teheti meg, hogy kiválasztja az eszköztárból, vagy használja a parancsikont. Kovesd ezeket a lepeseket;
1. Érintse meg a vászon val vel két ujj ugyanabban az időben.
2. Ezután helyezze az ujját a a vászon területe amelyből szeretne mintát venni a színből.
3. Ezután, miközben lenyomva tartja az ujját, csúsztassa a vászon egy másik területére mintát a színből ott.
Megjelenik a mintavételezett szín előnézete, és ahogy végigcsúsztatja az ujját a vásznon, a minta színe valós időben frissül. Ha megtalálta a kívánt színt, elengedheti az ujját, és a szín kiválasztásra kerül, és készen áll az ecsettel vagy festékkel való használatra.
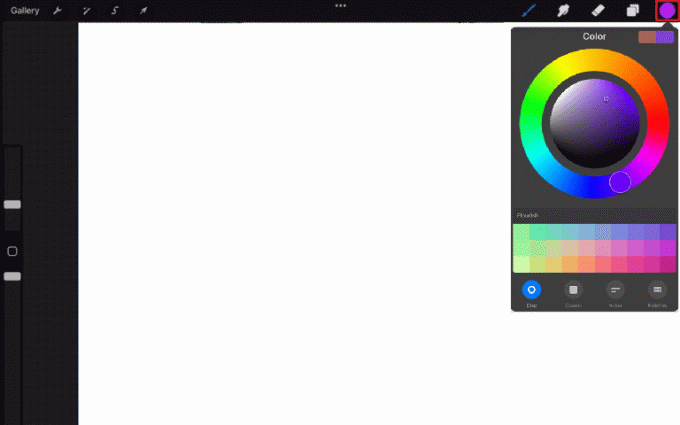
IV. lépés: Koppintson a Canvas vagy a Módosításhoz a kilépéshez
Ha kiválasztott egy színt a szemcseppentő eszközzel, egyszerűen megteheti koppintson a vászonra a szín alkalmazásához az ecsettel vagy a festékkel, és folytassa a munkát. Megérintve a vászon automatikusan kilép a színválasztóból, és folytathatja a munkát a műalkotáson.
A Módosít gomb lehetővé teszi a kiválasztott szín beállítását és finomhangolását. Ha elégedett a színnel, vagy befejezte a szín beállítását, érintse meg a gombot Kész gombot a színválasztó jobb felső sarkában, hogy felvigye a színt az ecsetre.
Mindkét módszer lehetővé teszi, hogy gyorsan és egyszerűen kilépjen a színválasztóból, és folytassa a munkát a grafikán anélkül, hogy vissza kellene térnie az eszköztárhoz vagy bármilyen parancsikont kellene használnia. Zökkenőmentes és gyors munkafolyamatot tesz lehetővé a szaporodás során.
Remélhetőleg most már tudja, hogyan kell használni a szemcseppentő parancsikont a Procreate-ben.
Olvassa el még: 10 legjobb Procreate-alternatíva a Windows 10 rendszerhez
Három ok a pipettázó eszköz használatára
Amikor annyira elmerülsz a művészetedben, hogy nem mented el a használt színeket, de később megbánod, mert újra szeretnéd használni ugyanazt a színt. Ezért, miután megtanulta a szemcseppentő használatát a szaporodásban, három okot mutatunk be, miért érdemes használni.
- Aktiválja újra a múltban használt színeket – A Múltban használt színek újraaktiválása funkció lehetővé teszi a felhasználó számára, hogy könnyen elérje és újra felhasználja a meglévő színeit korábban ugyanabban a képben vagy tervben használt, anélkül, hogy manuálisan ismételten mintát kellene vennie a színből a Pipetta segítségével eszköz. Ezzel időt takaríthat meg, és könnyebben megőrizheti a színkonzisztenciát a tervezésben.
- Színek replikálása egy forrásképről – Ez a funkció lehetővé teszi a felhasználó számára, hogy a színeket a forrásképből vegye ki, és új design létrehozásához használja őket. Ez különösen akkor lehet hasznos, ha olyan dizájnt hoz létre, amelynek célja, hogy illeszkedjen vagy kiegészítse egy meglévő képet, például termékképet vagy fényképet. Ha a Pipetta eszközt ezzel a funkcióval együtt használja, a felhasználó gyorsan és egyszerűen replikálhat a forráskép színei új dizájnjukban, időt takarítanak meg, és segítik a színeket mérkőzés.
- Gyorsan térjen vissza az előző színhez - Ezzel a funkcióval a felhasználó könnyen visszaválthat arra a színre, amelyet legutóbb használt a szemcseppentő eszköz használata előtt. Ez a funkció megkönnyíti a színváltoztatást a tervezésben, miközben azok működnek. Különösen akkor, ha egy bizonyos színsémán dolgoztak, és oda-vissza kell váltaniuk, hogy kiemeljenek valamit, vagy módosítsák a színsémát.
Olvassa el még:Hogyan lehet törölni az iTunes rádiót
A Pipetta eszköz beállítása
Az iPad létrehozásához szükséges pipettázó eszköz beállításának lépései a tervezéstől vagy a képszerkesztéstől függően változhatnak az Ön által használt szoftvert, de általában beállíthatja a szemcseppentő eszközt a szoftver beállításain, ill beállítások. Általában a következőképpen állíthatja be a cseppentő eszközt az iPad létrehozásához:
1. A vásznon kattintson a ikonra csavarkulcsikon.

2. Válaszd ki a prefs lapon.
3. Görgessen le az aljára, hogy elérje a gesztusellenőrzés ablak.
4. Ezután görgessen le a lehetőséghez szemcseppentő a megnyitott menüben, és koppintson rá.
5. Ezután módosíthatja a Koppintson a, érintés, alma, ceruza, és késleltetés.
Ily módon a preferenciái alapján módosíthatja.
Olvassa el még: Az iPhone X újraindítása
Gyakran Ismételt Kérdések (GYIK)
Q1. Milyen helyzetekben használják az Eyedropper eszközt?
Ans. A Pipetta eszközzel színmintát készíthet egy képből vagy dokumentumból, majd alkalmazhatja azt egy másik területre. A Pipetta eszköz lehetővé teszi a felhasználó számára a színek egyeztetését és egységes színpaletták létrehozását a dokumentumon vagy projekten.
Q2. Miért nem a Eyedropper eszköz veszi fel a megfelelő színt?
Ans. Van néhány lehetséges oka annak, hogy a szemcseppentő eszköz nem a megfelelő színt veszi fel egy kép- vagy tervezőprogramban. Ennek oka az lehet, hogy a pipettaeszköz nincs a megfelelő mintaméretre állítva, vagy a kép vagy dokumentum színmódja nincs megfelelően beállítva.
Q3. Hol található az Eyedropper?
Ans. A szemcseppentő eszköz elhelyezkedése a használt képtől vagy tervezőprogramtól függően változhat. A Pipetta eszköz általában a program eszköztárában vagy palettáin található.
Ajánlott:
- Hogyan lehet letölteni az összes Facebook-fotót egyszerre
- A Krita jó animációhoz?
- Hogyan töltsd ki a színt a Procreate-ben
- Nem működő Procreate kitöltő szín javítása
Végső soron a pipettázó parancsikon a Procreate alkalmazásban egy nagyon hasznos eszköz a digitális művészek számára, mivel kiküszöböli a különböző alkalmazások közötti váltást a szín kiválasztásához. Nagyon hasznos az illusztrációk színeinek egyeztetéséhez is, amelyeknek meg kell felelniük a márkaépítési irányelveknek. Őszintén reméljük, hogy tudtunk információval szolgálni hogyan kell használni a szemcseppentőt a Procreate-ben és hogy minden zavarod tisztázódott. Kérjük, nézze át, és tudassa velünk, ha bármilyen javaslata van az alábbi megjegyzések részben.

Elon Decker
Elon a TechCult technológiai írója. Körülbelül 6 éve ír útmutatókat, és számos témával foglalkozott. Szereti a Windowshoz, Androidhoz kapcsolódó témákat és a legújabb trükköket és tippeket feldolgozni.



