Javítsa ki a Windows görgetési problémáját önmagában
Vegyes Cikkek / / April 05, 2023
A Windows automatikusan görget, és nem tudja megállítani? Sokan találkoznak ezzel a hibával, amikor az egeret Windows 10-es asztali számítógépükkel és laptopjaikkal használják. Ezt a problémát a helytelen egérbeállítások vagy az egér fizikai sérülése okozhatja. Ebben az útmutatóban megvitatjuk a Windows 10 görgetési problémájának megoldásának módszereit. Ezért, ha Windows 10 problémát tapasztal a számítógép görgetésével, ez a tökéletes útmutató az Ön számára.

Tartalomjegyzék
- A Windows görgetés önmagában történő kijavítása
- 1. módszer: Csatlakoztassa megfelelően az egeret és a billentyűzetet
- 2. módszer: Hardverproblémák elhárítása
- 3. módszer: Az érintőpaddal kapcsolatos problémák elhárítása
- 4. módszer: Távolítsa el a szellemeszközöket
- 5. módszer: Rendszerfájlok javítása
- 6. módszer: Módosítsa az egérbeállításokat
- 7. módszer: Telepítse újra az egérillesztőket
- 8. módszer: Futtassa a Windows Update hibaelhárítót
- 9. módszer: Telepítse a Windows legújabb frissítését
- 10. módszer: Távolítsa el a legutóbbi Windows-frissítést
A Windows görgetés önmagában történő kijavítása
Ennek a problémának számos oka lehet; a gyakoribbak közül néhányat említünk itt.
- Különféle problémák, például fizikai sérülések és por okozta eltömődések okozhatják ezt a problémát.
- Az egérrel kapcsolatos különféle hardverproblémák is okozhatják ezt a problémát.
- Ezt a problémát az érintőpad helytelen beállításai is okozhatják.
- Ezt a problémát szellemeszközök is okozhatják.
- A sérült rendszerfájlok is okozhatják ezt a problémát.
- A nem megfelelő egérbeállítások is okozhatják ezt a problémát.
- Egy sérült egérillesztő is okozhatja ezt a problémát.
- A nem megfelelő felhasználói profil engedélyek is okozhatják ezt a problémát.
- A nem megfelelő Windows-frissítések vagy a sérült Windows-frissítések is okozhatják ezt a problémát.
Ebben az útmutatóban különböző módszereket tárgyalunk a Windows görgetési problémáinak megoldására.
1. módszer: Csatlakoztassa megfelelően az egeret és a billentyűzetet
A probléma gyakran nem olyan súlyos, mint amilyennek hangzik, és a számítógéphez való nem megfelelő egércsatlakozás okozza. Ezért először is el kell végeznie néhány alapvető előzetes ellenőrzést, hogy megbizonyosodjon arról, hogy az egér megfelelő megfelelően csatlakoztatva, és hogy a vele kapcsolatos egyéb problémák nem okozzák az automatikus görgetést számítógép. Ennek elkerülése érdekében a következő ellenőrzéseket végezheti el Windows 10 görgetés magától.
- Húzza ki, majd csatlakoztassa újra az egeret a számítógéphez.
- Megfelelően vizsgálja meg az egér görgőjét, és ellenőrizze, hogy nincs-e eldugulva por vagy más tárgy miatt.
- Használjon másik USB-portot az egér csatlakoztatásához, hogy megbizonyosodjon arról, hogy maga a port nem okoz Windows 10 problémát a számítógép görgetésében.
- Ha laptopot vagy érintőképernyős monitort használ, ellenőrizze, hogy azok tiszták-e, és nem porszemcsék miatt működnek-e hibásan.
- Ha több egeret használ ugyanazon az eszközön, válassza le az összes többi eszközt, kivéve azt, amelyet használ.
- Győződjön meg arról, hogy a Vége gomb a billentyűzeten semmilyen okból nem maradt lenyomva.
2. módszer: Hardverproblémák elhárítása
A problémát gyakran az eszköz hardverproblémája is okozhatja. Ha az automatikus görgetés problémáját a számítógépen az egér hardverproblémája okozza, akkor nincs szüksége speciális szoftvermódszerekre. Kövesse ezeket az egyszerű lépéseket a lehetséges hardverproblémák ellenőrzéséhez.
1. Húzza ki a konnektort egér a számítógépről.

2. Most, dugja be az egeret egy másik számítógépbe.
Jegyzet: Ha az egér jól működik egy másik eszközön, a probléma megoldásához lépjen tovább a szoftveres módszerekre.
3. Ha az egér nem működik egy másik eszközön, vigye el egy javítóközpontba hogy megjavítsák.
Olvassa el még:Javítsa ki a Windows 10 Bluetooth egér késését
3. módszer: Az érintőpaddal kapcsolatos problémák elhárítása
Néha a problémát a számítógép érintőpadjával kapcsolatos problémák okozhatják. Ezeket a problémákat egyszerűen kijavíthatja az érintőpad beállításainak módosításával. Ezeket a problémákat úgy oldhatja meg, hogy letiltja az érintőpadot a laptopon. Ha nem biztos benne, hogyan kell csinálni, nézze meg a 5 módszer az érintőpad kikapcsolására Windows 10 rendszeren útmutatót a számítógép érintőpadjának kikapcsolásának különböző módszereihez, valamint a Windows 10 görgetési problémáinak megoldásához.
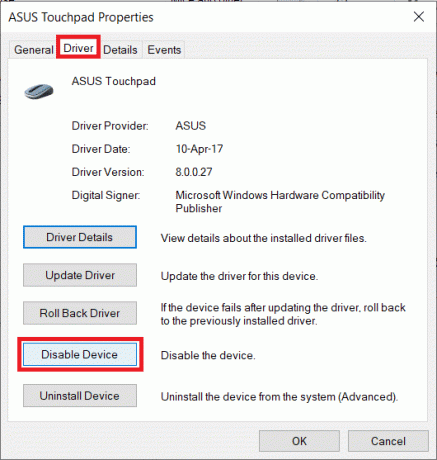
4. módszer: Távolítsa el a szellemeszközöket
A rendszeren lévő szellemeszközök azok az eszközök, amelyeket a rendszer csatlakoztatottnak olvas, még akkor is, ha leválasztotta őket. Ha a számítógép szellemeszközöket észlel, az önmagában a számítógép görgetésével kapcsolatos problémákat okozhat a Windows 10 rendszerben. Ezért a probléma megoldásához megpróbálhatja megkeresni és eltávolítani ezeket az eszközöket.
1. nyomja meg Windows kulcs, típus Eszközkezelő, és kattintson a gombra Nyisd ki.

2. Itt kattintson a Kilátás fület, majd kattintson Rejtett eszközök megjelenítése.
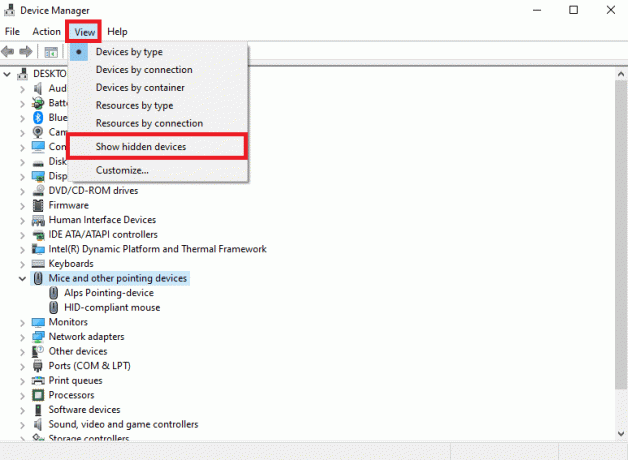
3. Bontsa ki a Egerek és egyéb mutatóeszközök választási lehetőség.
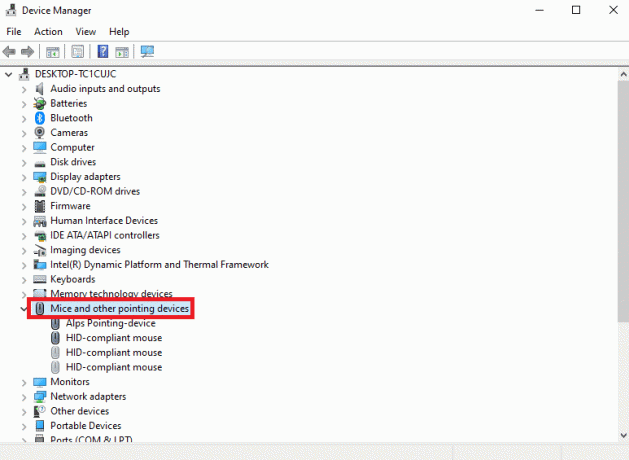
4. Ha túl sok egéreszköz van telepítve, távolítsa el mindegyiket. Kattintson jobb gombbal a nem kívánt egéreszköz és válassza ki Az eszköz eltávolítása.
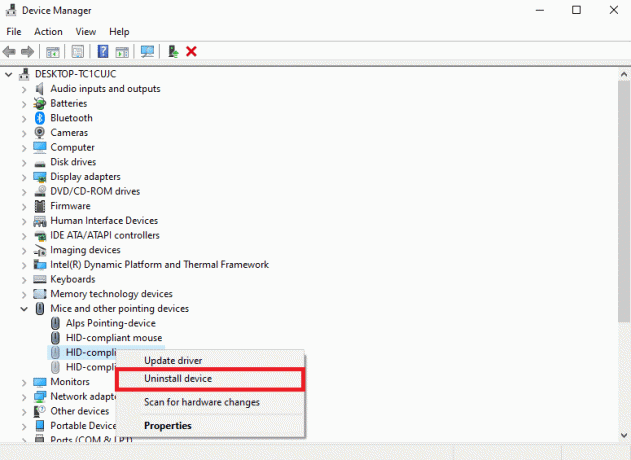
5. Végül, húzza ki az egeret majd csatlakoztassa újra.
Olvassa el még:Az egérgombok újbóli hozzárendelése Windows 10 rendszeren
5. módszer: Rendszerfájlok javítása
A Windows görgetési problémáját gyakran a számítógépén lévő sérült rendszerfájlok is okozhatják. Ezek a fájlok komoly károkat okozhatnak a számítógépben. Különféle vizsgálatokat hajthat végre a számítógépén, hogy megpróbálja kijavítani a sérült rendszerfájlokat azok javításával. Megnézheti a A rendszerfájlok javítása Windows 10 rendszeren útmutató a szkennelések futtatásához a számítógépen.
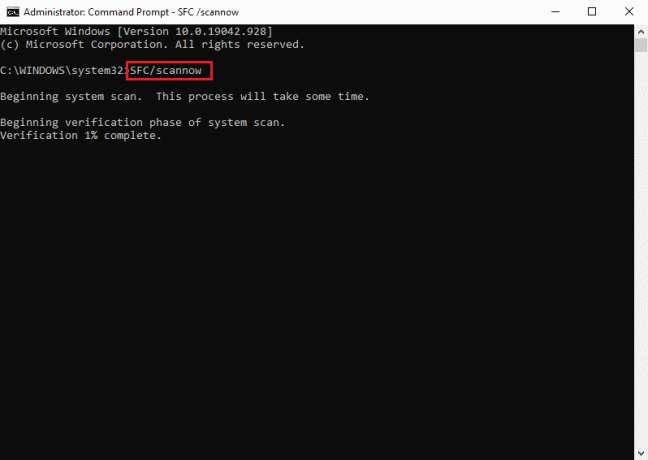
6. módszer: Módosítsa az egérbeállításokat
Ha nemrégiben módosította az egér beállításait, megpróbálhatja visszaállítani a módosításokat a problémák megoldása érdekében. Az alábbi egyszerű lépéseket követve megadhatja az egér megfelelő beállításait, és megoldhatja a Windows 10 görgetési problémáját.
1. nyomja meg Windows + I billentyűk egyidejűleg nyitni Beállítások.
2. Ide kattints Eszközök.

3. A bal oldali panelről navigáljon ide Egér.

4. Kikapcsolni a kapcsolót Görgesse az inaktív ablakokat, amikor föléjük viszem az egérmutatót.

5. Ban,-ben A görgetéshez forgassa az egér görgőjét legördülő menüből válassza ki Egyszerre több sor.

6. Most keresse meg és kattintson rá További egérbeállítások.

7. Navigáljon a Kerék lapon.
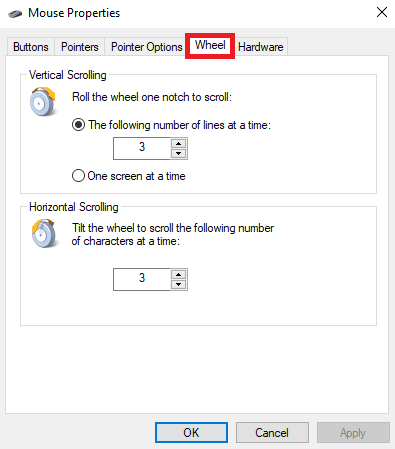
8. Győződjön meg arról, hogy a Függőleges görgetés és Vízszintes görgetés az értékek nem túl magasak.
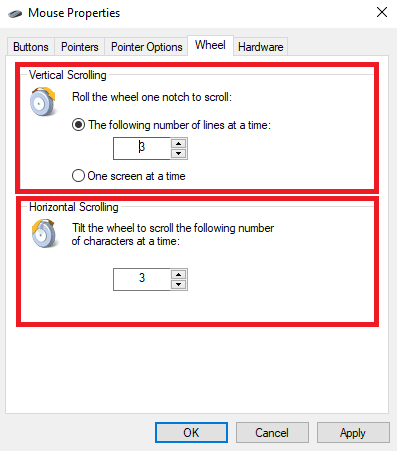
9. Végül kattintson Alkalmaz és akkor RENDBEN.
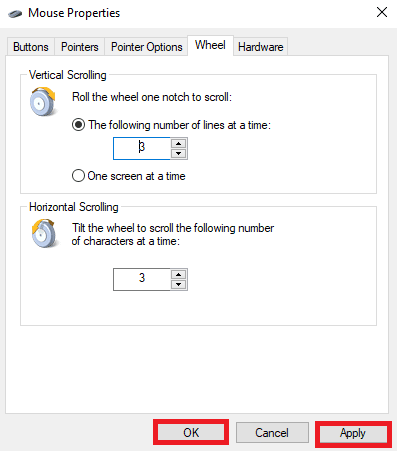
Olvassa el még:Javítsa meg az egér görgőjét, amely nem gördül megfelelően
7. módszer: Telepítse újra az egérillesztőket
Előfordulhat, hogy a számítógép önmagában történő görgetését a Windows 10 problémája a számítógépén lévő sérült egérillesztőprogramok okozza. Megpróbálhatja megoldani ezt a problémát az illesztőprogramok újratelepítésével a számítógépére. Ha nem tudja, hogyan telepítse újra az illesztőprogramokat a számítógépére, nézze meg a Az illesztőprogramok eltávolítása és újratelepítése Windows 10 rendszeren útmutató az illesztőprogramok újratelepítéséhez a rendszerre.

8. módszer: Futtassa a Windows Update hibaelhárítót
Használhat beépített Windows frissítési hibaelhárítót a különféle Windows-problémák megoldására, amelyek automatikus görgetési hibát okozhatnak. Kövesse útmutatónkat a futtassa a Windows Update hibaelhárítót.

9. módszer: Telepítse a Windows legújabb frissítését
Ha számítógépén letiltotta a Windows automatikus frissítési beállítását, a rendszer csak akkor kap frissítéseket, ha manuálisan telepíti azokat. Néha, ha a Windows elavult, különféle hibákat okozhat a számítógépén, beleértve az automatikus görgetési hibákat is. Megtekintheti útmutatónkat telepítse a legújabb Windows-frissítéseket a számítógépére.
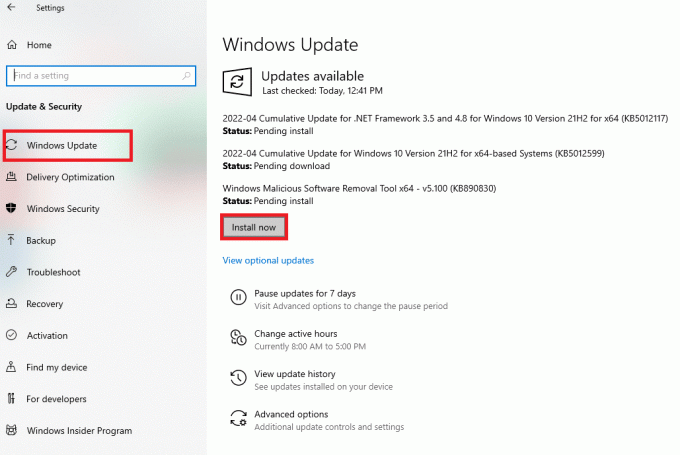
Olvassa el még:Az egérkésés javítása Windows 10 rendszeren
10. módszer: Távolítsa el a legutóbbi Windows-frissítést
Néha, amikor új frissítéseket telepít eszközére, előfordulhatnak olyan hibák és egyéb hibák, amelyek különféle problémákat okozhatnak az eszközzel. Ha ezt a hibát észlelte a legújabb Windows-frissítés után, fontolja meg a legújabb Windows-frissítések eltávolítását.
1. nyomja meg Windows + I billentyűk együtt nyitni Beállítások.
2. Ide kattints Frissítés és biztonság.

3. Kattintson Frissítési előzmények megtekintése.

4. Most kattintson Frissítések eltávolítása.
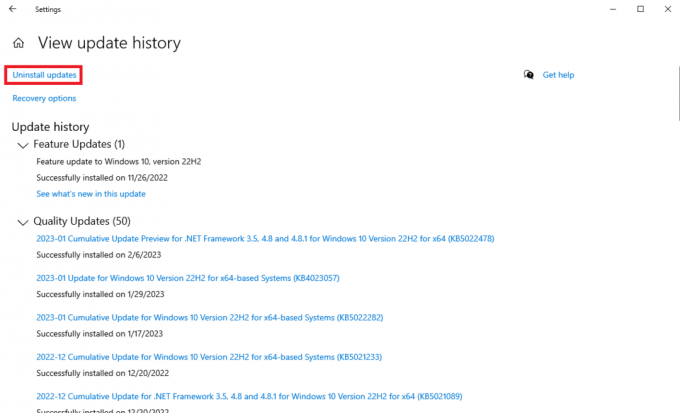
5. Válassza ki az utolsót Windows Update és kattintson rá Eltávolítás.
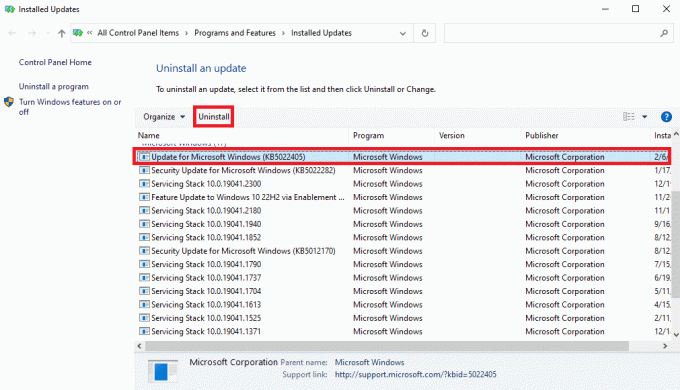
Gyakran Ismételt Kérdések (GYIK)
Q1. Miért görgeti folyamatosan az egerem a Windows rendszerű számítógépemen?
Ans. Ennek a problémának számos oka lehet, például az egér fizikai károsodása vagy hardverproblémák.
Q2. Hogyan javíthatom ki az automatikus görgetés problémáját a számítógépemen?
Ans. A probléma megoldásához megpróbálhatja újra csatlakoztatni az egeret az eszközhöz.
Q3. Mi okozza az automatikus görgetési problémákat?
Ans. A hibás egérkábel, vagy a por vagy idegen tárgy miatti eltömődés automatikus görgetési problémákat okozhat.
Ajánlott:
- A Delta Emulator telepítése iOS 15 rendszeren
- A megadott felhasználó nem rendelkezik érvényes profillal
- Hogyan javítható ki a Magic Mouse 2 nem csatlakozik Windows 10 rendszeren
- Fordított görgetés végrehajtása Windows 10 rendszeren
Reméljük, hogy ez az útmutató hasznos volt az Ön számára, és sikerült kijavítania A Windows görgetés magától problémák. Ossza meg velünk, melyik módszer vált be Önnek. Ha bármilyen javaslata vagy kérdése van számunkra, kérjük, ossza meg velünk a megjegyzés rovatban.

Elon Decker
Elon a TechCult technológiai írója. Körülbelül 6 éve ír útmutatókat, és számos témával foglalkozott. Szereti a Windowshoz, Androidhoz kapcsolódó témákat és a legújabb trükköket és tippeket feldolgozni.



![A numerikus billentyűzet nem működik a Windows 10 rendszerben [MEGOLDVA]](/f/326bfa3614eee9692c3371d30d0ae28e.png?width=288&height=384)