SSL-tanúsítványhiba javítása a Google Chrome-ban [MEGOLDVA]
Vegyes Cikkek / / November 28, 2021
SSL-tanúsítványhiba javítása a Google Chrome-ban: Az SSL csak egy internetes protokoll a webhelyek adatvédelmére. Az SSL a Secure Socket Layers rövidítése, ahol nem találja meg ezt a védelmet minden olyan webhelyen, ahol böngészik! Adatok, például jelszavak vagy bizalmas információk biztonságos megosztására szolgálnak. Néhány böngésző beépítettként kapta meg ezt a funkciót, beleértve a Google Chrome-ot is! Az alapértelmezett beállítások a Közepes, és ha nem egyezik SSL tanúsítványok akkor azt eredményezi SSL csatlakozási hibák.
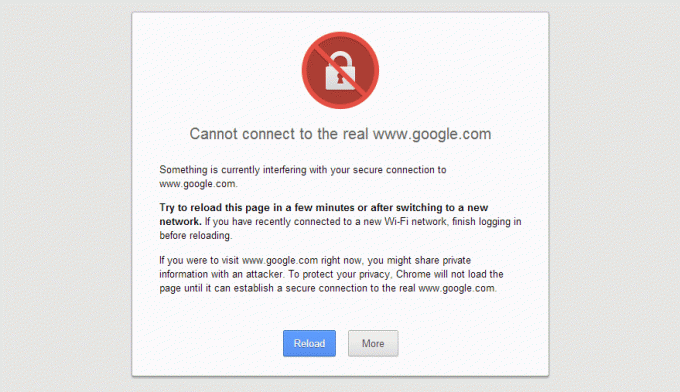
A böngészője megpróbál csatlakozni SSL-tanúsítványokkal a biztonságos webhelyhez, ha az SSL-tanúsítványok rendelkeznek nem járt le, a tanúsító hatóság bizalmával és minden nagy webhelyre, beleértve az e-kereskedelmi webhelyet is weboldalak.
Íme a Google Chrome különböző típusú SSL-tanúsítvány-hibái:
- A kapcsolatod nem privát
- ERR_CERT_COMMON_NAME_INVALID
- NET:: ERR_CERT_AUTHORITY_INVALID
- ERR_TOO_MANY_REDIRECTS
- Net:: ERR_CERT_DATE_INVALID
- ERR_SSL_WEAK_EPHEMERAL_DH_KEY
- ERR_SSL_VERSION_OR_CIPHER_MISMATCH
- ERR_BAD_SSL_CLIENT_AUTH_CERT
Tartalom
- Az SSL-tanúsítványhiba javítása a Google Chrome-ban
- 1. módszer: Adja hozzá a megbízható webhelyeket a biztonsági listához
- 2. módszer: Állítsa be a dátumot és az időt
- 3. módszer: Ideiglenes javítás
- 4. módszer: Törölje az SSL állapot gyorsítótárát
- 5. módszer: Böngészési adatok törlése
- 6. módszer: Frissítse a Google Chrome-ot
- 7. módszer: Frissítse a Windows rendszert
- 8. módszer: Állítsa vissza a Chrome böngészőt
Az SSL-tanúsítványhiba javítása a Google Chrome-ban
Menj biztosra, hogy hozzon létre egy visszaállítási pontot hátha valami elromlik.
Ha a VPN nak nek oldja fel a blokkolt oldalak blokkolását az iskolákban, főiskolákon, üzlethelyiségek stb., akkor ez is okozhatja a Resolving Host problémát a Chrome-ban. Amikor a VPN aktiválva van, a felhasználó valós IP-címe blokkolva van, és helyette egy névtelen IP-cím hozzá van rendelve, ami zavart okozhat a hálózatban, és megakadályozhatja a weboldalak elérését. Tehát egyszerűen tiltsa le vagy távolítsa el a rendszerén használt proxy- vagy VPN-szoftvereket.
1. módszer: Adja hozzá a megbízható webhelyeket a biztonsági listához
1. Írja be a vezérlőelemet a Windows keresőbe, majd kattintson a gombra Kezelőpanel a keresési eredményből.

2. A Vezérlőpulton kattintson a „Hálózat és internet", majd kattintson a "Hálózati és megosztási központ“.
Jegyzet: Ha a „Nézet:” értékre van állítva Nagy ikonok akkor közvetlenül rákattinthat Hálózati és megosztási központ.

3. Most kattintson a „internetes lehetőségek" alatt Lásd még ablak panel.

4. Most az Internet Properties ablakban lépjen a Biztonság fülre, válassza a „Megbízható oldalak” és kattintson a „Webhelyek” gombot.

5. Írja be azt a webhelyet, amely a „SSL tanúsítvány hiba” a „Webhely hozzáadása a zónához” részben, példa: https://www.microsoft.com/ vagy https://www.google.com majd kattintson a „Hozzáadás” gombra, és zárja be.

6. Ellenőrizze, hogy a Megbízható webhely biztonsági szintje ""Közepes” ha még nincs beállítva, kattintson az Alkalmaz, majd az OK gombra.
Ez az 1. módszerhez tartozik, próbálkozzon tovább, ha ez működik az Ön számára, és ha nem, lépjen tovább.
2. módszer: Állítsa be a dátumot és az időt
Az SSL-tanúsítványhiba a Windows 10 helytelen dátum- és időbeállításai miatt is előfordulhat. Még ha a dátum és az idő helyes is, az időzóna eltérő lehet, ami miatt ütközés van a böngésző és a webszerver között. Próbálja meg kijavítani az SSL-tanúsítvány hibáját a Google Chrome-ban a helyes dátum és idő beállítása a Windows 10 rendszerben.

3. módszer: Ideiglenes javítás
Ez csak egy ideiglenes javítás, amely nem jeleníti meg a hibaüzenetet, de a hiba továbbra is fennáll.
1. Kattintson a jobb gombbal Google Chrome parancsikon.
2. Lépjen a Tulajdonságok elemre, és érintse meg a „Cél” fülre, és módosítsa azt.
3. Másolja és illessze be ezt a szöveget” – figyelmen kívül hagyja-tanúsítvány-hibákat" idézőjelek nélkül.
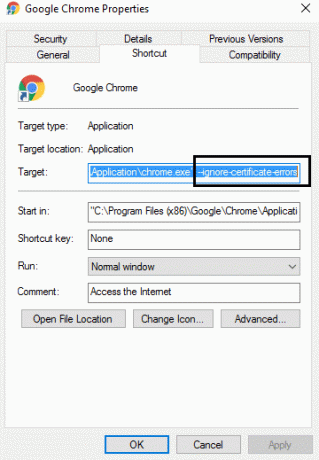
4. Kattintson az OK gombra, és Mentse el.
4. módszer: Törölje az SSL állapot gyorsítótárát
1. Nyomja meg a Windows billentyű + R billentyűt, majd írja be inetcpl.cpl és nyomja meg az Enter billentyűt az Internet Properties megnyitásához.

2. Váltás a „Tartalom” fülre, és kattintson a SSL állapot törlése gomb.

3. Zárjon be mindent, és indítsa újra a számítógépet a módosítások mentéséhez.
Nézd meg, képes vagy-e SSL-tanúsítványhiba javítása a Chrome-ban, ha nem, akkor folytassa a következő módszerrel.
5. módszer: Böngészési adatok törlése
A teljes böngészési előzmények törléséhez kövesse az alábbi lépéseket:
1. Nyissa meg a Google Chrome-ot, és nyomja meg a gombot Ctrl + H megnyitni a történelmet.

2. Ezután kattintson Böngészés törléseadat a bal oldali panelről.

3. Győződjön meg arról, hogy a „az idők kezdete” lehetőség van kiválasztva a Következő elemek törlése innen alatt.
4. Ezenkívül jelölje be a következőket:
- Böngészési előzmények
- Cookie-k és egyéb webhelyadatok
- Gyorsítótárazott képek és fájlok

5. Most kattintson Adatok törlése és várja meg, amíg véget ér.
6. Zárja be a böngészőt, és indítsa újra a számítógépet.
6. módszer: Frissítse a Google Chrome-ot
1. Nyissa meg a Google Chrome-ot, majd kattintson a gombra három függőleges pont (Menü) a jobb felső sarokban.

2. A menüből válassza ki Segítség majd kattintson a „A Google Chrome-ról“.

3. Ezzel megnyílik egy új oldal, ahol a Chrome ellenőrzi a frissítéseket.
4. Ha frissítéseket talál, feltétlenül telepítse a legújabb böngészőt a gombra kattintva Frissítés gomb.

5. Ha végzett, indítsa újra a számítógépet a módosítások mentéséhez.
Ha a probléma továbbra sem oldódott meg, olvassa el: Az SSL-kapcsolati hiba javítása a Google Chrome-ban
7. módszer: Frissítse a Windows rendszert
1. nyomja meg Windows Key + A Beállítások megnyitásához kattintson a gombra Frissítés és biztonság.

2. A bal oldali menüben kattintson a gombra Windows Update.
3. Most kattintson a „Frissítések keresése” gombot az elérhető frissítések ellenőrzéséhez.

4. Ha vannak függőben lévő frissítések, kattintson a gombra Frissítések letöltése és telepítése.

5. A frissítések letöltése után telepítse őket, és a Windows naprakész lesz.
8. módszer: Állítsa vissza a Chrome böngészőt
Ha a fenti lépések végrehajtása után a probléma továbbra sem oldódik meg, az azt jelenti, hogy komoly probléma van a Google Chrome-mal. Tehát először próbálja meg visszaállítani a Chrome-ot az eredeti formájába, azaz távolítsa el a Google Chrome-ban végzett összes módosítást, például bővítményeket, fiókokat, jelszavakat, könyvjelzőket és mindent. Így a Chrome úgy fog kinézni, mint egy friss telepítés, újratelepítés nélkül is.
A Google Chrome alapértelmezett beállításainak visszaállításához kövesse az alábbi lépéseket:
1. Kattintson három pont ikonra elérhető a jobb felső sarokban.

2. Kattintson a Beállítások gomb menüből nyílik meg.

3. Görgessen le a Beállítások oldal alján, és kattintson Fejlett.

4. Amint rákattint a Speciális elemre, a bal oldalon kattintson a „Reset és tisztítsa meg“.
5. Most un a Visszaállítás és tisztítás lapon kattintson a gombra Állítsa vissza a beállításokat az eredeti alapértékekre.

6. Az alábbi párbeszédpanel megnyílik, amely minden részletet megad a Chrome beállításainak visszaállításával kapcsolatban.
Jegyzet: Mielőtt továbblépne, figyelmesen olvassa el a megadott információkat, mert ezt követően néhány fontos információ vagy adat elvesztéséhez vezethet.

7. Miután meggyőződött arról, hogy vissza szeretné állítani a Chrome-ot az eredeti beállításokra, kattintson a ikonra Beállítások alaphelyzetbe állítása gomb.
A következőket is ellenőrizheti:
- Err Connection Timed Out Probléma javítása a Google Chrome-ban
- Javítás Ez a webhely nem érhető el hiba a Google Chrome-ban
- A kiszolgáló DNS-címének javítása nem található hiba
- Javítsa ki az ERR_NAME_NOT_RESOLVED Google Chrome-problémát
Ez az emberek, akik ezek a lépések sikeresek lettek volna SSL-tanúsítványhiba javítása a Google Chrome-banés probléma nélkül tud dolgozni a Chrome-mal. Ha továbbra is kérdései vannak ezzel az útmutatóval kapcsolatban, kérjük, tegye fel a megjegyzésekben.
![SSL-tanúsítványhiba javítása a Google Chrome-ban [MEGOLDVA]](/uploads/acceptor/source/69/a2e9bb1969514e868d156e4f6e558a8d__1_.png)


