A Kaspersky Endpoint Security 10 eltávolítása jelszó nélkül
Vegyes Cikkek / / April 05, 2023
Egy átfogó biztonsági megoldás, a Kaspersky Anti-Virus minden típusú információbiztonsági fenyegetés ellen védelmet nyújt. A Kaspersky Anti-Virus számos funkcióval és védelmi összetevővel rendelkezik. Minden fenyegetéstípushoz külön védelmi összetevő tartozik. Az információk vírusokkal, kémprogramokkal, zsarolóprogramokkal, adathalászattal, hackerekkel és spamekkel szembeni védelme érdekében a Vállalat kártevőirtó, kiberbiztonsági intelligencia szoftvereket és fenyegetésmegelőzési termékeket kínál. A Kaspersky egy világszerte használt víruskereső szoftver, amely hatékony és megfizethető. Ha sok eszköze van otthon vagy munkahelyén, korlátlan számú előfizetést használhat. A Kaspersky antivirus számos operációs rendszert támogat, beleértve a Windowst, az Androidot, az iOS-t és a Mac-et. Előfordulhat azonban, hogy a víruskereső hibákba ütközhet, és megköveteli a felhasználótól a Kaspersky Internet Security eltávolítását vagy a Kaspersky endpoint security 10 jelszó nélküli eltávolítását.

Tartalomjegyzék
- A Kaspersky Endpoint Security 10 eltávolítása jelszó nélkül
- Milyen okok indokolják a Kaspersky Internet Security eltávolítását?
- Milyen okok indokolják a Kaspersky AV jelszó nélküli eltávolítását?
- Problémák a Kaspersky Internet Security eltávolítása során
- Hogyan lehet teljesen eltávolítani a Kaspersky-t a számítógépről
- A Kaspersky Total Security eltávolítása Windows 10 rendszeren
A Kaspersky Endpoint Security 10 eltávolítása jelszó nélkül
A végpontok biztonsága megakadályozza, hogy a végfelhasználói eszközök, például számítógépek, laptopok és mobileszközök végpontjait vagy belépési pontjait ellenséges szereplők vagy kampányok kihasználják. Ezeket a hálózatban vagy felhőben lévő végpontokat végpontbiztonsági rendszerek védik a kiberbiztonsági fenyegetésekkel szemben.
A felhasználók akkor is eltávolíthatják a Kaspersky Anti-virust, ha elfelejtették vagy nem rendelkeznek jelszavukkal. Ennek érdekében a felhasználónak módosítania kell a rendszerleíró kulcsokon.
Jegyzet: A rendszerleíró kulcsok megváltoztathatják az eszköz beállításait, ha rendkívül szükséges, kövesse ezt. A Kaspersky endpoint security 10 jelszó nélküli eltávolításához az alábbi lépések végrehajtása előtt készítsen biztonsági másolatot a beállításjegyzékről.
1. Indítsa el a PC ban ben Biztonságos mód.
2. Kinyitni Fuss párbeszédpanelen nyomja meg a gombot Windows + R billentyűk egyidejűleg.
3. Ezután írja be regedit és kattintson rá rendben elindítani Rendszerleíróadatbázis-szerkesztő.

3. Tessék, menj a HKEY_LOCAL_MACHINE\SZOFTVER kulcsmappa.

4. Ezután navigáljon a megadott kulcsmappához pálya.
Wow6432Node\KasperskyLab\protected\KES10SP1\settings
Jegyzet: A rendszerleíró adatbázis elérési útja a használt AV verziójától függően eltérő lehet. A lehetséges regisztrációs útvonalak a következők lehetnek:
- HKEY_LOCAL_MACHINE\SOFTWARE\Wow6432Node\KasperskyLab\AVP16.0.1\settings
- HKEY_LOCAL_MACHINE\SOFTWARE\Wow6432Node\KasperskyLab\Products\settings
5. Keressen rá EnablePswrdProtect bejegyzést a kulcslistába. Kattintson rá jobb gombbal, és válassza ki Duplaszó szerkesztése (32 bites)Érték.
6. Állítsa be a Érték mint 0.

7. Akkor, indítsa újra a számítógépet normál üzemmódban.
8. Üsd a Windows kulcs, típus Kezelőpanel, és kattintson a gombra Nyisd ki.

9. Készlet Megtekintés > Kategória szerint, majd kattintson a gombra Távolítson el egy programot.

10. Itt válassza ki Kaspersky AV programot, és kattintson rá Eltávolítás.

11. Kövesd a képernyőn megjelenő utasításokat a Kaspersky total security eltávolításához a Windows 10 rendszeren.
Olvassa el még:A McAfee Antivirus kikapcsolása Windows rendszeren
Milyen okok indokolják a Kaspersky Internet Security eltávolítását?
A Kaspersky Internet Security eltávolításának vagy eltávolításának elsődleges okai a következők:
- A szoftver nem kompatibilis a készülékre telepített más alkalmazásokkal.
- A program gyakran/időnként összeomlik vagy lefagy.
- A felhasználói elvárásokat a program nem teljesítette.
- Szükség van a program újratelepítésére
- A felhasználó, valamint egyes webhelyek úgy vélik, hogy a szoftver káros és rosszindulatú.
- A Windows beállításai és a Vezérlőpult nem jeleníti meg a programot.
- A programhoz kapcsolódó folyamatok némelyike a program eltávolítása után is működik.
- A program nyomai továbbra is megtalálhatók a számítógépen.
- Az eltávolítási folyamat hosszú ideig tart, és nem ér véget.
Milyen okok indokolják a Kaspersky AV jelszó nélküli eltávolítását?
A Kaspersky AV jelszó nélküli eltávolításának leggyakoribb okai a következők:
- Telepítenie kell egy másik víruskereső programot, mert elfelejtette jelszavát.
- Frissíteni vagy eltávolítani szeretné a jelenlegi operációs rendszert.
- Víruskereső programja nem működik megfelelően, ezért szabaduljon meg tőle
- Kaspersky AV-előfizetése lejárt, és el kell távolítania.
- Módosítani szeretné az AV speciális beállításait és szabályzatait.
Problémák a Kaspersky Internet Security eltávolítása során
Néhány probléma adódhat, amikor a felhasználó megpróbálja eltávolítani a Kasper Internet Security alkalmazást
- A program beépített eltávolítója vagy nem indul el, vagy nem megfelelően működik.
- Az eltávolítást nem lehetett befejezni, mert hiányzott egy fájl.
- Hiba történt, amely megakadályozta az összes fájl eltávolítását.
- A programot egy másik folyamat nem távolítja el.
Hogyan lehet teljesen eltávolítani a Kaspersky-t a számítógépről
A felhasználók kétféleképpen távolíthatják el a Kasperskyt a számítógépről:
- Helyileg a felhasználó eszközén
- Távolról a rendszergazda eszközéről
I. lehetőség: Távolítsa el közvetlenül a felhasználói számítógépről
Az alábbi lépéseket követve közvetlenül a számítógépről távolíthatja el a víruskeresőt.
1. módszer: A Kaspersky telepítővarázsló használata
1. Nyisd ki Kezelőpanel és válassza ki Programok és szolgáltatások.

2. Kattintson Kaspersky Endpoint Security 10 Windows esetén, és kattintson változás.

3. Megnyílik a telepítővarázsló ablaka. Kattintson Távolítsa el.
4. Jelölje be a menteni kívánt információk jelölőnégyzeteit
- Aktiválási adatok: adatok a kulcsfájlról vagy aktiváló kódról. Az újratelepítés során észlelhető és használható.
- Biztonsági mentés és karantén objektumok: adatok átvitele a karanténba vagy a biztonsági mentési tárolóba. Az inaktív jelölőnégyzetek azt jelzik, hogy a karantén és a biztonsági másolat üres.
- Az alkalmazás működési beállításai: Konzisztencia ellenőrzése az összes védőelemen.
- A titkosítási kulcsok helyi tárolása: a titkosított fájlok és eszközök közvetlen eléréséhez használt információ. Alapértelmezés szerint be van jelölve egy jelölőnégyzet.
5. Kattintson Következő gomb.
6. Ezután kattintson a gombra Távolítsa el gombot és indítsa újra a számítógépet.
Jegyzet: Ha a Kaspersky AV-t a Kaspersky Security Centeren keresztül telepítették, akkor nem választhatja ki az Eltávolítás lehetőséget a varázslóban, mert az inaktív.
2. módszer: Parancssor használata interaktív módban
1. Nyisd ki Parancssor.
2. Ide írja be a megadott parancs és megütötte a Enter gomb.
C:\kes 10\en\setup.exe /x parancsot
Jegyzet: a felhasználóknak meg kell adniuk a setup.exe elérési útját, ez a fájl helyétől és a víruskereső verziójától függően változhat.

Kövesse a Telepítési varázsló módszerének utasításait.
II. lehetőség: Távolítsa el a rendszergazdai eszközről
Alternatív megoldásként távolról is eltávolíthatja a víruskeresőt a rendszergazdai kiszolgálóról.
1. módszer: Csoportos feladaton keresztül
1. Dob Kaspersky Security Center 10.
2. Kattintson az eszközcsoportra, pl. Felügyelt eszközök.
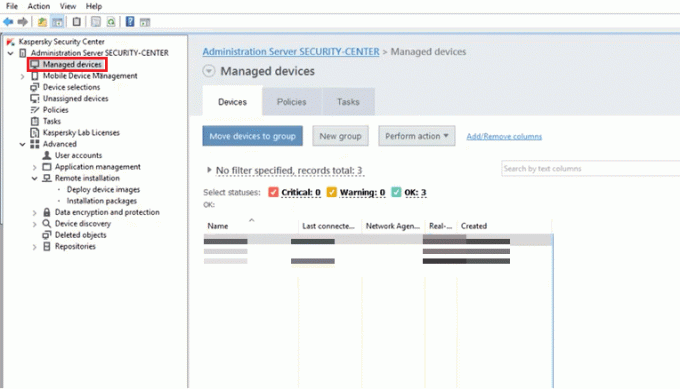
3. Menj a Feladatok opció és kattintson rá Teremtegy feladat.
4. Ezután nyissa meg a Adminisztrációs szerver.
5. Kattintson Fejlett, majd válassza ki Távolról távolítsa el az alkalmazást.
6. Kattintson Eltávolítás a Kaspersky Security Center 10 által támogatott alkalmazás.
7. Válaszd ki a eltávolítási kérelmet.
8. Konfigurálja a operációs rendszer újraindítása.
9. Fussa feladat a kiválasztott felhasználói fiók használatával.
10. Konfigurálja a feladat ütemezése.
11. Írja be a a feladat neve.
12. Jelölje be a jelölőnégyzetet Futtassa a feladatot a varázsló befejezése után.
13. Kattintson Kész.
14. Futtassa a feladatot manuálisan vagy addig, amíg az ütemezésnek megfelelően le nem fut.
A felhasználók mostantól távolról is eltávolíthatják a Kaspersky Endpoint Security 10 for Windows alkalmazást.
Olvassa el még:Javítsa ki az Avast nem frissíti a vírusdefiníciókat
2. módszer: Az eszközválasztási feladaton keresztül
1. Nyisd ki Kaspersky Security Center 10.
2. Válaszd ki a Feladatok csomópont és kattintson Hozzon létre egy feladatot a jobb oldali panelen.
3. Nyissa meg a Adminisztrációs szerver.
4. Kattintson Fejlett, majd válassza ki Távolról távolítsa el az alkalmazást.

5. Kattintson Alkalmazás eltávolításatámogatja a Kaspersky Security Center 10.

6. Válaszd ki a eltávolítási kérelmet.
7. Konfigurálja a operációs rendszerújrakezd.
8. Válassza ki azokat az eszközöket, amelyekre a feladat vonatkozik:
- Az adminisztrációs szerver által felfedezett hálózati eszközök kiválasztása: Válassza ki az adminisztrációs kiszolgáló által észlelt eszközöket.
- Adja meg manuálisan az eszközcímeket, vagy importáljon címeket a listából: NetBIOS-nevek, DNS-nevek és IP-címek megjelenítése.
- Feladat hozzárendelése egy eszközválasztáshoz: Adja meg az eszköz kiválasztását.
- Feladat hozzárendelése egy adminisztrációs csoporthoz: Válasszon egy meglévő felügyelt csoportot, amelyhez hozzá szeretné rendelni a feladatot.

9. Futtassa a feladatot a kiválasztott felhasználói fiókkal.
10. Konfigurálja a feladat ütemezése.
11. Írja be a név a feladatról.
12. Jelölje be a jelölőnégyzetet Futtassa a feladatot a varázsló befejezése után.
13. Kattintson Kész.
14. Futtassa a feladatot manuálisan vagy addig, amíg az ütemezésnek megfelelően le nem fut.
Mostantól a felhasználók távolról eltávolíthatják a Kaspersky Endpoint Security 10 for Windows alkalmazást.
3. módszer: Active Directory csoportházirendeken keresztül
1. A parancs segítségével gpmc.msc, nyissa meg a Csoportházirend-kezelés konzol.
2. Válassza ki Csoportházirend-objektumok.
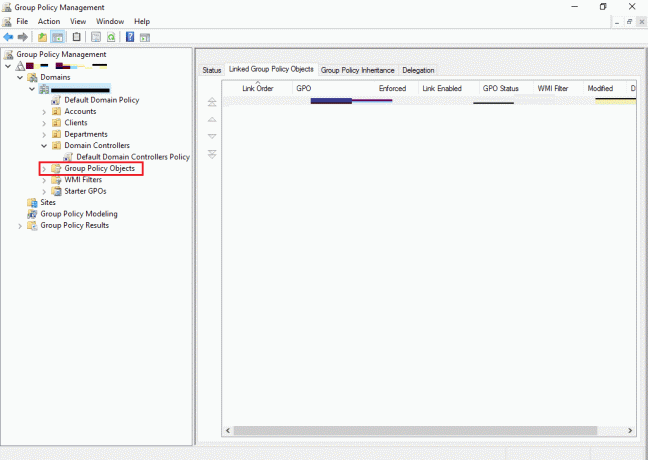
3. Nyissa meg a objektum szerkesztésre.
4. Menj Számítógép konfigurációja, válassza ki Irányelvek.
5. Válassza ki Szoftverbeállítások.
6. Kattintson Szoftver telepítés.
7. Kattintson jobb gombbal a telepítőcsomag, válassza ki Minden feladat, és kattintson a gombra Távolítsa el.
8. Megnyílik az Alkalmazások törlése ablak.
9. Válassza ki Azonnal törölje ezt az alkalmazást minden felhasználói számítógépről.
10. Kattintson rendben.
A Kaspersky Endpoint Security 10 for Windows eltávolításra kerül a rendszer újraindításával.
Olvassa el még:26 legjobb ingyenes kártevő-eltávolító eszköz
A Kaspersky Total Security eltávolítása Windows 10 rendszeren
A Kaspersky Internet Security eltávolításának kényszerítéséhez a felhasználónak az alábbi módszereket kell követnie.
1. módszer: Az AppData mappa törlése
Távolítsa el a Kaspersky által az eszközön létrehozott telepítési mappát
1. Menjen arra a helyre, ahol Kaspersky Az AV telepítette a víruskeresőt.

2. Töröl a telepítési mappát.

3. Akkor, indítsa újra a számítógépet.
2. módszer: A Kavremover használata
A Kavremover egy praktikus eszköz, amely automatikusan eltávolítja a makacs Kaspersky Lab programokat. Csak távolítsa el az összes Kaspersky Antivirus fájlt a rendszerből. Ez magában foglalja a licencinformációkat és az alkalmazásbeállításokat. Jegyezze fel a licenckulcsot, és exportálja az alkalmazás beállításait, ha újra szüksége lenne rájuk. Nem javasoljuk a Kavremover futtatását, hacsak egy támogató mérnök nem utasítja erre. De ha már mindent kipróbáltál, és semmi sem működik, akkor megpróbálhatod Kavremover eszköz.

Olvassa el még:5 módszer a Chromium malware eltávolítására a Windows 10 rendszerből
3. módszer: Az IObit Uninstaller használata
Kövesse ezeket a lépéseket a Kaspersky total security Windows 10 eltávolításához az IObit eltávolító segítségével.
1. Fuss IObit Uninstaller és válassz Kaspersky Total Security.

2. Kattintson Eltávolítás az eltávolítás megkezdéséhez.

3. Megjelenik egy megjegyzés a Kaspersky-től, kattintson a gombra Elfogad a program eltávolításához.
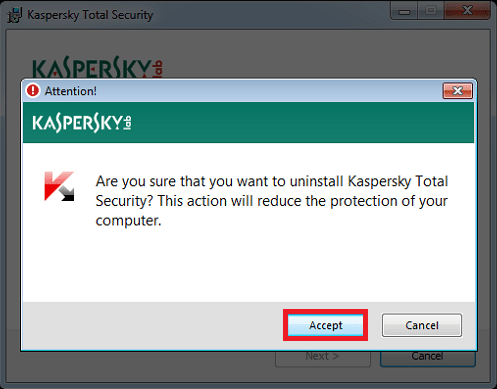
4. Kövesd a beállít az eltávolítás befejezéséhez.

5. Válasszon egyet sem, és kattintson Következő.
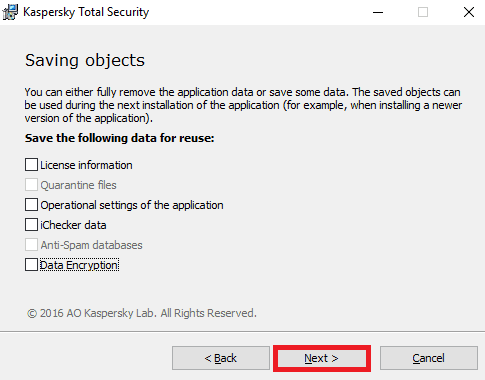
6. Kattintson Távolítsa el gomb.
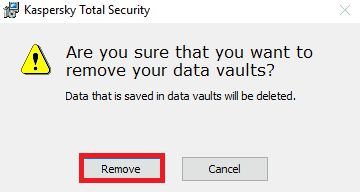
7. Várja meg, amíg a víruskereső eltávolításra kerül a számítógépről.

8. Végül, indítsa újra a számítógépet miután eltávolította a Kaspersky total security programot a Windows 10 rendszerből.
Ajánlott:
- Mi az a Shadow Ban a TikTokon? 5 módja annak, hogy feloldódjon az árnyékban
- A nem működő Comcast e-mail javítása
- A TDSSKiller nem fog futni Windows 10/11 rendszerben javítása
- Javítsa ki a Malwarebytes nem frissülését a Windows 10 rendszerben
A Kaspersky egy nagyszerű víruskereső program, de még ilyen elképesztő funkciók és biztonsági rendszer mellett is előfordulhat, hogy a felhasználónak el kell távolítania az AV-t. Ha nem emlékszik a jelszóra, akkor reméljük, hogy a fent említett módszerekkel meg tudtuk oldani a kérdését távolítsa el a Kaspersky endpoint security 10-et jelszó nélkül. Kérjük, hogy kérdéseit és javaslatait az alábbi megjegyzés részben írja meg.

Elon Decker
Elon a TechCult technológiai írója. Körülbelül 6 éve ír útmutatókat, és számos témával foglalkozott. Szereti a Windowshoz, Androidhoz kapcsolódó témákat és a legújabb trükköket és tippeket feldolgozni.



