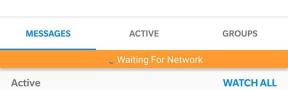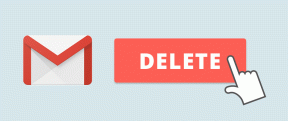9 módszer a 4000-es számú Twitch-hiba javítására
Vegyes Cikkek / / April 05, 2023
A Twitch a játékosok egyik leggyakrabban használt élő közvetítési platformja. Megnézheti a népszerű játékok élő közvetítését. Azonban néhány gyakori hiba is előfordul a stream nézése vagy a szolgáltatás használata közben. Ebből az egyik a 4000-es hiba a Twitch-en streamelés közben. Hasznos útmutatót mutatunk be, amely megtanítja Önnek, hogyan javíthatja ki a 4000-es számú Twitch hibát a Windows 10 rendszerben. Szóval, olvass tovább!
Tartalomjegyzék
- A 4000-es Twitch hiba javítása Windows 10 rendszerben
- 1. módszer: Alapvető hibaelhárítási módszerek
- 2. módszer: Használja a Twitch Popout Player alkalmazást
- 3. módszer: Állítsa vissza a streamelési kulcsot
- 4. módszer: A böngészőbővítmények letiltása
- 5. módszer: Engedélyezze a hardveres gyorsítást
- 6. módszer: Válassza az Alapértelmezett audioeszköz lehetőséget
- 7. módszer: A hangjavítások letiltása
- 8. módszer: Használja a Twitch Desktop alkalmazást
- 9. módszer: Lépjen kapcsolatba a Twitch ügyfélszolgálatával
A 4000-es Twitch hiba javítása Windows 10 rendszerben
Amikor egy Twitch adatfolyamot játszik le Windows PC-jén, a 4000-es hibával kell szembenéznie a Twitchen. Ebben a cikkben lépésről lépésre felsoroltuk a hibaelhárítási módszereket a hiba kijavításához.
Jegyzet: Itt, Google Chrome példaként látható. Kövesse a webböngészőjéhez tartozó módszereket.
1. módszer: Alapvető hibaelhárítási módszerek
Először is kövesse ezeket az alapvető hibaelhárítási módszereket a hiba kijavításához.
1A. Twitch Stream frissítése
Első módszerként a javítsd ki a Twitch-et hiba #4000 probléma, frissítheti azt a weboldalt, amelyen megnyitotta a Twitch webhelyet. Ehhez kattintson a gombra újratölteni ikont a weboldal bal felső sarkában, vagy nyomja meg a gombot Ctrl + Shift + R billentyűk vagy Ctrl + F5 billentyűk egyúttal az oldal újratöltéséhez.
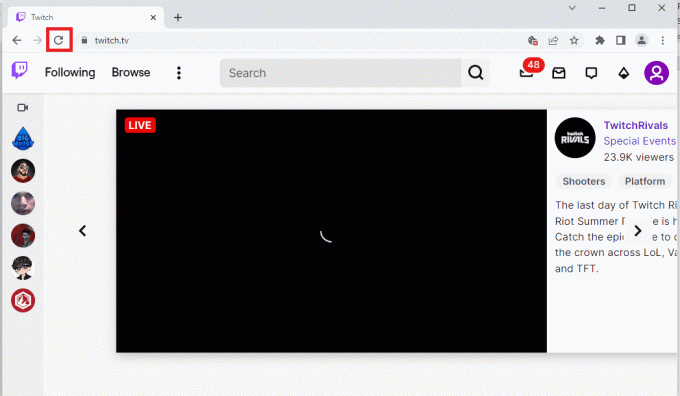
1B. Ellenőrizze a Twitch szerver állapotát
Mielőtt bármilyen más módszert kipróbálna, ellenőrizze a Twitch-kiszolgáló állapotát, ha fut-e vagy sem. Nyissa meg a hivatalos weboldalt Twitch szerverek és ellenőrizze az eredményeket.

Olvassa el még:A 2000-es hálózati hiba javítása a Twitchen
1C. Zárja be a Media Player alkalmazásokat
Ha a háttérben megnyitott bármilyen médialejátszót, akkor a Windows 10 rendszerben a 4000-es Twitch hibával is szembesülhet. Kövesse útmutatónkat a feladat befejezése a Windows 10 rendszerben.

1D. Inkognitó mód használata
Ha a Twitch webhelyet a Google Chrome webböngésző normál módjában tekinti meg, megpróbálhatja az inkognitó módot használni a Twitch 4000-es hibájának kijavításához.
1. A módszer megismeréséhez használja az itt található linket nyissa meg az inkognitó módot a Google Chrome alkalmazásban.

2. Nyissa meg a Megrándult webhely inkognitó módban.
1E. Törölje a böngésző gyorsítótárát és a cookie-kat
Egy másik lehetőség a 4000-es Twitch hiba kijavítására, hogy törölje az összes gyorsítótárazott adatot és cookie-t a Google Chrome böngészőben. Ez csökkenti a Twitch weboldal betöltésének késleltetési idejét. Használja az itt található linket, hogy megtudja hogyan lehet törölni a böngésző gyorsítótárazott adatait és a cookie-kat.
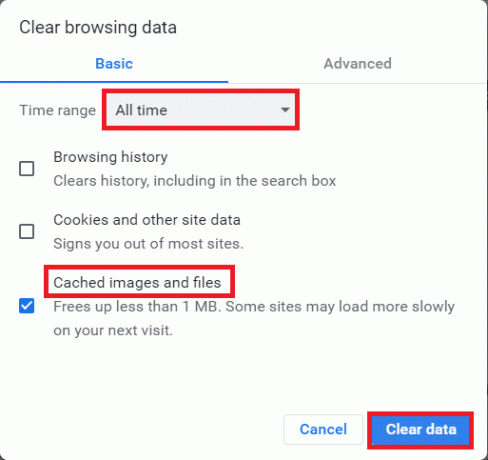
Olvassa el még:A Chrome elfogyott memóriájának javítása
1F. Frissítse a webböngészőt
Egy elavult böngésző is okozhat 4000-es hibát a Twitch-probléma esetén. Tehát frissítenie kell webböngészőjét, hogy akadály nélkül nézhesse a Twitch streameket.
1. megnyomni a Windows kulcs, típus Króm és megütötte a Enter gomb.

2. Most kattintson a hárompontos ikon és válassza ki a Segítség opciót az alábbiak szerint.
3. Ezután válassza ki a A Google Chrome-ról választási lehetőség.
Jegyzet: Írhatsz is chrome://settings/help és megütötte a Enter gomb elindítani a A Chrome-ról oldalt közvetlenül.

4A. Ha a Google Chrome a legújabb verziójára frissül, akkor megjelenik A Chrome naprakész.

4B. Ha új frissítés érhető el, a böngésző automatikusan frissíti a böngészőt a legújabb verzióra. Kattintson Újraindít a frissítési folyamat befejezéséhez.

5. Végül, indítsa újra a Chrome böngészőt legújabb verziójával.
1G. Állítsa vissza a DNS-gyorsítótárat
Egy másik lehetőség a 4000-es hiba kijavítására a Twitch-en, ha visszaállítja a DNS-gyorsítótárat a Windows PC-n az alapértelmezett beállításokra. Az itt található link segítségével megismerheti a módszert állítsa vissza a DNS-gyorsítótárat a számítógépén.

1H. Frissítse az eszközillesztőket
A Twitch 4000-es hibájának megelőzése érdekében frissítenie kell a grafikus és audio-illesztőprogramokat. Olvassa el útmutatónkat frissítse az eszközillesztőket a Windows 10 rendszeren.

1I. VPN használata
Előfordulhat, hogy a nézni kívánt adatfolyam nem érhető el az Ön régiójában, ami 4000-es számú Twitch-hibát eredményez. A probléma megoldásához csatlakozhat egy VPN-hez. Olvassa el útmutatónkat hogyan állíthat be VPN-t Windows 10 rendszeren.

2. módszer: Használja a Twitch Popout Player alkalmazást
A Popout lejátszó használata a stream megtekintéséhez megoldhatja ezt a 4000-es Twitch-hibát. Íme a lépések ehhez.
1. Menj a Megrándultweboldal és játssza le kedvenc streamjét.
2. Kattintson a fogaskerek ikon kinyitni Beállítások.

3. Itt válassza ki a Kiugró lejátszó választási lehetőség.

Olvassa el még: Javítsa ki a Twitch erőforrás-formátum nem támogatott
3. módszer: Állítsa vissza a streamelési kulcsot
A Stream kulcs egy alapvető kód a médiatartalom hang- és videóforrásának azonosításához. Ha a Twitch 4000-es hibája nem oldódik meg, alaphelyzetbe állíthatja fiókjában a Stream kulcsot.
1. A Megrándult weboldalon kattintson a profil ikonra a kezdőlap jobb felső sarkában, és kattintson a gombra Alkotói irányítópult választási lehetőség.

2. Bontsa ki a Beállítások fület az ablak bal oldali ablaktáblájában, és kattintson a Folyam lapon.

3. Ban,-ben Stream Key & Preferences részben kattintson a Visszaállítás gombot a Elsődleges adatfolyam kulcs lapon.

4. Zöld pipa jelenik meg, ha a Stream gomb alaphelyzetbe áll.

4. módszer: A böngészőbővítmények letiltása
Letilthatja a webbővítményeket a Google Chrome alkalmazásban, hogy javítsa a 4000-es számú Twitch hibát a Twitch webhelyen.
1. Dob Google Chrome és kattintson a három függőleges pont mint az előző módszernél.

2. Kattintson Több eszköz majd válassza ki Kiterjesztések.

3. Kikapcsolni a kapcsolót felhasználatlankiterjesztések. Itt a Google Meet Grid View példája.
Jegyzet: Ha a webbővítmény nem elengedhetetlen, akkor a gombra kattintva törölheti őket Távolítsa el gomb.

Olvassa el még: Javítsa ki, hogy az AdBlock nem működik a Twitchen
5. módszer: Engedélyezze a hardveres gyorsítást
Egy másik módszer a 4000-es hiba kijavítására a Twitch-en, hogy engedélyezze a hardveres gyorsítás opciót a webböngészőben.
1. Nyissa meg a Google Chrome alkalmazást az alsó keresősáv segítségével. Kattintson Nyisd ki.
2. Kattintson a három függőleges pont az oldal jobb felső sarkában, és kattintson a gombra Beállítások választási lehetőség.

3. Bontsa ki a Fejlett fület, és kattintson a Rendszer fület az ablak bal oldali ablaktáblájában.
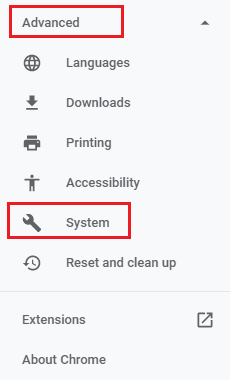
4. Bekapcsol a kapcsoló a Ha rendelkezésre áll, használjon hardveres gyorsítást választási lehetőség.
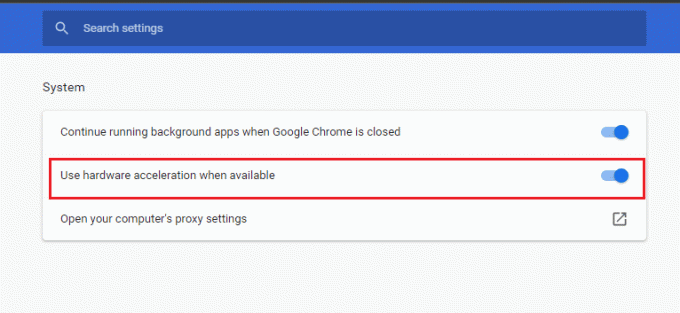
5. Kattintson a Újraindít gomb.
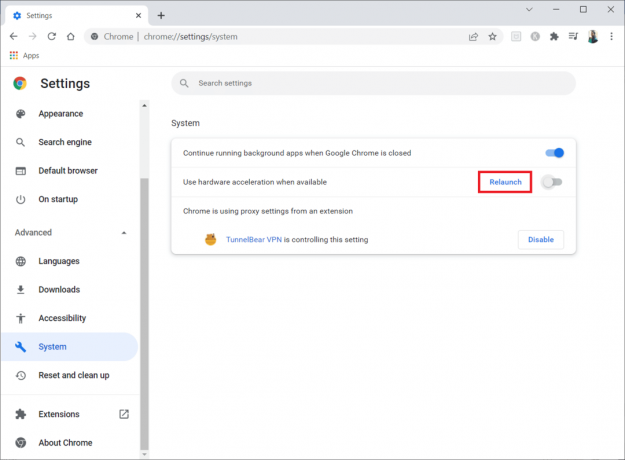
6. módszer: Válassza az Alapértelmezett audioeszköz lehetőséget
Az ütközések elkerülése érdekében be kell állítania az alapértelmezett audioeszközt. Kövesse a megadott lépéseket, hogy audioeszközét alapértelmezett eszközként állítsa be a Twitch #4000 hiba kijavításához.
1. Kattintson jobb gombbal a Hangszórók ikont a képernyő jobb alsó sarkában, és válassza ki a Hangok választási lehetőség.

2. Ezután váltson a Lejátszás fülre, és kattintson a jobb gombbal a audio csatlakozó alapértelmezettként szeretné beállítani.
3. Most válassza ki a Beállítás alapértelmezett eszközként opciót a kiemelten, és kattintson rá Alkalmaz és rendben a változtatások mentéséhez.

Olvassa el még:A nem működő Razer Audio Visualizer javítása
7. módszer: A hangjavítások letiltása
Ha engedélyezte a hangjavításokat a lejátszóeszköz beállításaiban, ez Twitch #4000-es hibát okozhat. Kövesse tehát az alábbi lépéseket a letiltásához.
1. Menj a Hang beállítások.
2. Kattintson a audio eszköz majd a Tulajdonságok gomb.

3. Ezután váltson a Fejlett lapon.
4. alatti legördülő menüből Alapértelmezett formátum, Válassz egy mintavételi ráta. Biztosítsa Hangjavítás engedélyezése opció az ellenőrizetlen alatt Jeljavítások az ábrán látható módon.
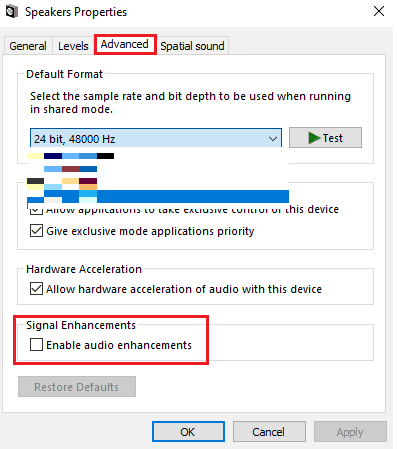
8. módszer: Használja a Twitch Desktop alkalmazást
Ha a webhely használata közben a 4000-es hibával szembesül a Twitch-problémával kapcsolatban, használhatja a Twitch Windows dedikált alkalmazást. Ez lehetővé teszi az összes funkciót, és könnyen kijavíthatja a hibát.
1. Indítsa el a Google Chrome kb.
2. Nyissa meg a hivatalos weboldalt Megrándult alkalmazást, és kattintson a Letöltés gomb.

3. Kattintson duplán a letöltött fájl a Twitch futtatható fájl futtatásához.
4. Kattintson a Telepítés gombra, és kattintson a Igen gombot adminisztrátori jogosultságok megadásához.
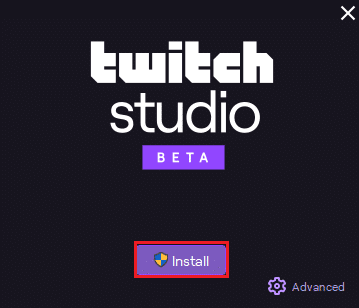
5. Kattintson a Következő gombot a képernyőn megjelenő utasításokban, majd kattintson a gombra Befejez gombot az utolsó ablakban.
Olvassa el még: Javítsa ki a Twitch Leecher letöltési hibát
9. módszer: Lépjen kapcsolatba a Twitch ügyfélszolgálatával
Végül, ha egyik módszer sem működik az Ön számára, próbálja meg felvenni a kapcsolatot a Twitch ügyfélszolgálatával a 4000-es számú Twitch hibával kapcsolatban.
1. Nyissa meg a hivatalos webhelyét Twitch Vegye fel a kapcsolatot az ügyfélszolgálattal.
2. Töltse ki a részletek a mezőkben, és küldje el a lekérdezéshez szükséges információkat.

Ajánlott:
- Javítsa ki a Sling TV 4 310-es hibát
- 19. A legjobb ingyenes Discord Voice Changer
- Javítás Twitch Nem tud csatlakozni a chathez
- Javítsa ki a Twitch alkalmazást, amely nem észleli a WOW-játékot és a kiegészítőket
Reméljük, hogy ez az útmutató hasznos volt, és meg tudta tanulni a javítás módját Twitch hiba #4000 probléma. Ha bármilyen kérdése vagy javaslata van, nyugodtan tegye fel őket az alábbi megjegyzések részben. És azt is tudassa velünk, hogy mit szeretne legközelebb megtanulni.
Elon Decker
Elon a TechCult technológiai írója. Körülbelül 6 éve ír útmutatókat, és számos témával foglalkozott. Szereti a Windowshoz, Androidhoz kapcsolódó témákat és a legújabb trükköket és tippeket feldolgozni.
Az e-mail címed nem kerül nyilvánosságra.A kötelező mezők meg vannak jelölve *
Elon a TechCult technológiai írója. Körülbelül 6 éve ír útmutatókat, és számos témával foglalkozott. Szereti a Windowshoz, Androidhoz kapcsolódó témákat és a legújabb trükköket és tippeket feldolgozni.