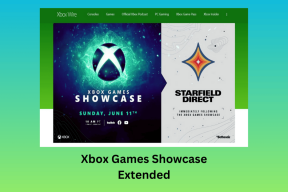Javítsa ki az Amazon Prime Videopufferelési problémát
Vegyes Cikkek / / April 05, 2023
Az Amazon Prime Video egy igény szerinti videó streaming platform, amely csúcsminőségű tartalmat kínál. Népszerű nevén Prime Video, ez a fejlett platform szórakoztató tartalmaknak ad otthont a világ minden tájáról, Amazon Original műsoroknak, népszerű filmeknek, népszerű tévéműsoroknak és még sok másnak. Ez egy előfizetéses szolgáltatás, amely leköti a felhasználókat. Bár ez egy olyan csodálatos platform, amelyet órákig lehet nézni, az utóbbi időben az Amazon Prime Video pufferelési problémája miatt hívták fel. Noha ez gyakori probléma, bemutattuk Önnek az Amazon Prime pufferelés eszközén történő javításáról szóló útmutatónkat. Ez a dokumentum feltár néhány olyan okot, amelyek kiváltják ezt a hibát, valamint a megfelelő javításokat, amelyekkel a javítást megteheti. Tehát maradjon velünk a végéig, és találjon magának egy tökéletes megoldást, és kezdje meg az Amazon Prime Video megszakítás nélküli megtekintését az Amazon Prime lassú streamelési problémájának megoldásával.

Tartalomjegyzék
- Az Amazon Prime videopufferelési probléma megoldása
- 1. módszer: Alapvető hardverhibaelhárítási módszerek
- 2. módszer: Indítsa újra az Amazon Prime App alkalmazást
- 3. módszer: Frissítse az Amazon Prime alkalmazást
- 4. módszer: Töltse le a tartalmat az Amazon-fiókból
- 5. módszer: Állítsa be a Prime Video Streaming Quality minőségét
- 6. módszer: Törölje az Amazon Prime alkalmazás gyorsítótárát
- 7. módszer: tiltsa le a VPN-t vagy a proxyt
- 8. módszer: Frissítse a DNS-beállításokat
- 9. módszer: Telepítse újra az Amazon Prime Video App alkalmazást
- 10. módszer: Lépjen kapcsolatba a Prime Video ügyfélszolgálatával
Az Amazon Prime videopufferelési probléma megoldása
Sok felhasználó panaszkodott arra, hogy pufferelési problémákkal szembesülnek az Amazon Prime Video-n, miközben tartalmat streamelnek Smart TV-ken, PC-ken, Xbox-on, PS4-en és Roku-eszközön. Gyakran előfordulnak olyan problémák, mint a pufferelés, akadozás, késés, kihagyás, rossz videóminőség, elégtelen sávszélesség stb. Mielőtt elkezdené a probléma elhárítását, nézzünk meg néhány lehetséges okot, amelyek a problémát okozzák:
- Alacsony internet sebesség: Ha az Amazon Prime Video tartalom streameléséhez szükséges internetsebesség-követelmények nem teljesülnek, pufferelési hibával szembesülhet. Általában 3 Mb/s szükséges SD minőségű tartalomhoz, 5 Mb/s a HD videóhoz és 25 Mb/s az ultra-HD 4k minőséghez.
- Eszköz probléma: A Prime Video tartalom streamelésére használt eszköz bizonyos konfigurációk miatt késleltetési problémát is okozhat.
- Elavult alkalmazás vagy szoftververzió: Ha a Prime Video alkalmazás vagy az operációs rendszer szoftvere elavult, az is az említett problémákat okozhatja.
- Az Amazon alkalmazással kapcsolatos problémák: Az Amazon Prime Video alkalmazás kisebb hibái is megakadályozhatják, hogy pufferelés nélkül streamelje a tartalmat.
Az Amazon Prime pufferelés olyan probléma, amelyet néhány egyszerű intézkedés követésével lehet megoldani, legyen szó hardverről vagy alkalmazásról problémák vagy szoftverproblémák a Prime Video-on használt eszközzel, könnyen elháríthatja a hibát a javított lent:
1. módszer: Alapvető hardverhibaelhárítási módszerek
Mielőtt elkezdené a speciális hibaelhárítási módszereket, először néhány alapvető feltöréssel javítsuk ki a pufferelési hibát.
1A. Alacsony internetsebesség javítása
Az Amazon Prime Video lefagyásának megoldásának első lépése az az internetkapcsolat ellenőrzése. Kezdheti az internet sebességének ellenőrzésével, más eszközök leválasztásával a Wi-Fi hálózatról, és bezárhatja a sávszélességet rontó alkalmazásokat az eszközről. Megtekintheti útmutatónkat is Hogyan lehet növelni a Wi-Fi internet sebességét a Windows 10 rendszeren az esetleges problémák megoldásához.

1B. Használjon Ethernet-kábelt
A következő dolog, amit tehet, az egy hálózati kábel arra az esetre, ha Smart TV-t használ az Amazon Prime Video streameléséhez. Ha Ethernet-kábellel csatlakoztatja Smart TV-jét az útválasztóhoz, akkor nagyobb sebességű internetet biztosíthat Prime Video fiókja számára, és pufferelés nélkül streamelheti a tartalmat.
1C. Power Cycle Wi-Fi router
Azt is végrehajthatja a egyszerű bekapcsolás a Wi-Fi útválasztón hogy megoldja az Amazon Prime Video internetes problémák miatti akadozását. Az áramköri ciklus végrehajtása törli az ideiglenes gyorsítótárat és a hálózati hibákat is, ha talál ilyet. A Wi-Fi útválasztó bekapcsolásához hajtsa végre az alábbi lépéseket:
1. Első, kapcsolja ki a routert és várja meg, amíg a LED jelzőfények kialszanak.

2. Most, húzza ki a tápkábeleket a routertől.
3. Ezután várjon kb 30 másodperc és akkor dugja vissza a tápkábeleket a routerbe.
4. Végül, kapcsolja be a routert és ellenőrizze, hogy a pufferelési problémák megoldódtak-e.
2. módszer: Indítsa újra az Amazon Prime App alkalmazást
A következő lehetséges megoldás az Amazon Prime lassú streaming javítására az indítsa újra az Amazon Prime alkalmazást a készülékén. Az olyan szolgáltatások, mint az Amazon, gyakran zavarhatják a Prime Video asztali alkalmazást, ami Amazon Prime Video pufferelési hibához vezethet. Ezért a javítás érdekében megpróbálhatja bezárni az alkalmazást a feladatkezelőből az összes folyamat leállításával. Ehhez tekintse meg útmutatónkat a A feladat befejezése a Windows 10 rendszerben az Amazon Prime alkalmazás újraindításához.

Olvassa el még:Az Amazon Prime Video Pin alaphelyzetbe állítása
3. módszer: Frissítse az Amazon Prime alkalmazást
Ha megoldotta az internettel kapcsolatos problémákat eszközén, és továbbra is Amazon Prime Video pufferelési hibát tapasztal, akkor meg kell próbálnia a Prime Video alkalmazás frissítése. Míg sok eszközön ismert, hogy az alkalmazás frissíti magát, más eszközökön, például számítógépeken, előfordulhat, hogy manuálisan kell frissítenie, hogy megoldja a pufferelési problémákat a tartalmával. Az Amazon Prime Video frissítéséhez Windows PC-jén kövesse az alábbi utasításokat:
1. Nyissa meg a Microsoft Store alkalmazást a Windows PC-n.
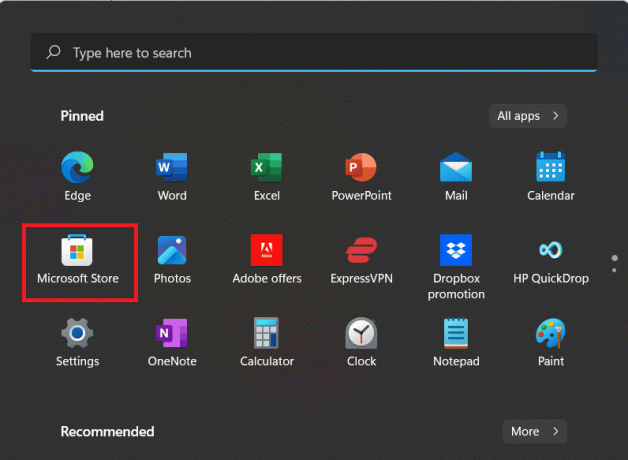
2. Nyissa meg a Könyvtár az Áruház részében.

3. Kattintson Frissítések beszerzése a Prime Video legújabb verziójának letöltéséhez, ha elérhető.
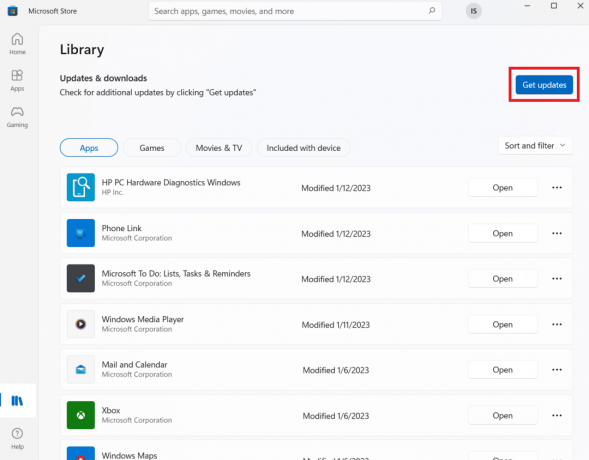
4. módszer: Töltse le a tartalmat az Amazon-fiókból
Ha a hálózati problémák továbbra is fennállnak, és megakadályozzák, hogy megszakítás nélkül nézze a filmeket és műsorokat az Amazon Prime Video szolgáltatásban, akkor töltse le a tartalmat meg szeretné nézni az Amazon-fiókjában. Ezzel bármikor megtekintheti a letöltött tartalmat internet nélkül, és elkerülhető az Amazon Prime Video lefagyása is. Ha többet szeretne megtudni arról, hogyan tölthet le tartalmat az Amazon Prime-on, kövesse az alábbi lépéseket:
1. Indítsa el a Amazon Prime Videó alkalmazást az eszközön, és válassza ki a műsor vagy film szeretné letölteni.
2. Most kattintson a Letöltés alatti opciót Részletek szakasz.
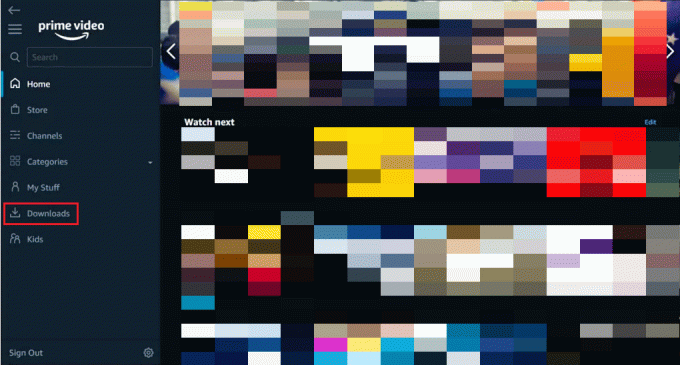
3. Ezután erősítse meg a mentett tartalom helye és válassza ki a felbontás.
4. Most erősítse meg a folyamatot a gombra kattintva Letöltés indítása.
A tartalom automatikusan mentésre kerül, így később pufferelés nélkül megtekintheti.
Olvassa el még:Hogyan állíthatja vissza Amazon-fiókját
5. módszer: Állítsa be a Prime Video Streaming Quality minőségét
Ha a Prime Video alkalmazás kiváló minőséget használ a tartalom streameléséhez az eszközén, akkor ki van téve az Amazon Prime Video akadozási problémáinak. Ezért, ha az alkalmazás tartalmát 4K HD minőségben próbálja meg streamelni, módosítania kell azt és csökkenti a streaming minőségét hogy elkerülje az Amazon Prime lassú streamelési hibáját.
1. Indítsa el a Amazon Prime Videó kb.
2. Most indítsa el az alkalmazást Menü.
3. Ezután nyissa meg az alkalmazást Beállítások.
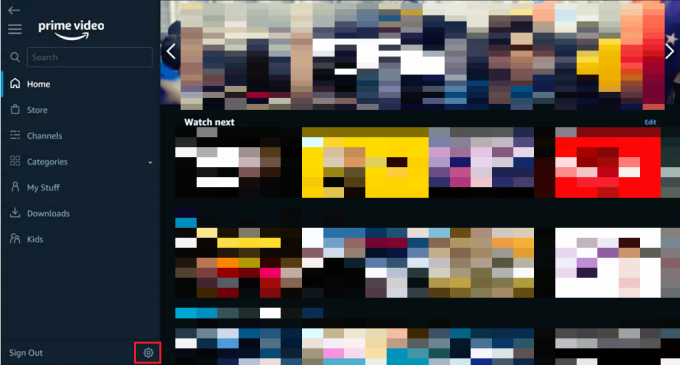
4. Válassza ki Streamelés és letöltés és kattintson rá Streaming minőség és letöltési minőség.
5. Ezután módosítsa a minőséget a-ra alacsonyabb szinten.
Miután frissítette az új felbontási beállításokat, ellenőrizze, hogy a lefagyási hiba kijavított-e.
6. módszer: Törölje az Amazon Prime alkalmazás gyorsítótárát
Ahhoz, hogy megtudja, hogyan javíthatja ki az Amazon Prime pufferelést, meg kell tennie törölje az Amazon Prime alkalmazás gyorsítótárát készülékéről. Az alkalmazás gyorsítótár-fájljainak törlése segít megszabadulni azoktól a hibáktól, amelyek pufferelési hibát okoznak a szoftverben. Ezenkívül sok helyet szabadít fel az alkalmazásból, így kevesebb hibás fájl marad az alkalmazásban. Tehát törölje az Amazon Prime alkalmazás gyorsítótárát az okostévén az alábbi lépésekkel:
1. Kezdésként nyomja meg a gombot Home gomb a Smart TV távirányítóját.
2. Most menj be a Beállítások szakasz.
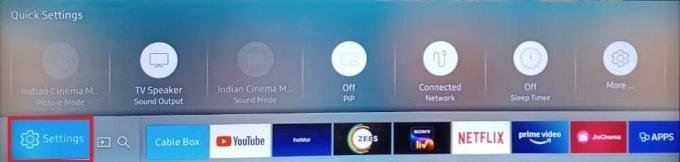
3. Indítsa el a Alkalmazások elemre szakaszt, és válassza ki Rendszeralkalmazások.
4. Válaszd ki a Amazon Prime Videó Alkalmazás.
5. Most válasszon Törölje a gyorsítótárat a gyorsítótár fájlok törléséhez az Amazon-fiókjából.
Olvassa el még:Hogyan mondhatom le a Starz-előfizetést az Amazonon
7. módszer: tiltsa le a VPN-t vagy a proxyt
Virtuális magánhálózat, más néven a készülék VPN- vagy proxyszerverei Amazon Prime lassú streamelési hibát is eredményezhet. Ezeket a szervereket észlelhetik a régiószerverek, és a tartalom streamelése zavart okozhat a gyenge késleltetés vagy a földrajzilag korlátozott tartalomfolyam miatt. Ilyen esetben a legmegfelelőbb, ha letiltja ezeket a kiszolgálókat a Windows PC-n. Részletesen megtudhatja A VPN és a proxy letiltása a Windows 10 rendszeren vezetőnkkel.

8. módszer: Frissítse a DNS-beállításokat
Használhatja a készülékét is DNS beállítások az Amazon Prime Video pufferelési problémájának megoldásához. A Google DNS-címe az Ön számítógépén maga a Google nyilvános névszerverként működik az egész világon. Ezért az olyan problémák, mint az internetkapcsolat, a streaming pufferelés és a szerverkapcsolat könnyen megoldhatók. A következő útmutatónk segítségével módosíthatja a DNS-beállításokat számítógépén 3 módszer a DNS-beállítások megváltoztatására Windows 10 rendszeren.
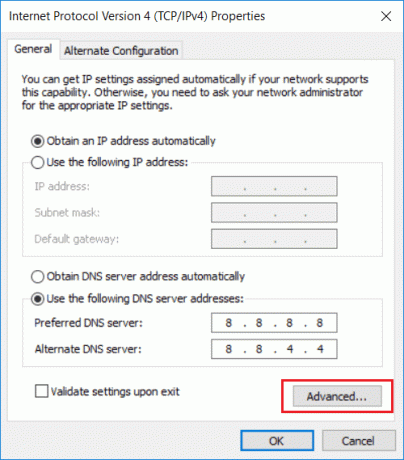
Olvassa el még:A számítógép javítása úgy tűnik, hogy megfelelően van konfigurálva, de a DNS nem válaszol a Windows 10 rendszerben
9. módszer: Telepítse újra az Amazon Prime Video App alkalmazást
Az egyik utolsó megoldás az Amazon Prime pufferelés kijavítására az az alkalmazás újratelepítése a számítógépére. Az alkalmazás újratelepítése segít megszabadulni a sérült fájloktól vagy adatoktól, amelyek zavarhatják az alkalmazás tartalmát. Tehát hajtsa végre a Prime Video újratelepítési folyamatát az alábbi lépések végrehajtásával:
1. Dob Windows beállítások nyomással Win + I kulcsot össze.
2. Most nyissa meg a Alkalmazások elemre szakasz.

3. Ezután keresse meg a Amazon Prime Videó alkalmazást a listából, és kattintson a gombra Eltávolítás.
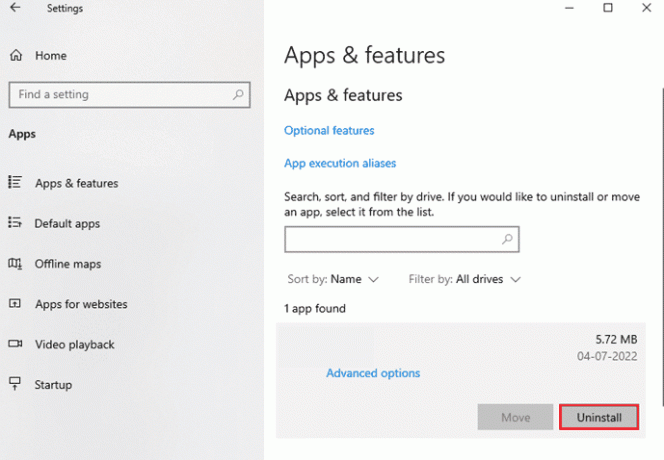
4. Erősítse meg az eltávolítási folyamatot, és indítsa újra a számítógépet.
5. Most indítsa el a Microsoft Store.
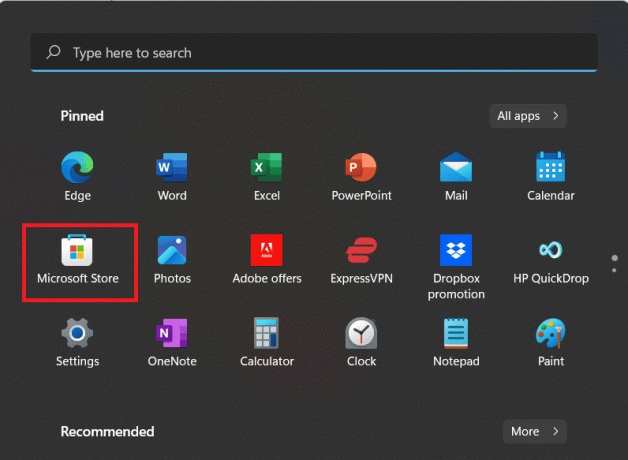
6. A keresősávba írja be Amazon Prime Videó.
7. Kattintson Kap a Prime Video for Windows letöltéséhez.
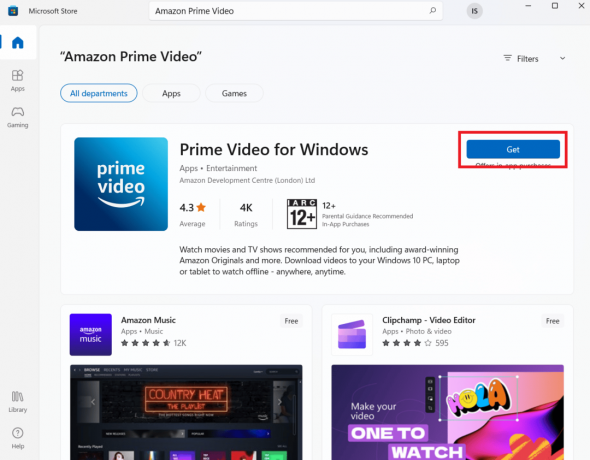
10. módszer: Lépjen kapcsolatba a Prime Video ügyfélszolgálatával
Végül felveheti a kapcsolatot a szakmai segítséggel Prime Video Support ha még mindig nem tudta kijavítani az Amazon Prime Video lefagyását. Előfordulhat, hogy az Ön régiójában vannak olyan tartalomszolgáltató hálózattal (CDN) kapcsolatos problémák, amelyeket csak technikai támogatással lehet megoldani. Ezért forduljon a szakemberekhez, és kérje meg az ügynököt, hogy a lehető leghamarabb oldja meg az Amazon Prime lassú streamelési problémáját.
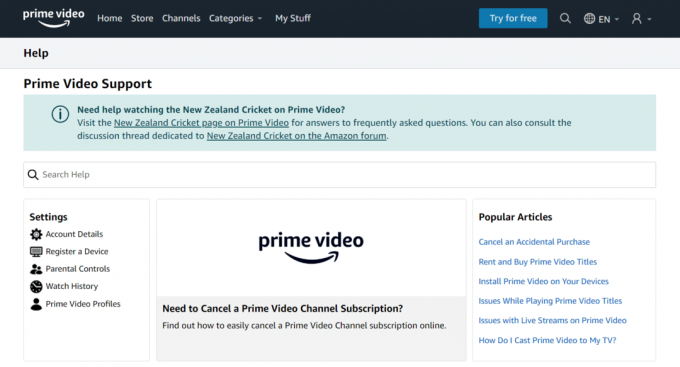
Ajánlott:
- Mi az a TF kártya és miben különbözik az SD kártyától?
- Ki a jobb Siri vagy Alexa?
- Mennyibe kerül a Paramount Plus az Amazon Prime-on
- Hogyan mondhatom le a Prime Video Channel előfizetést
Ezzel elérkeztünk a következő útmutatónk végéhez Amazon Prime Video pufferelés. Reméljük, hogy minden ezzel kapcsolatos kérdésére és kétségére választ tudtunk adni a dokumentumban. Ha további kérdése van, vagy javaslata van, kérjük, hagyja meg megjegyzéseit alább.