Fájlrendszer-hibák javítása Windows 10 rendszeren
Vegyes Cikkek / / November 28, 2021
Ha fájlrendszer-hibával szembesül, akkor sérült Windows-fájlok vagy rossz szektorok vannak a merevlemezen. A hiba fő oka úgy tűnik, hogy a merevlemez hibáihoz kapcsolódik, és néha könnyen kijavítható a chkdsk paranccsal. De ez nem garantálja, hogy minden esetben kijavítja ezt, mivel ez valóban a felhasználó rendszerkonfigurációjától függ.

A Fájlrendszer hibaüzenetet az .exe fájlok megnyitásakor vagy rendszergazdai jogosultságokkal rendelkező alkalmazások futtatásakor kaphatja meg. Kipróbálhatja ezt a Parancssor futtatásával rendszergazdai jogokkal, és a Fájlrendszer hibaüzenetet kapja. Úgy tűnik, hogy ez a hiba érintette az UAC-t, és úgy tűnik, hogy nem tud hozzáférni a felhasználói fiókok felügyeletéhez kapcsolódó dolgokhoz.

Az alábbi útmutató a következő fájlrendszer-hibákkal kapcsolatos problémákat tárgyalja:
Fájlrendszer hiba (-1073545193)
Fájlrendszer hiba (-1073741819)
Fájlrendszer hiba (-2018375670)
Fájlrendszer hiba (-2144926975)
Fájlrendszer hiba (-1073740791)
Ha Fájlrendszer-hiba (-1073741819) üzenetet kap, akkor a probléma a rendszer hangsémájával kapcsolatos. Furcsa. Nos, a Windows 10 így el van rontva, de nem sokat tehetünk ellene. Mindenesetre anélkül, hogy pazarolnánk, nézzük meg, hogyan lehet ténylegesen kijavítani a fájlrendszer-hibát a Windows 10 rendszeren az alább felsorolt hibaelhárítási lépésekkel.
Tartalom
- Fájlrendszer-hibák javítása Windows 10 rendszeren
- 1. módszer: Futtassa az SFC-t és a CHKDSK-t csökkentett módban
- 2. módszer: Módosítsa a számítógép hangsémáját
- 3. módszer: Állítsa a Windows 10 témát alapértelmezettre
- 4. módszer: Hozzon létre egy új felhasználói fiókot
- 5. módszer: Állítsa vissza a Windows Store gyorsítótárat
Fájlrendszer-hibák javítása Windows 10 rendszeren
Menj biztosra, hogy hozzon létre egy visszaállítási pontot hátha valami elromlik.
1. módszer: Futtassa az SFC-t és a CHKDSK-t csökkentett módban
1. Nyomja meg a Windows billentyű + R billentyűt, majd írja be msconfig és nyomja meg az Enter billentyűt a Rendszerkonfiguráció megnyitásához.

2. Váltani rendszerindító fül és pipa Biztonságos rendszerindítás lehetőség.

3. Kattintson az Alkalmaz gombra, majd kattintson a gombra rendben.
4. Indítsa újra a számítógépet, és a rendszer elindul Biztonságos mód automatikusan.
5. Nyissa meg a parancssort rendszergazdai jogokkal.
6. Most a cmd ablakban írja be a következő parancsot, és nyomja meg az Enter billentyűt:
sfc /scannow

7. Várja meg, amíg a rendszerfájl-ellenőrző befejeződik.
8. Újra nyitva Parancssor rendszergazdai jogosultságokkal, írja be a következő parancsot, és nyomja meg az Enter billentyűt:
chkdsk C: /f /r /x

Jegyzet: A fenti parancsban C: az a meghajtó, amelyen a lemezt ellenőrizni szeretnénk a meghajtóval együtt a /r segítségével a chkdsk megkeresi a hibás szektorokat, és végrehajtja a helyreállítást, az /x pedig utasítja az ellenőrző lemezt, hogy távolítsa el a meghajtót a folyamat.
8. Kérni fogja a vizsgálat ütemezését a következő rendszer újraindításkor, Y típusú és nyomja meg az entert.
9. Várja meg, amíg a fenti folyamat befejeződik, majd ismét törölje a jelölést a Biztonságos rendszerindítás opcióból a Rendszerkonfigurációban.
10. Indítsa újra a számítógépet a módosítások mentéséhez.
A Rendszerfájl-ellenőrző és a Lemezellenőrzés parancs úgy tűnik, hogy javítja a fájlrendszer-hibákat a Windows rendszeren, de nem folytatja a következő módszerrel.
2. módszer: Módosítsa a számítógép hangsémáját
1. Kattintson jobb gombbal a Hangerő ikonra a tálcán, és válassza ki Hangok.
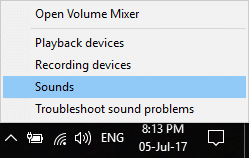
2. Módosítsa a Hangsémát bármelyikre Nincs hang vagy Windows alapértelmezett a legördülő menüből.
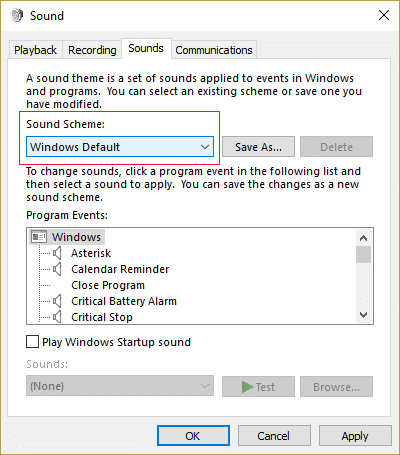
3. Kattintson az Alkalmaz, majd ezt követően rendben.
4. Indítsa újra a számítógépet a módosítások mentéséhez, és ennek meg kell lennie Fájlrendszerhibák javítása Windows 10 rendszeren.
3. módszer: Állítsa a Windows 10 témát alapértelmezettre
1. Kattintson a jobb gombbal az asztalra, és válassza ki Személyre szabhatja.

2. A személyre szabás közül válassza ki Témák a bal oldali menüben, majd kattintson a gombra Téma beállítások téma alatt.

3. Ezután válasszon Windows 10 alatt Windows alapértelmezett témák.

4. A változtatások mentéséhez indítsa újra a számítógépet. Ennek kellene Fájlrendszer-hibák javítása a számítógépen de ha nem akkor folytasd.
4. módszer: Hozzon létre egy új felhasználói fiókot
Ha bejelentkezett Microsoft-fiókjával, először távolítsa el a fiókra mutató hivatkozást a következőképpen:
1. Nyomja meg a Windows billentyű + R billentyűt, majd írja be ms-beállítások: és nyomja meg az Entert.
2. Válassza ki Fiók > Jelentkezzen be helyi fiókkal.

3. Írja be a sajátját Microsoft fiók jelszava és kattintson Következő.
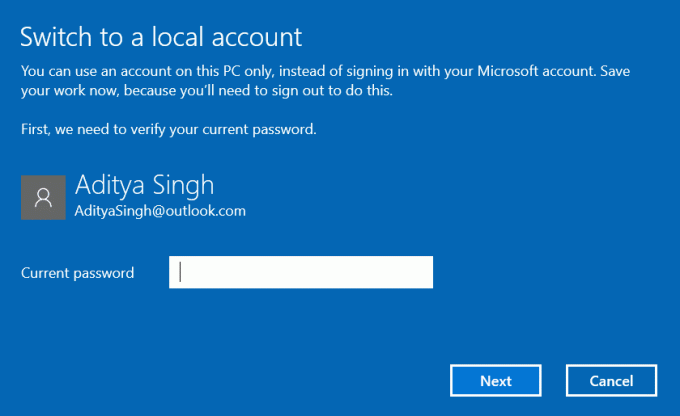
4. Válassz egy új fióknév és jelszó, majd válassza a Befejezés és kijelentkezés lehetőséget.
Új rendszergazdai fiók létrehozása:
1. Nyomja meg a Windows Key + I gombot a Beállítások megnyitásához, majd kattintson a gombra Fiókok.
2. Ezután navigáljon ide Család és más emberek.
3. Az Egyéb személyek alatt kattintson a „Adjon hozzá valakit ehhez a számítógéphez.”

4. Ezután adjon nevet a felhasználót és jelszót majd válassza a Tovább lehetőséget.

5. Állítsa be a Felhasználónév és jelszó, majd válassza ki Következő > Befejezés.
Ezután tegye az új fiókot rendszergazdai fiókká:
1. Nyissa meg újra a Windows beállítások és kattintson rá fiók.
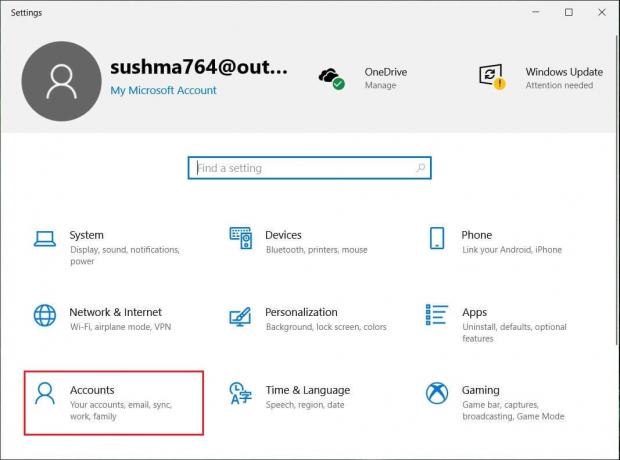
2. Menj a Család és mások lap.
3. Mások kiválasztják az imént létrehozott fiókot, majd kiválasztották a Fióktípus módosítása.
4. A Fióktípus alatt válassza ki a lehetőséget Adminisztrátor majd kattintson az OK gombra.
Ha a probléma továbbra is fennáll, próbálja meg törölni a régi rendszergazdai fiókot:
1. Ezután ismét menjen a Windows beállításokhoz Fiók > Család és mások.
2. Az Egyéb felhasználók csoportban válassza ki a régi rendszergazdai fiókot, majd kattintson a gombra Távolítsa el, és válassza ki Törölje a fiókot és az adatokat.
3. Ha korábban Microsoft-fiókot használt a bejelentkezéshez, a következő lépést követve társíthatja azt az új rendszergazdával.
4. Ban ben Windows beállítások > Fiókok, válassza a Bejelentkezés Microsoft-fiókkal lehetőséget, és adja meg fiókadatait.
Végül is képesnek kell lennie Fájlrendszerhibák javítása Windows 10 rendszeren de ha továbbra is ugyanannál a hibánál marad, próbálja meg újra futtatni az SFC és CHKDSK parancsokat az 1. módszerből.
5. módszer: Állítsa vissza a Windows Store gyorsítótárat
1. Nyomja meg a Windows billentyű + R billentyűt, majd írja be Wsreset.exe és nyomja meg az entert.

2. A folyamat végén indítsa újra a számítógépet.
Ajánlott:
- Javítás Indítsa újra a számítógépet a fontos frissítési hurok telepítéséhez
- Hogyan hozzunk létre jelszó-visszaállító lemezt
- Javítás A Windows Update jelenleg nem tud frissítéseket keresni
- A javítás nem tudja lejátszani a MOV fájlokat a Windows Media Player alkalmazásban
Ez az, amit sikeresen megtanultál Fájlrendszer-hibák javítása Windows 10 rendszeren de ha továbbra is kérdései vannak ezzel az útmutatóval kapcsolatban, nyugodtan tedd fel őket a megjegyzés részben.



