Windows 7 telepítése lemez nélkül
Vegyes Cikkek / / November 28, 2021
Lemez vagy USB nélkül szeretné telepíteni a Windows 7-et? Vagy CD nélkül szeretné visszaállítani a Windows 7 gyári beállításait? Mint mindig, most is gondoskodunk róla. Ebben az útmutatóban a Windows 7 telepítésének két különböző módját tárgyaljuk. Szóval olvass tovább!
Amikor a Windows operációs rendszer komoly problémákkal szembesül, sok Windows-felhasználó úgy dönt, hogy újratelepíti az operációs rendszert, mivel ez általában visszaállítja a rendszert a normál állapotba. Ugyanez vonatkozik a Windows 7, 8 vagy 10 rendszerre is. Most pedig felmerül a kérdés: Megvalósítható a Windows 7 újratelepítése lemez vagy CD nélkül? A válasz Igen, telepíthető a Windows 7 rendszerindító USB-vel.

Tartalom
- Windows 7 telepítése lemez nélkül
- Előkészítő lépés
- 1. módszer: Telepítse a Windows 7 rendszert USB-n keresztül.
- 2. módszer: Telepítse újra a Windows 7 rendszert a rendszerképpel
- A Windows 7 gyári alaphelyzetbe állítása CD nélkül
Windows 7 telepítése lemez nélkül
Előkészítő lépés
Mivel az újratelepítési folyamat minden adatot töröl a számítógépről, javasoljuk, hogy a
biztonsági mentés abból. Idő előtt készíthet biztonsági másolatot alkalmazásokról, fontos információkról vagy emlékekről, például családi fényképekről. Használhat tárolóeszközöket, például:- an külső merevlemez vagy
- Bármi felhőalapú tárolás online elérhető.
1. módszer: Telepítse a Windows 7 rendszert USB-n keresztül
A flash meghajtó használata a Windows 7 telepítéséhez manapság meglehetősen népszerűvé vált, mivel a folyamat gyors és zökkenőmentes. Íme, hogyan kell csinálni:
I. lépés: Az USB optimalizálása a rendszerindításhoz
1. Helyezze be a sajátját USB meghajtó bele USB csatlakozó Windows 7 rendszerű számítógépén.
2. Kattintson a Rajt gombot, majd keressen rá CMD a keresősávban. Ezután kattintson jobb gombbal a cmd-re, és válassza ki Futtatás rendszergazdaként.
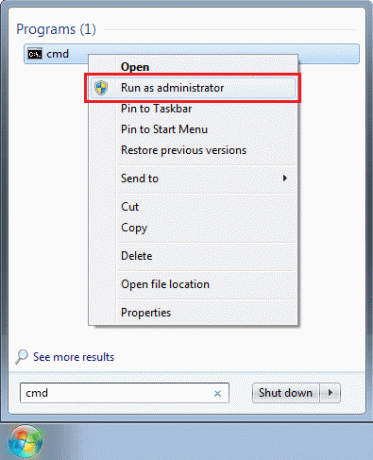
3. típus lemezrész és nyomja meg Belép.
4. nyomja meg Belép gépelés után lista lemez, az ábrán látható módon. Jegyezze fel az USB flash meghajtó számát.

5. Most írja be a következő parancsokat egyenként, és várja meg, amíg mindegyik befejeződik.
Jegyzet: Cserélje ki x a... val USB flash meghajtó száma ben szerezték meg 4. lépés.
válassza ki az x lemezttisztaelsődleges partíció létrehozásaválassza ki az 1-es partíciótformátum fs=NTFSaktív. kijárat
lépés: Töltse le a telepítő fájlokat USB-n
6. Írjon be és keressen Rendszer ban,-ben Windows keresés doboz. Kattintson Rendszer információ kinyitni.
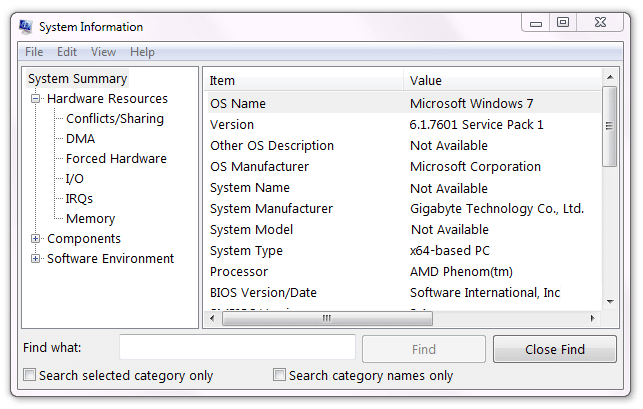
7. Itt keresse meg a 25 karaktert Termékkulcs amely általában a számítógép hátulján található.
8. Töltse le a Windows 7 friss példányát. Válassz ezek között 64 bites vagy 32 bites Töltse le és erősítse meg a Nyelv és Termékkulcs.
Jegyzet: tudsz Windows 7 frissítés letöltése innen.
9. A Windows 7 letöltése után csomagolja ki a letöltött ISO fájlt az USB-meghajtóra.
III. lépés: Mozgassa felfelé a rendszerindítási sorrendet
10. A BIOS menübe lépéshez Újrakezd számítógépére, és üsd tovább a BIOS kulcs amíg a BIOS képernyő Megjelenik.
Jegyzet: BIOS kulcs általában Esc/Delete/F2. Ezt a számítógép gyártójának termékoldaláról ellenőrizheti. Vagy olvassa el ezt az útmutatót: 6 módszer a BIOS eléréséhez Windows 10 rendszerben (Dell/Asus/HP)
11. Váltson a Boot Order lapon.
12. Válassza ki Eltávolítható eszközök azaz az USB flash meghajtót, majd nyomja meg a gombot (plusz)+ gomb hogy a lista elejére kerüljön. Ezáltal az USB-eszköz az Öné lesz Boot meghajtó, az ábra szerint.

13. Nak nek megment a beállításokat, nyomja meg a gombot Kijárat gombot, majd válassza ki Igen.
IV. lépés: Indítsa el a telepítési folyamatot:
14. A rendszerindítási folyamat elindításához nyomjon meg egy gombot.
15. Kattintson Telepítés most azután Elfogad feltételeit a Microsoft licenc és szerződés.

16. A Windows 7 régi példányának törléséhez válassza ki a merevlemezt ahol a Windows 7 betöltődik, majd kattintson a gombra Töröl.
17. Ön után válassza ki a telepítési helyet és kattintson Következő, a Windows 7 telepítése megkezdődik.
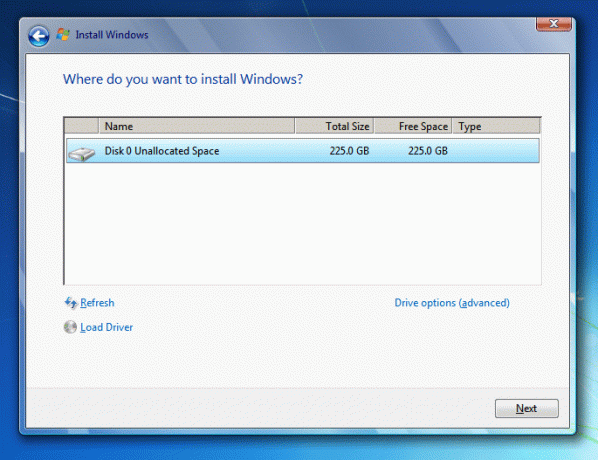
Így telepítheti a Windows 7-et USB-n keresztül. Ha azonban úgy érzi, hogy ez a folyamat időigényes, próbálkozzon a következővel.
Olvassa el még:A Windows 7 nem töltődő frissítéseinek javítása
2. módszer: Telepítse újra a Windows 7 rendszert a rendszerképpel
Ha már készített biztonsági másolatot a rendszerképről, visszaállíthatja a rendszert a korábbi munkaidőre. A Windows 7 telepítése lemez vagy USB nélkül:
1. Menj ablakokkeresés gomb megnyomásával Windows kulcs és írja be Felépülés a keresőmezőben.
2. Nyisd ki Helyreállítási ablak a keresési eredmények közül.
3. Itt válassza ki Speciális helyreállítási módszerek.
4. Válaszd a Rendszerkép-visszaállítás lehetőség a számítógép visszaállítására egy korábban létrehozott rendszerkép használatával, az alábbiak szerint.
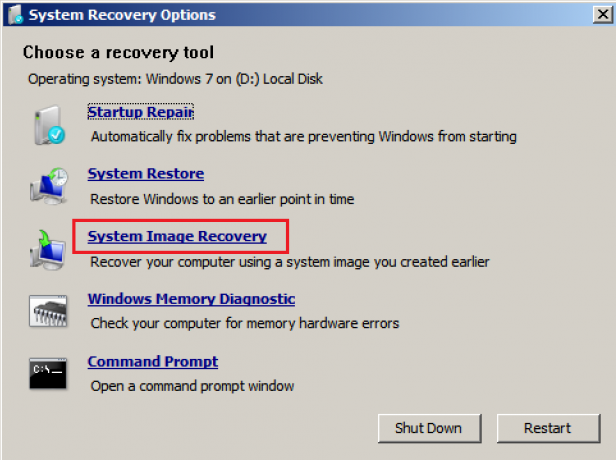
A számítógépen található minden, beleértve a Windows rendszert, az alkalmazásokat és a fájlokat is, a rendszerképen mentett adatokra cseréli. Ezáltal a számítógép megfelelően fog működni, mint korábban.
Olvassa el még:MEGOLDVA: Nincs elérhető rendszerindító eszköz hiba a Windows 7/8/10 rendszerben
A Windows 7 gyári alaphelyzetbe állítása CD nélkül
Számos számítógép rendelkezik beépített helyreállítási partícióval, amely lehetővé teszi a felhasználók számára, hogy visszaállítsák a gyári alapértelmezett beállításokat. Kövesse a megadott lépéseket a Windows 7 gyári visszaállításához CD vagy USB nélkül:
1. Kattintson a Start gombra, majd kattintson a jobb gombbal A számítógépem majd válassza ki Kezelése, az ábrán látható módon.
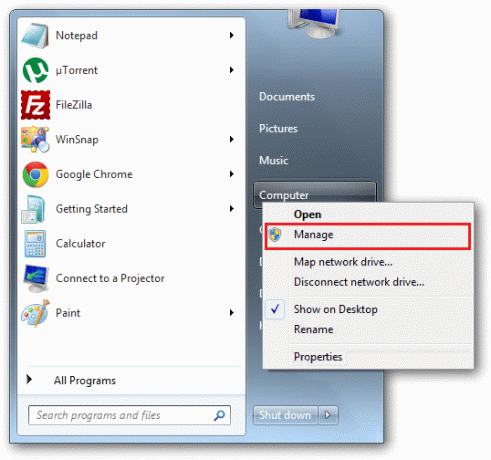
2. Válassza ki Tárolás > KorongMenedzsment a bal oldali ablakból.
3. Ellenőrizze, hogy a számítógép rendelkezik-e a Helyreállítási partíció. Ha rendelkezik ilyen rendelkezéssel, válassza ki ezt a partíciót.

4. Kikapcsolni a számítógépet, majd kihúz az összes számítógépes eszközét.
5. Most indítsa el a számítógépet a gomb megnyomásával bekapcsológomb.
6. Nyomja meg többször a gombot visszaállítási kulcs a billentyűzeten, amíg a Windows logó megjelenik.
7. Végül, kövesse a telepítési utasításokat a folyamat befejezéséhez.
Ezzel a módszerrel visszaállítja a Windows 7 gyári beállításait, és az asztali számítógépe/laptopja teljesen újként fog működni.
Ajánlott:
- A Windows 7 nem töltődő frissítéseinek javítása
- A 0x80004005 hibakód kijavítása
- Lenovo sorozatszám ellenőrzése
- Javítsa ki a 3:0000065432 számú Steam-alkalmazásbetöltési hibát
Reméljük, hogy ez az útmutató hasznos volt, és sikerült telepítse a Windows 7-et lemez nélkül és gyári visszaállítás a Windows 7 rendszerbenCD nélkül. Ha bármilyen javaslata van, nyugodtan tegye fel a megjegyzés rovatba.



