A Windows 10 rendszerben nem működő keresés javítása
Vegyes Cikkek / / November 28, 2021
Ha ezzel a problémával szembesül, amikor bizonyos programra vagy beállításokra keres, és a keresési eredmények nem jelennek meg Bármit, akkor jó helyen jár, mivel ma megvitatjuk, hogyan lehet kijavítani a nem működő keresési problémákat a Windows 10 rendszerben. Például az a probléma, amikor beírja, mondjuk Explorer, a keresésben, és még csak nem is fejeződik be automatikusan, nem beszélve az eredmény kereséséről. A Windows 10 rendszerben nem is kereshet a legtöbb alapvető alkalmazásra, például a Számológépre vagy a Microsoft Wordre.
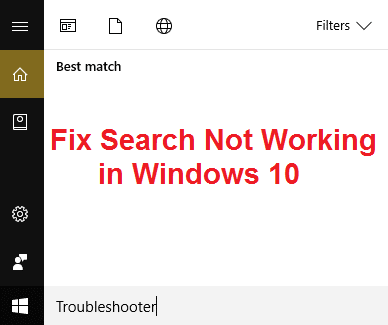
A felhasználók arról számolnak be, hogy amikor bármit beír a kereséshez, csak keresési animációt látnak, de eredmény nem jelenik meg. Három mozgó pont jelezné, hogy a keresés működik, de még ha 30 percig futni hagyná, akkor sem jönne eredmény, és minden erőfeszítése hiábavaló lesz.
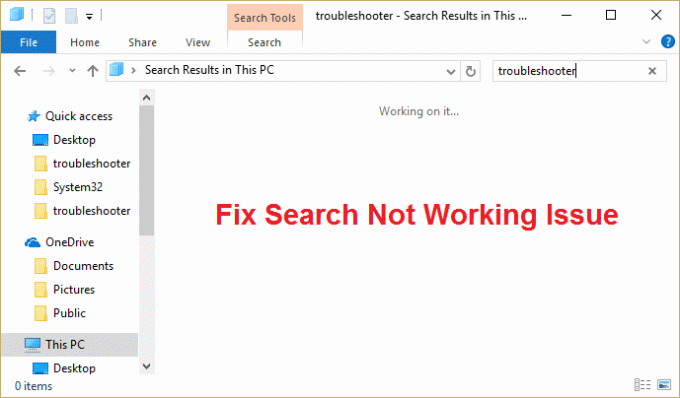
A fő probléma a keresési indexelési probléma, mivel a keresés nem működik. Előfordulhat, hogy a legtöbb alapvető dolog, például a Windows Search szolgáltatásai nem futnak, ami a Windows keresési funkcióival kapcsolatos összes problémát okoz. Mindenesetre, időveszteség nélkül nézzük meg, hogyan javíthatjuk ki a nem működő keresést a Windows 10 rendszerben az alábbi hibaelhárítási útmutatóval.
Tartalom
- A Windows 10 rendszerben nem működő keresés javítása
- 1. módszer: Fejezze be a Cortana folyamatát
- 2. módszer: Indítsa újra a Windows Intézőt
- 3. módszer: Indítsa újra a Windows Search szolgáltatást
- 4. módszer: Futtassa a keresési és indexelési hibaelhárítót
- 5. módszer: Futtassa a Windows 10 Start menü hibaelhárítóját
- 6. módszer: Keresés a fájlok tartalmában
- 7. módszer: A Windows Search Index újraépítése
- 8. módszer: A Cortana újraregisztrálása
- 9. módszer: Rendszerleíró adatbázis javítás
- 10. módszer: Növelje a lapozófájl méretét
A Windows 10 rendszerben nem működő keresés javítása
Menj biztosra, hogy hozzon létre egy visszaállítási pontot hátha valami elromlik.
Mielőtt kipróbálná az alábbiakban felsorolt speciális módszereket, javasoljuk, hogy hajtson végre egy egyszerű újraindítást, amely megoldhatja a problémát, de ha nem segít, folytassa.
1. módszer: Fejezze be a Cortana folyamatát
1. nyomja meg Ctrl + Shift + Esc együtt nyitni Feladatkezelő.
2. megtalálja Cortana akkor a listában Jobb klikk rá, és válassza ki Utolsó feladat.

3. Ez újraindítja a Cortana-t, amelynek meg kell oldania a keresést, nem működik a probléma, de ha továbbra is elakad, folytassa a következő módszerrel.
2. módszer: Indítsa újra a Windows Intézőt
1. nyomja meg Ctrl + Shift + Esc gombok együtt elindításához Feladatkezelő.

2. megtalálja explorer.exe a listában, majd kattintson rá jobb gombbal, és válassza a Feladat befejezése lehetőséget.

3. Ezzel bezárja az Intézőt, és az újraindításhoz kattintson a Fájl > Új feladat futtatása elemre.

4. típus explorer.exe és nyomja meg az OK gombot az Explorer újraindításához.

5. Lépjen ki a Feladatkezelőből, és képesnek kell lennie arra Javítsa ki a nem működő keresés problémát, ha nem, akkor folytassa a következő módszerrel.
3. módszer: Indítsa újra a Windows Search szolgáltatást
1. Nyomja meg a Windows billentyű + R billentyűt, majd írja be szolgáltatások.msc és nyomja meg az Entert.

2. megtalálja Windows Search szolgáltatás majd jobb gombbal kattintson rá, és válassza ki Tulajdonságok.

3. Ügyeljen arra, hogy beállítsa a Indítási típus: Automatikus és kattintson Fuss ha a szolgáltatás nem fut.

4. Kattintson az Alkalmaz, majd az OK gombra.
5. A változtatások mentéséhez indítsa újra a számítógépet.
4. módszer: Futtassa a keresési és indexelési hibaelhárítót
1. Nyomja meg a Windows Key + X gombot, és kattintson a gombra Kezelőpanel.

2. Keressen a Hibaelhárítás menüpontban, és kattintson a gombra Hibaelhárítás.

3. Ezután kattintson a gombra Összes megtekintése a bal oldali ablaktáblában.

4. Kattintson és futtassa a Hibaelhárító a kereséshez és az indexeléshez.
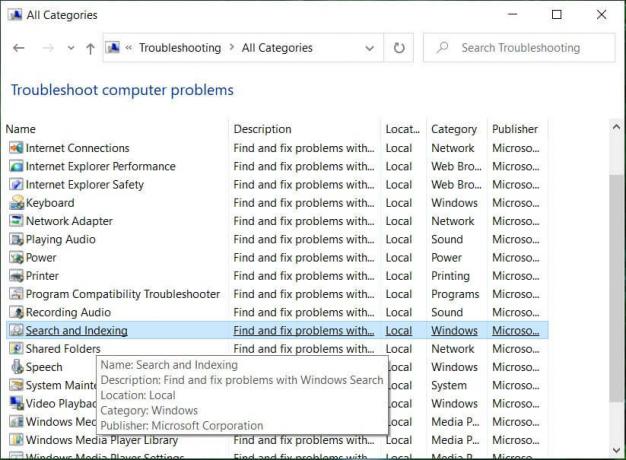
5. Válassza a Fájlok nem jelennek meg a keresési eredmények között lehetőséget, majd kattintson a Tovább gombra.

5. A fenti hibaelhárító képes lehet A Windows 10 rendszerben nem kattintható keresési eredmények javítása.
5. módszer: Futtassa a Windows 10 Start menü hibaelhárítóját
A Microsoft kiadta a hivatalos Windows 10 Start Menu hibaelhárítót, amely különféle problémák megoldását ígéri, beleértve a keresést vagy az indexelést.
1. Töltse le és futtassa Start menü Hibaelhárító.
2. Kattintson duplán a letöltött fájlra, majd kattintson a Tovább gombra.

3. Hagyja, hogy automatikusan megtalálja Javítja a nem működő keresést a Windows 10 rendszerben.
6. módszer: Keresés a fájlok tartalmában
1. Nyomja meg a Windows Key + E gombot a File Explorer megnyitásához, majd kattintson a gombra Kilátás és válassza ki Lehetőségek.

2. Váltson a Keresés lap és jelölje be "Mindig keressen a fájlnevekben és a tartalomban” alatt a Nem indexelt helyek keresésekor.

3. Kattintson az Alkalmaz gombra, majd kattintson a gombra rendben.
4. A változtatások mentéséhez indítsa újra a számítógépet.
7. módszer: A Windows Search Index újraépítése
1. Nyomja meg a Windows Key + X gombot, majd válassza ki Kezelőpanel.

2. Írja be az indexet a Vezérlőpult keresőjébe, és kattintson a gombra Indexelési beállítások.

3. Ha nem tud rákeresni, nyissa meg a vezérlőpultot, és válassza a Kis ikonok lehetőséget a Nézet szerint legördülő menüből.
4. Most fogsz Indexelési lehetőség, kattintson rá a beállítások megnyitásához.
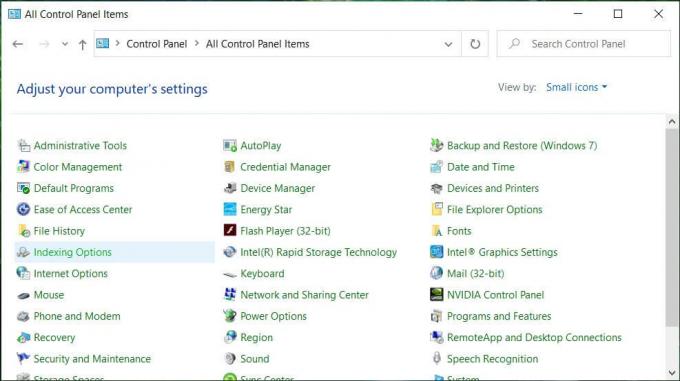
5. Kattints a Speciális gomb alul az Indexelési beállítások ablakban.

6. Váltson a Fájltípusok fülre, és jelölje be a „Index Tulajdonságok és Fájltartalom” a Hogyan kell indexelni ezt a fájlt.

7. Ezután kattintson az OK gombra, és nyissa meg ismét a Speciális beállítások ablakot.
8. Aztán a Index beállításai fület, és kattintson Újjáépíteni a Hibaelhárítás alatt.

9. Az indexelés eltart egy ideig, de miután befejeződött, nem lehet további problémája a Windows 10 keresési eredményeivel.
8. módszer: A Cortana újraregisztrálása
1. Keresés Powershell majd kattintson rá jobb gombbal és válassza ki Futtatás rendszergazdaként.

2. Ha a keresés nem működik, nyomja meg a Windows Key + R billentyűkombinációt, majd írja be a következőket, és nyomja meg az Enter billentyűt:
C:\Windows\System32\WindowsPowerShell\v1.0
3. Kattintson a jobb gombbal powershell.exe és válassza a Futtatás rendszergazdaként lehetőséget.

4. Írja be a következő parancsot a powershellbe, és nyomja meg az Enter billentyűt:
Get-AppXPackage - Microsoft neve. Ablakok. Cortana | Foreach {Add-AppxPackage -DisableDevelopmentMode -Register "$($_.InstallLocation)\AppXManifest.xml"}

5. Várja meg, amíg a fenti parancs befejeződik, és indítsa újra a számítógépet a módosítások mentéséhez.
6. Nézze meg, hogy a Cortana újraregisztrálása megteszi-e A Windows 10 rendszerben nem működő keresés javítása.
9. módszer: Rendszerleíró adatbázis javítás
1. nyomja meg Ctrl + Shift + jobb kattintás a tálca egy üres részén, és válassza ki Lépjen ki az Explorerből.

2. Nyomja meg a Windows billentyű + R billentyűt, majd írja be regedit és nyomja meg az Enter billentyűt a Rendszerleíróadatbázis-szerkesztőben.

3. Keresse meg a következő rendszerleíró kulcsot:
HKEY_LOCAL_MACHINE\SOFTWARE\Microsoft\Windows\CurrentVersion\Explorer\FolderTypes\{ef87b4cb-f2ce-4785-8658-4ca6c63e38c6}\TopViews\{00000000-0000-0000-0000-0000-00000
4. Most kattintson a jobb gombbal a 00000000-0000-0000-0000-000000000000} elemre, és válassza Töröl.

5. Indítsa el az explorer.exe fájlt a Feladatkezelőből.
6. A változtatások mentéséhez indítsa újra a számítógépet.
10. módszer: Növelje a lapozófájl méretét
1. Nyomja meg a Windows billentyű + R billentyűt, majd írja be sysdm.cpl és nyomja meg az Entert.
2. Váltani Speciális lap a Rendszer tulajdonságai menüben, majd kattintson a gombra Beállítások alulteljesítés.

3. Most ismét navigáljon a Speciális lap a Teljesítménybeállítások ablakban, és kattintson a gombra Változás a Virtuális memória alatt.

4. Menj biztosra, hogy törölje a jelölést “A lapozófájl méretének automatikus kezelése az összes meghajtón.”
5. Ezután válassza ki a rádiógombot, amely a következőt írja: Egyedi méret és állítsa be a kezdeti méretet 1500-3000 között és maximum legalább 5000 (Mindkettő a merevlemez méretétől függ).

6. Kattintson a Beállítás gombra, majd kattintson az OK gombra.
7. Kattintson az Alkalmaz, majd az OK gombra.
8. A változtatások mentéséhez indítsa újra a számítógépet.
Ajánlott:
- 8 módszer a rendszeróra gyorsan futással kapcsolatos probléma megoldására
- A Windows 10 rendszerben nem kattintható keresési eredmények javítása
- Javítsa ki a File Explorer összeomlási problémáját a Windows 10 rendszerben
- Hogyan lehet törölni a File Explorer keresési előzményeit
Ez az, ami sikeresen megvan A Windows 10 rendszerben nem működő keresés javítása de ha továbbra is kérdései vannak ezzel az útmutatóval kapcsolatban, nyugodtan tedd fel őket a megjegyzés részben.



