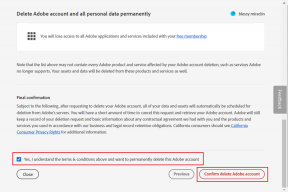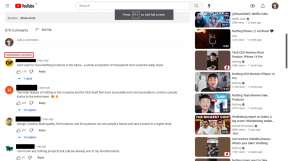Javítsa ki az NVIDIA OpenGL illesztőprogram 8-as hibakódját
Vegyes Cikkek / / April 05, 2023
Az NVIDIA OpenGL illesztőprogram 8-as hibakódja gyakori hiba. Ez a hiba számos hibát okozhat a számítógépben, beleértve a képernyő lefagyását, kék képernyő hibákat és egyéb rendszerhibákat. Ez akár komoly károkat is okozhat a számítógépében, például Windows meghibásodását okozhatja. Az NVIDIA 8-as hibakódja néhány hibaelhárítási módszer követésével megoldható, ebben az útmutatóban ezeket a módszereket tárgyaljuk.

Tartalomjegyzék
- Az NVIDIA OpenGL illesztőprogram-hibakód 8 javítása
- 1. módszer: Indítsa újra a számítógépet
- 2. módszer: Ellenőrizze a GPU hőmérsékletét
- 3. módszer: Futtassa a Windows memóriadiagnosztikai eszközt
- 4. módszer: Frissítse az eszközillesztőket
- 5. módszer: Telepítse újra az eszközillesztőket
- 6. módszer: A harmadik féltől származó víruskereső letiltása (ha van)
- 7. módszer: Módosítsa a Windows rendszerleíró kulcsait
- 8. módszer: Állítsa vissza a számítógépet
Az NVIDIA OpenGL illesztőprogram-hibakód 8 javítása
Ennek több oka is lehet NVIDIA Az OpenGL 8-as hibakóddal kapcsolatos problémák, a lehetséges okok közül néhányat alább felsorolunk.
- Az elavult vagy sérült illesztőprogramok általában a leggyakoribb oka ennek a hibának
- A grafikus kártya túlmelegedése különböző NVIDIA illesztőprogram-hibákat is okozhat, beleértve a 8-as hibakódot
- Néha a számítógépére telepített, harmadik féltől származó víruskereső megzavarja az illesztőprogramokat, és ezt a hibát okozza
- A memória- és RAM-problémák az NVIDIA illesztőprogramokkal kapcsolatos 8-as hibakóddal kapcsolatos problémákat is kiválthatnak
A következő útmutatóban az NVIDIA OpenGL illesztőprogram 8-as hibakódjával kapcsolatos problémák megoldásának módszereit tárgyaljuk.
1. módszer: Indítsa újra a számítógépet
Az NVIDIA OpenGL illesztőprogram 8-as hibakódja gyakran akkor fordul elő, amikor a rendszerfájlok nem tudtak megfelelően betölteni. Könnyen elkerülheti ezt a hibát a számítógép egyszerű újraindításával.
1. megnyomni a Windows kulcs kinyitni a Rajt menü.
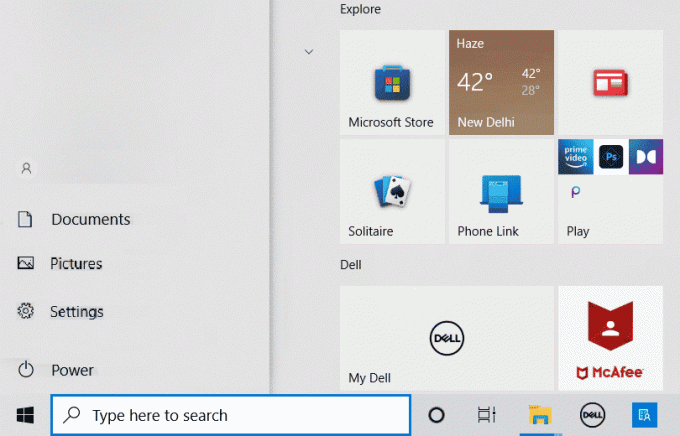
2. Most kattintson a Erő gomb.
3. Ide kattints Újrakezd választási lehetőség.

4. Várja meg, amíg a számítógép leáll, és újraindul.
2. módszer: Ellenőrizze a GPU hőmérsékletét
A túlmelegedés a különböző gépek, köztük a számítógépek műszaki hibáinak fő oka. Ha NVIDIA OpenGL illesztőprogram 8-as hibakóddal rendelkezik, ennek oka lehet a grafikus kártyák túlmelegedése. A számítógép és a grafikus kártya biztonsága érdekében ellenőrizze, hogy nem melegszik-e túl, ha igen, akkor gyorsan távolítsa el, és néhány percre zárja be az összes programot. Várja meg, amíg a grafikus kártya lehűl, majd indítsa újra a programokat, ez hatékonyan megoldhatja az NVIDIA 8-as hibakóddal kapcsolatos problémát.
Olvassa el még:Az NVIDIA képernyőbeállítások nem érhetők el hiba javítása
3. módszer: Futtassa a Windows memóriadiagnosztikai eszközt
Ezt a hibát valamilyen memóriahiba válthatta ki a számítógépén; Windows 10 rendszerű számítógépeken megpróbálhatja kijavítani ezt a problémát a Windows memóriadiagnosztikai eszközzel. Ez az eszköz számos rendszerhiba hibaelhárításában segít.
1. A Keresés indítása menüben írja be Windows memória diagnosztika, majd Kattintson a gombra Nyisd ki.
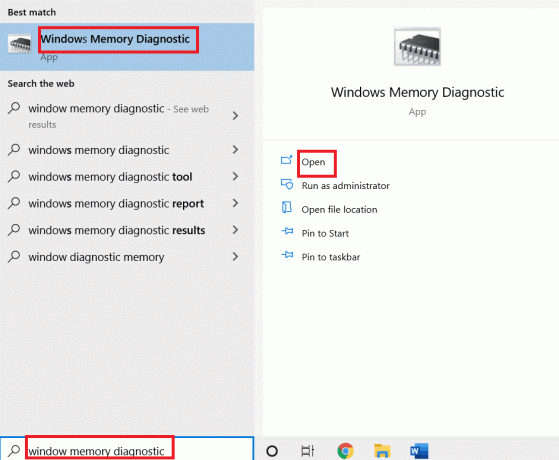
2. Ide kattints Indítsa újra most, és ellenőrizze a problémákat (ajánlott) választási lehetőség.

A Windows elkezdi keresni a lehetséges problémákat, és megpróbálja kijavítani azokat. Várja meg, amíg a számítógép újraindul.
4. módszer: Frissítse az eszközillesztőket
Nagyon gyakori, hogy az NVIDIA 8-as hibakód hibásan működik elavult vagy sérült rendszer-illesztőprogramok miatt. A rendszer-illesztőprogramok által okozott NVIDIA OpenGL Error 8-problémák megoldásához próbálja meg frissíteni azokat. Meglátogatni a Az eszközillesztők frissítése Windows 10 rendszeren hogy kövesse az utasításokat a rendszer-illesztőprogramok biztonságos frissítéséhez. Általában a probléma megoldható a rendszer-illesztőprogramok frissítésével, de ha továbbra is ugyanaz a hibaüzenet jelenik meg, próbálkozzon a következő módszerrel.

Olvassa el még:Az NVIDIA GeForce Experience letiltása vagy eltávolítása
5. módszer: Telepítse újra az eszközillesztőket
Ha a rendszer-illesztőprogram frissítése nem segít, és a probléma továbbra is fennáll, megpróbálhatja újratelepíteni a rendszer-illesztőprogramokat. Ezt a módszert úgy használhatja, hogy eltávolítja és újratelepíti a rendszer-illesztőprogramokat az Eszközkezelőből. Megnézheti a Az illesztőprogramok eltávolítása és újratelepítése Windows 10 rendszeren kövesse az utasításokat a rendszer-illesztőprogramok biztonságos eltávolításához és újratelepítéséhez Windows 10 rendszerű számítógépén.

6. módszer: A harmadik féltől származó víruskereső letiltása (ha van)
Néha az NVIDIA OpenGL Error 8 oka a víruskereső lehet. Ha van olyan illesztőprogram-frissítés vagy program, amelyet a vírusirtó fenyegetésnek tekint a számítógépre, akkor ez a hiba előfordulhat. Az ilyen problémák megoldásához megpróbálhatja letiltani a harmadik féltől származó víruskeresőt. Nézze meg a Hogyan lehet ideiglenesen letiltani a víruskeresőt a Windows 10 rendszeren útmutatót a víruskereső biztonságos letiltásához a számítógépen.

Olvassa el még:Hogyan javítható ki az NVIDIA ShadowPlay nem rögzít
7. módszer: Módosítsa a Windows rendszerleíró kulcsait
Ha a korábbi módszerek nem működnek, és az NVIDIA 8-as hibakóddal kapcsolatos probléma továbbra is megnehezíti az életét, akkor fontolja meg a Windows rendszerleíró adatbázis módosítását az NVIDIA OpenGL 8-as hiba elhárítása érdekében. a rendszerleíró adatbázis módosítása hatékonyan megoldhatja ezt a problémát.
1. megnyomni a Windows + R billentyűk együtt kinyitni a Fuss párbeszédablak.
2. Tessék, gépelj regedit és megütötte a Enter gomb kinyitni a Rendszerleíróadatbázis-szerkesztő.

3. Navigáljon a következő helyre pálya.
HKEY_LOCAL_MACHINE\SYSTEM\CURRENTCONTROLSET\CONTROL\MUI
4. Itt kattintson a jobb gombbal a MUI kulcsra, és kattintson a gombra Új majd válassza ki Kulcs.
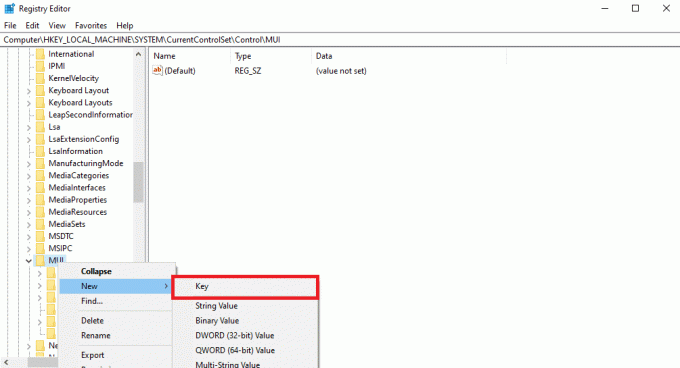
5. Mentse el az új kulcsot másként StringCacheSetting.

6. Az új kulcs jobb oldali paneljén kattintson a jobb gombbal a panelre, majd kattintson az új gombra DWORD (32 bites) érték.
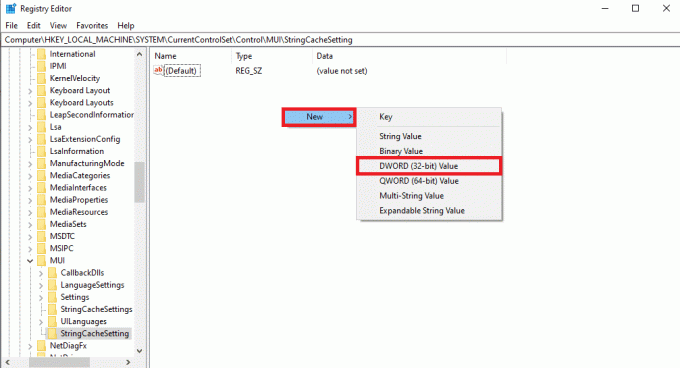
7. Nevezze el ezt a DWORD kulcsot: StringCacheGeneration.
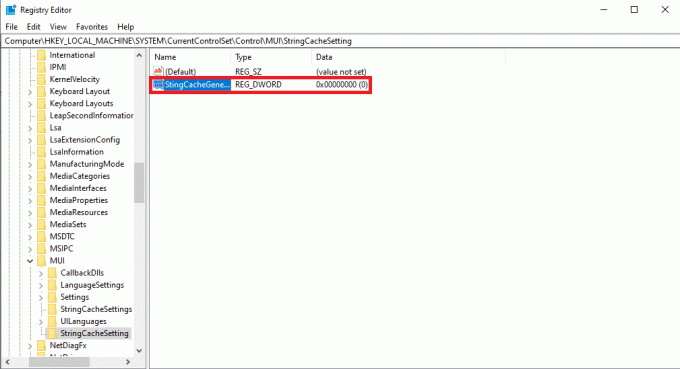
8. Ezután írja be a Értékadatok mint 38b és kattintson rendben a változtatások mentéséhez.
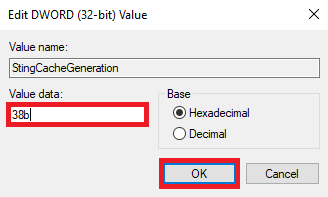
Olvassa el még:Javítsa ki az NVIDIA Container High CPU-használatot Windows 10 rendszeren
8. módszer: Állítsa vissza a számítógépet
Ha az előző módszerek egyike sem működik, és továbbra is ugyanazt az NVIDIA opengl illesztőprogram 8-as hibakódját kapja, megpróbálhatja alaphelyzetbe állítani a Windows rendszert az összes rendszerprobléma megoldása érdekében. A Windows alaphelyzetbe állítása eltávolíthatja az adatokat a számítógép meghajtóiról, ezért a Windows alaphelyzetbe állítása előtt győződjön meg arról, hogy biztonsági másolatot készített a fontos adatokról. Megnézheti a A Windows 10 alaphelyzetbe állítása adatvesztés nélkül útmutatót a Windows 10 biztonságos visszaállításához szükséges utasítások követéséhez.
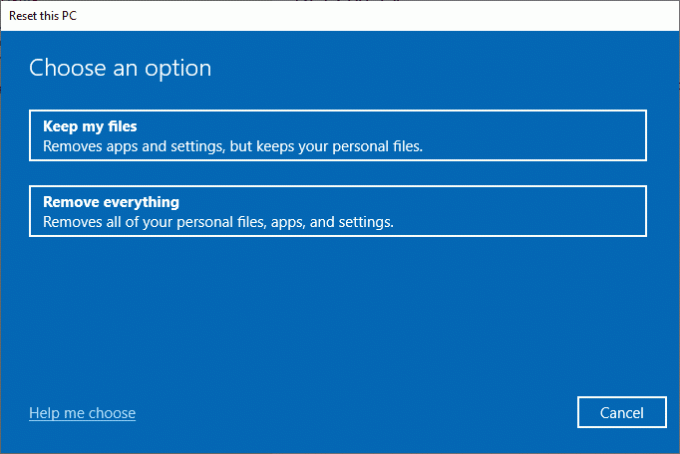
Gyakran Ismételt Kérdések (GYIK)
Q1. Mik azok az NVIDIA illesztőprogramok?
Ans. A számítógép-illesztőprogramok és grafikus kártyák egyik vezető szállítója, a legtöbb számítógép ezeket az illesztőprogramokat használja a jobb számítógép-felhasználói élmény érdekében.
Q2. Hogyan kezeljük a grafikus kártyák túlmelegedését?
Ans. A grafikus kártyák túlzott használata túlmelegedhet. Ez számos hibát okozhat, beleértve a programok lassúságát vagy akár összeomlását is. A túlmelegedési problémák megoldásához húzza ki egy időre a grafikus kártyákat.
Q3. Alaphelyzetbe kell állítani a Windows rendszert, hogy kijavítsam a 8-as hibakóddal kapcsolatos problémákat az NVIDIA illesztőprogramokkal?
Ans. A Windows alaphelyzetbe állítása az összes adatot törli a Windows rendszerből, de ez a folyamat valószínűleg megoldja a problémát, de fontos, hogy legyen óvatos az ablak visszaállítása során.
Ajánlott:
- A Google Fotók javítása, a módosítások nem menthetők
- Az NVIDIA telepítőjének javítása nem tudja folytatni ezt a grafikus illesztőprogramot nem találja a kompatibilis grafikus hardverhibát
- A Windows 10 rendszerben zárolt NVIDIA felhasználói fiók javítása
- A Windows 10 rendszeren nem működő NVIDIA átfedés javítása
Reméljük, hogy ez az útmutató hasznos volt az Ön számára, és sikerült kijavítania NVIDIA OpenGL illesztőprogram-hibakód 8 problémák. Ossza meg velünk, melyik módszer vált be a legjobban az Ön számára. Ha javaslata vagy kérdése van, írja meg a megjegyzés rovatba.

Elon Decker
Elon a TechCult technológiai írója. Körülbelül 6 éve ír útmutatókat, és számos témával foglalkozott. Szereti a Windowshoz, Androidhoz kapcsolódó témákat és a legújabb trükköket és tippeket feldolgozni.