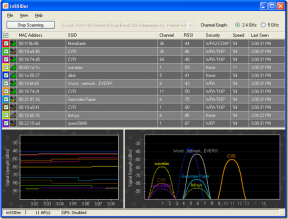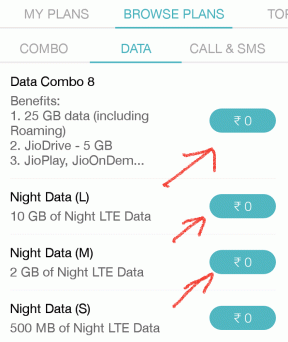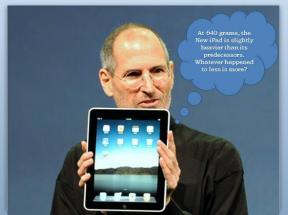Módosítsa a Lezárási képernyő időtúllépési beállítását a Windows 10 rendszerben
Vegyes Cikkek / / November 28, 2021
Érdemes lehet módosítani a lezárási képernyő időtúllépési beállításait, mert az idő túl alacsonyra vagy magasra van állítva ahhoz, hogy a Windows lezárja a képernyőt, amikor a számítógép tétlen. Ez egy jó funkció, ha szeretné biztonságossá tenni számítógépét, amikor éppen nem használja. A Windows tehát az, hogy automatikusan lezárja a képernyőt, miután a számítógép egy bizonyos ideig tétlen, és vagy megjeleníti a képernyővédőt, vagy kikapcsolja a kijelzőt.
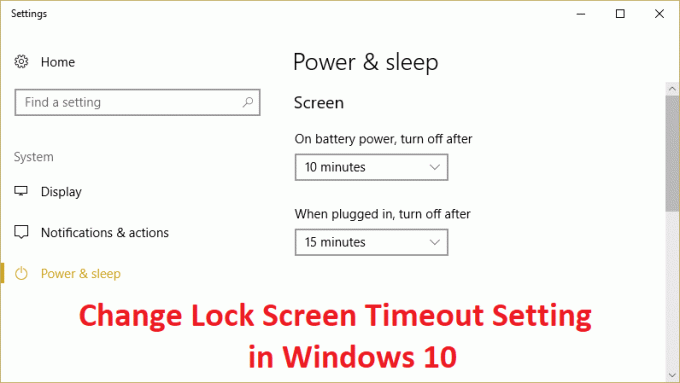
Korábban a képernyővédőket a katódsugárcsöves monitorok kiégésének megelőzésére használták, de manapság ez inkább biztonsági funkció. Például, ha néhány órára távol van a számítógépétől, valószínű, hogy valaki hozzáférhet fájljaihoz, jelszavaihoz stb. ha a számítógépet nem Ön zárta le vagy nem kapcsolta ki. De ha helyesen állította be a lezárási képernyő időtúllépési beállítását, akkor a kijelző automatikusan kikapcsol Miután a számítógép néhány percig tétlen marad, és ha valaki megpróbál hozzáférni, a Windows bejelentkezik Jelszó.
Az egyetlen probléma ezzel a biztonsági funkcióval, hogy néha a lezárási képernyő időtúllépése 5 percre van állítva, ami azt jelenti, hogy a számítógép lezárja a képernyőt, miután a számítógépet 5 percig tétlenül hagyja. Ez a beállítás sok felhasználót bosszant, mivel a számítógépük gyakran zárolható, és minden alkalommal meg kell adnia a jelszót, ami sok idejüket pazarolja. Ennek elkerülése érdekében növelnie kell a lezárási képernyő időtúllépési beállítását a Windows 10 rendszerben, hogy megakadályozza a képernyő kikapcsolását.
Tartalom
- Módosítsa a Lezárási képernyő időtúllépési beállítását a Windows 10 rendszerben
- 1. módszer: Növelje a képernyő időtúllépési beállítását a Windows beállításaiból
- 2. módszer: Módosítsa a Lezárási képernyő időtúllépési beállítását a Vezérlőpulton
- 3. módszer: A Registry használata
- 4. módszer: Módosítsa a lezárási képernyő időtúllépési beállításait a parancssor segítségével
Módosítsa a Lezárási képernyő időtúllépési beállítását a Windows 10 rendszerben
Menj biztosra, hogy hozzon létre egy visszaállítási pontot hátha valami elromlik.
1. módszer: Növelje a képernyő időtúllépési beállítását a Windows beállításaiból
1. Nyomja meg a Windows Keys + I billentyűket a megnyitáshoz Beállítások majd kattintson rá Személyre szabás.

2. A bal oldali menüből válassza ki a lehetőséget Képernyőzár.
3. Most görgessen lefelé, amíg meg nem találja Képernyő időtúllépési beállításai és ha megtalálta, kattintson rá.

4. alatt állítsa be az idő beállítását Képernyő egy kicsit magasabbra ha el szeretné kerülni a képernyő időnkénti kikapcsolását.
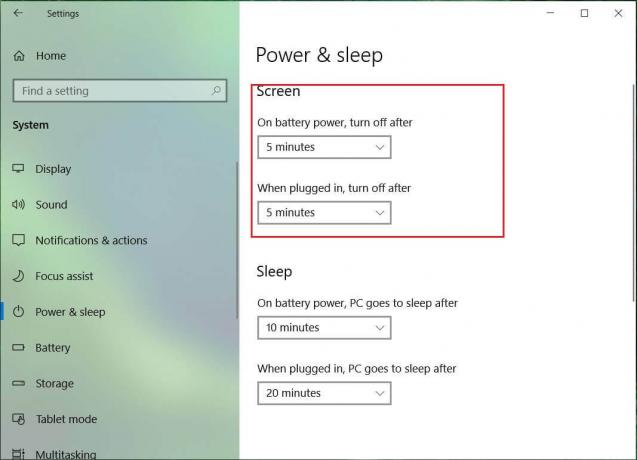
5. Ha teljesen le szeretné tiltani a beállítást, válassza a lehetőséget Soha a legördülő menüből.
6. Győződjön meg arról, hogy az alvásidő magasabbra van állítva, mint a képernyő kikapcsolási ideje, különben a számítógép alvó állapotba kerül, és a képernyő nem lesz lezárva.
7. Előnyös, ha az alvó állapot le van tiltva, vagy legalább 30 percre van beállítva, ebben az esetben sok ideje lesz visszatérni a számítógéphez; ha nem, akkor alvó módba kapcsol.
8. A változtatások mentéséhez indítsa újra a számítógépet.
2. módszer: Módosítsa a Lezárási képernyő időtúllépési beállítását a Vezérlőpulton
Jegyzet: Ez csak egy alternatíva a fenti módszerhez, ha ezt követte, akkor hagyja ki ezt a lépést.
1. Nyomja meg a Windows Key + X gombot, majd válassza ki Kezelőpanel.

2. Kattintson Rendszer és biztonság majd kattintson rá Energiagazdálkodási lehetőségek.

3. Most kattintson A terv beállításainak módosítása a jelenleg aktív energiaterv mellett.

4. Állítsa be ismét ugyanazokat a beállításokat, mint az előző módszernél.
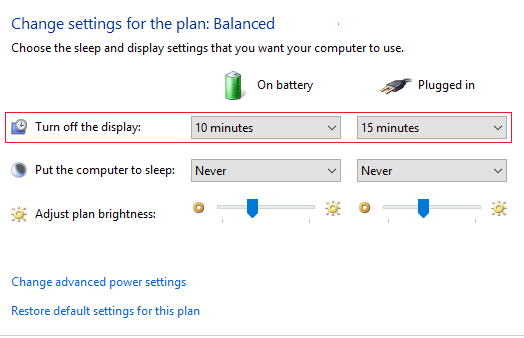
5. Ügyeljen arra, hogy mind az akkumulátorok, mind a csatlakoztatott opciók beállításait elvégezze.
3. módszer: A Registry használata
1. Nyomja meg a Windows billentyű + R billentyűt, majd írja be regedit és nyomja meg az Enter billentyűt a Rendszerleíróadatbázis-szerkesztő megnyitásához.

2. Keresse meg a következő elérési utat a rendszerleíró adatbázisban:
HKEYLOCAL_MACHINE\SYSTEM\CurrentControlSet\Control\Power\PowerSettings\7516b95f-f776-4464-8c53-06167f40cc99\8EC4B3A5-6868-48c2-BE75-488A474
3. A jobb oldali ablakban kattintson duplán Attribútumok DWORD.

4. Ha nem találja, létre kell hoznia a duplaszót, kattintson a jobb gombbal a jobb oldali ablak üres területére, és válassza Új > DWORD (32 bites) érték.
5. Nevezd el így Attribútumok és kattintson rá duplán.
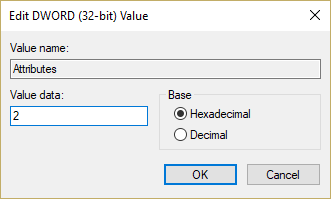
6. Most változtasd meg érték 1-től 2-ig és kattintson az OK gombra.
7. A változtatások mentéséhez indítsa újra a számítógépet.
8. Most kattintson a jobb gombbal a tápellátás ikonra a tálcán, és válassza ki Energiagazdálkodási lehetőségek.
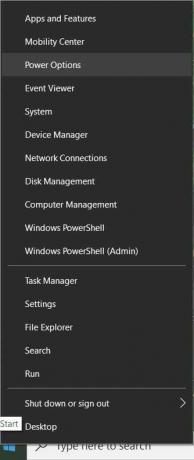
9. Kattintson A terv beállításainak módosítása a jelenleg aktív terv mellett.
10. Ezután kattintson Módosítsa a speciális energiabeállításokat.

11. Görgessen lefelé, amíg meg nem látja Kijelző, majd kattintson rá a beállítások kibontásához.
12. Kattintson duplán A konzolzár kijelzése kikapcsolva az időtúllépést majd változtassa meg érték 1 perctől a kívánt időpontig.

13. Kattintson az Alkalmaz, majd az OK gombra.
14. A változtatások mentéséhez indítsa újra a számítógépet.
4. módszer: Módosítsa a lezárási képernyő időtúllépési beállításait a parancssor segítségével
1. Nyomja meg a Windows Key + X gombot, majd válassza ki Parancssor (Adminisztrátor).

2. Írja be a következő parancsot, és nyomja meg az Enter billentyűt:
powercfg.exe /SETACVALUEINDEX SCHEME_CURRENT SUB_VIDEO VIDEOCONLOCK 60
powercfg.exe /SETDCVALUEINDEX SCHEME_CURRENT SUB_VIDEO VIDEOCONLOCK 60

Jegyzet: A fenti parancsban a „60”-at le kell cserélnie a kívánt képernyő-időtúllépési beállításra (másodpercben), például ha 5 percet szeretne, akkor állítsa 300 másodpercre.
3. Ismét írja be a következő parancsot, és nyomja meg az Enter billentyűt:
powercfg.exe /SETACTIVE SCHEME_CURRENT
4. A változtatások mentéséhez indítsa újra a számítógépet.
Ajánlott:
- Javítsa ki a 0x00000133 számú DPC_WATCHDOG_VIOLATION hibát
- Javítás A Windows nem tudta automatikusan észlelni a hálózat proxybeállításait
- A Windows 10 véletlenszerű lefagyási problémájának megoldása
- Javítás Hiba történt a számítógépes hiba visszaállítása során
Ez az, hogy sikeresen megtanultad, hogyan kell Módosítsa a Lezárási képernyő időtúllépési beállítását a Windows 10 rendszerben de ha még mindig vannak kérdéseid ezzel a bejegyzéssel kapcsolatban, nyugodtan tedd fel őket a megjegyzés rovatban.