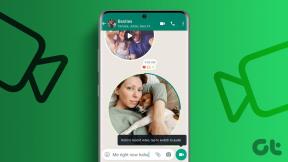Mi a teendő, ha a WiFi működik, de az Ethernet nem működik Windows 10 rendszeren?
Vegyes Cikkek / / April 05, 2023
A számítógépe nem csatlakozik Ethernet-kapcsolathoz, pedig csatlakozik a WiFi-hez? Ez gyakran gyakori probléma a Windows 10 felhasználók számára, a felhasználók azt tapasztalhatják, hogy a WiFi működik, de az Ethernet Windows 10 nem, és nem tudják kitalálni, miért és hogyan lehet ezt a problémát megoldani. Ha a számítógépen nem észlelt Ethernet-problémák vannak, ez különféle problémákat okozhat, például internetkapcsolat hiányát és egyéb csatlakozási problémákat. Számos módszer létezik az Ethernet nem működő Windows 10 probléma megoldására, például a Windows hálózati hibaelhárító futtatása vagy a MAC-beállítások módosítása. Ebben az útmutatóban megvitatjuk az Ethernet-kapcsolati problémák megoldásának okait és módjait Windows 10 rendszerű számítógépén.
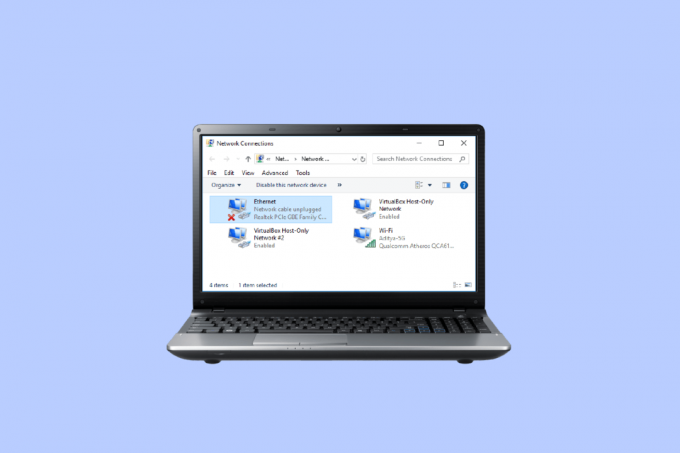
Tartalomjegyzék
- A WiFi működése, de az Ethernet nem javítása Windows 10 rendszeren
- Okok, amiért az Ethernet nem működik Windows 10 rendszeren
- 1. módszer: Indítsa újra az útválasztót
- 2. módszer: Futtassa a Hálózati hibaelhárítót
- 3. módszer: Frissítse a hálózati illesztőprogramokat
- 4. módszer: Telepítse újra a hálózati illesztőprogramokat
- 5. módszer: A maradék teljesítmény kiürítése
- 6. módszer: MAC-cím módosítása
- 7. módszer: Módosítsa a DNS- és TCP/IP-beállításokat
- 8. módszer: Állítsa vissza a hálózati beállításokat
A WiFi működése, de az Ethernet nem javítása Windows 10 rendszeren
Folytassa az olvasást, hogy részletesen megtudja, milyen megoldásokkal javíthatja ki az Ethernet működését a Windows 10 rendszeren.
Okok, amiért az Ethernet nem működik Windows 10 rendszeren
Számos oka lehet annak, ha az Ethernet nem működik a számítógépen; a probléma leggyakoribb okai közül néhányat megemlítünk itt.
- Nem megfelelő router csatlakozás számítógépével ez a hiba gyakori oka.
- Elavult vagy sérült hálózat az adapter-illesztőprogramok szintén gyakori okai ennek a hibának.
- Teljesítményproblémák a számítógép alaplapjával is Ethernet-kapcsolati problémát okozhat.
- Nem megfelelő MAC-cím A számítógép beállításai is ehhez a problémához kapcsolódnak.
- Nem megfelelő DNS és TCP/IP beállítások is felelősek ezért a problémáért.
- Különféle rendszerproblémák is okozhatja ezt a problémát.
- A mögöttes hálózati beállításokkal kapcsolatos problémák az Ethernet csatlakozási problémát is okozhatja.
Ebben az útmutatóban áttekintjük, hogyan lehet javítani a WiFi működését, de nem Ethernet Windows 10 probléma esetén.
1. módszer: Indítsa újra az útválasztót
Az egyik első dolog, amit megtehet az Ethernet csatlakozás, de nincs internet Windows 10 probléma, kijavításához, hogy ellenőrizze, hogy a WiFi útválasztó megfelelően csatlakozik-e. Általában az Ethernet nem működik A Windows 10 hibát a nem megfelelő útválasztó csatlakozás okozza. Ezért győződjön meg arról, hogy megfelelően csatlakoztatta az útválasztót, hogy elkerülje az Ethernettel kapcsolatos problémákat. Kövesse a megadott lépéseket az útválasztó újraindításához.
1. megnyomni a Bekapcsológomb az útválasztó hátulján az eszköz kikapcsolásához.
2. Most, kapcsolja lea router/modem tápkábelét és várja meg, amíg az áramellátás teljesen lemerül.
3. Akkor, csatlakozzon újraatápkábel és egy perc múlva kapcsolja be.

4. Várja meg, amíg a hálózati kapcsolat helyreáll, majd próbáljon meg újra bejelentkezni.
Ellenőrizze, hogy nincsenek-e hibás vagy nem megfelelően csatlakoztatott vezetékek, amelyek miatt az Ethernet nem működik a Windows 10 rendszerben. Ha hibás kábeleket talál, cserélje ki őket új kábelekre.
2. módszer: Futtassa a Hálózati hibaelhárítót
A Windows rendszerű számítógépek különféle hibaelhárító eszközökkel vannak felszerelve, például a Hálózati hibaelhárítóval. Ha rendszerének problémái vannak a hálózati kapcsolattal, és nem csatlakozik az Ethernethez, futtassa a Hálózati hibaelhárítót a probléma megoldásához. A hibaelhárító megkeresi a probléma okát, és megoldja. Kövesse cikkünket hálózati csatlakozási problémák hibaelhárítása Windows 10 rendszeren.

Olvassa el még:Az elakadt számítógép megoldása lehetővé teszi a hálózathoz való csatlakozást
3. módszer: Frissítse a hálózati illesztőprogramokat
Gyakran előfordul, hogy az Ethernet hibásan működik, és nem működik megfelelően a Windows 10 rendszerben a hibás hálózati adapter illesztőprogramja miatt. Ez a probléma a számítógépen lévő elavult illesztőprogram miatt is előfordulhat. Ha a Windows 10 számítógép-illesztőprogramjai elavultak vagy sérültek, különféle problémák léphetnek fel a Windows rendszerrel, és a számítógép meghibásodhat. Általában a Windows automatikusan frissíti az illesztőprogramokat; ha azonban a probléma továbbra is fennáll, manuálisan frissítheti az illesztőprogramokat a számítógépen. Megnézheti a A hálózati adapter illesztőprogramjainak frissítése Windows 10 rendszeren útmutatót a hálózati adapter illesztőprogramjának frissítési módszereinek megtalálásához a Windows 10 rendszerű számítógépen.
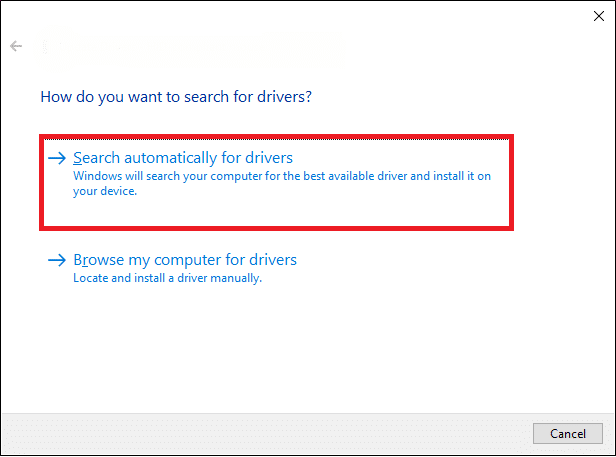
4. módszer: Telepítse újra a hálózati illesztőprogramokat
Ha a hálózati adapter illesztőprogramjainak frissítése nem oldja meg a WiFi működését, de az Ethernet Windows 10 problémát nem, akkor Ön megpróbálhatja eltávolítani, majd újratelepíteni a hálózati adapter illesztőprogramját, hogy megoldja a nem észlelt Ethernetet probléma. Az illesztőprogram újratelepítése törli az illesztőprogram összes hibáját vagy sérült illesztőprogram-problémáját, és új illesztőprogramot telepít az Ethernet-csatlakozás, de az internetes Windows 10 probléma megoldásához. Az illesztőprogramok számítógépére történő újratelepítési módszereinek megismeréséhez tekintse meg a Az illesztőprogramok eltávolítása és újratelepítése Windows 10 rendszeren útmutató.
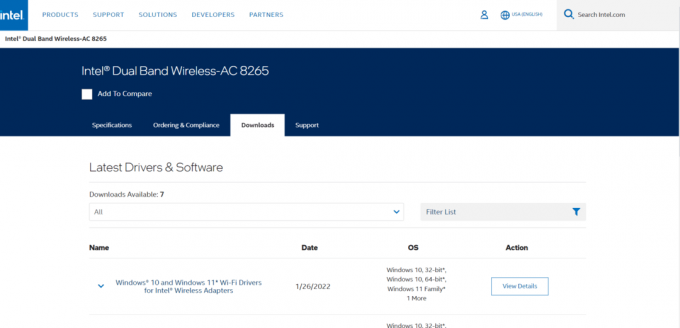
Olvassa el még:A nem működő Intel Wireless AC 9560 javítása
5. módszer: A maradék teljesítmény kiürítése
Ha a számítógép hibásan működik, és az USB-portok nem működnek megfelelően, megpróbálhatja végrehajtani a folyamat a maradék áram eltávolítására a számítógép alaplapjáról, hogy kijavítsa az Ethernet nem működő Windows 10 rendszert probléma. Ez egy régi számítógépes hibaelhárítási trükk, amely az Ethernet csatlakozási problémák megoldására is használható a Windows 10 rendszerű számítógépen. A folyamat eltávolítja az összes statikus töltést a számítógép kondenzátoraiból, ami elvezeti a számítógép teljes energiáját. Kövesse ezeket az egyszerű lépéseket, hogy biztonságosan eltávolítsa a számítógép maradék áramellátását.
1. Leállitás a számítógéped.

2. Távolítsa el az összes eszközt csatlakozik a számítógép portjaihoz.
3. Most mindenképpen távolítsa el a tápkábel.

4. Ezenkívül távolítsa el a akkumulátor számítógépéről.
5. Most tartsa a számítógépet erő gomb körül 30 másodperc és engedje el, hogy lemerítse a statikus töltést a számítógépről.
6. Végül, bekapcsolás a számítógéped.
6. módszer: MAC-cím módosítása
Ha az Ethernet nem megfelelő fizikai címet kap a számítógépéhez, előfordulhat, hogy az Ethernettel nem észlelt problémákat tapasztalhat. A Wi-Fi működik, de nem az Ethernet Windows 10 probléma megoldása érdekében, megpróbálhatja megváltoztatni a számítógép MAC-címét, hogy megoldja az Ethernet csatlakozással, de az internettel kapcsolatos Windows 10 problémát. Olvassa el útmutatónkat a Hogyan változtassuk meg a MAC-címet.

Ha ez a módszer nem oldja meg az Ethernet nem működő Windows 10 problémáját, próbálkozzon a következő módszerrel.
Olvassa el még:Javítsa ki a Windows 10 hálózati profil hiányzó problémáját
7. módszer: Módosítsa a DNS- és TCP/IP-beállításokat
A DNS és a TCP/IP fontos beállítások a vezetékes vagy vezeték nélküli kapcsolat létrehozásához a számítógépen. Ha azonban bármelyik beállítást módosították, akkor különféle kapcsolódási problémák léphetnek fel. Ha problémái vannak az Ethernet-csatlakozással, megpróbálhatja kijavítani a DNS- és a TCP/IP-beállítások módosításával. A módszer végrehajtásához ki kell ürítenie a DNS-beállításokat; megnézheti a A DNS-beállítások megváltoztatása a Windows 10 rendszerben útmutatót a DNS-beállítások biztonságos öblítéséhez a számítógépen.
Miután módosította a DNS-beállításokat, kövesse a megadott lépéseket a TCP/IP-beállítások módosításához.
1. megnyomni a Windows kulcs, típus Parancssor, majd kattintson a gombra Nyisd ki.

2. Itt hajtsa végre a következőt parancsokat egymás után, és nyomja meg a gombot Enter gomb minden parancs után.
ipconfig /Flushdns nbtstat –R netsh Int Ip Reset netsh Winsock Reset netsh Winsock Reset katalógus netsh Int Ipv4 Reset Reset. Napló

3. Lépjen ki a Parancssorból, és indítsa újra a számítógépet.
8. módszer: Állítsa vissza a hálózati beállításokat
Ha semmi sem működik, fontolja meg a hálózati visszaállítás használatát a probléma megoldásához. A hálózat visszaállítása azonban extrém lépés, és az összes hálózati beállítást visszaállítja. Ennek eredményeként csak akkor használja a hálózati visszaállítást, ha feltétlenül szükséges a WiFi működésének javításához, de nem az Ethernet Windows 10 probléma megoldásához. Olvassa el útmutatónkat a A hálózati beállítások visszaállítása Windows 10 rendszeren.

Olvassa el még:Az Ethernet nem rendelkezik érvényes IP-konfigurációs hibával
Gyakran Ismételt Kérdések (GYIK)
Q1. Miért nem tudok csatlakozni az Ethernethez?
Ans. Ennek a problémának többféle oka lehet, mint pl csatlakozási probléma a routerrel vagy hibás kábelek.
Q2. Mi az az Ethernet?
Ans. Az Ethernet kapcsolat lehetővé teszi több számítógép csatlakoztatása egyetlen helyi hálózathoz. Az Ethernet lehetővé teszi a felhasználók számára, hogy információkat osszanak meg egy helyi hálózaton anélkül, hogy két számítógépnek kellene egyszerre adatokat továbbítania.
Q3. Hogyan javíthatom ki az Ethernet csatlakozási problémákat Windows 10 rendszeren?
Ans. Számos módszer létezik az Ethernet csatlakozási problémáinak megoldására, mint pl futtassa a Hálózati hibaelhárítót, hálózati adapter illesztőprogramjainak frissítése, vagy a DNS és a TCP/IP beállítások módosítása.
Q4. Mi az oka annak, hogy az Ethernet nem csatlakozik a Windows 10 rendszerhez?
Ans. Ennek a problémának több oka is lehet, mint pl rossz kapcsolat, elavult illesztőprogramok, és problémák a hálózati beállításokkal.
Q5. Használjam a Hálózati visszaállítást az Ethernet csatlakozási problémák megoldására?
Ans. A hálózat visszaállítása megváltoztatja az összes Hálózatbeállítások; ez a módszer hatékony lehet. Ennek a módszernek a használata azonban csak akkor javasolt, ha más módszer nem működik.
Ajánlott:
- Az Instagram Wayback Machine használata
- Javítás: A Microsoft Exchange rendszergazdája letiltotta az Outlook ezen verzióját
- Javítás Egy Ethernet-kábel nincs megfelelően bedugva
- A Fix My Wifi Extender továbbra is megszakad
Reméljük, hogy ez az útmutató hasznos volt az Ön számára, és sikerült kijavítania A WiFi működik, de az Ethernet nem a Windows 10 rendszeren probléma a számítógépén. Ossza meg velünk, melyik módszer vált be Önnek. Ha bármilyen javaslata vagy kérdése van, kérjük, ossza meg velünk a megjegyzés rovatban.

Elon Decker
Elon a TechCult technológiai írója. Körülbelül 6 éve ír útmutatókat, és számos témával foglalkozott. Szereti a Windowshoz, Androidhoz kapcsolódó témákat és a legújabb trükköket és tippeket feldolgozni.