Javítsa ki a nem működő Discord-értesítéseket
Vegyes Cikkek / / November 28, 2021
Az elsődleges oka annak, hogy a Discord olyan népszerűvé vált, hogy játék közben hangcsevegésen, videohívásokon és interaktív szövegeken keresztül kommunikálj másokkal a Discordon. Biztosan nem szeretnél lemaradni arról, hogy részesei legyél a játékos-barátaid utazásának, amelyet meg akarnak osztani veled. Sajnos sok felhasználó arról számolt be, hogy nem kap Discord-értesítéseket a PC-n, még akkor sem, ha az értesítések engedélyezve voltak a Discordon. Szerencsére számos módszer áll rendelkezésre a Discord-értesítések nem működő problémáinak megoldására. Olvassa el lent, hogy többet megtudjon!
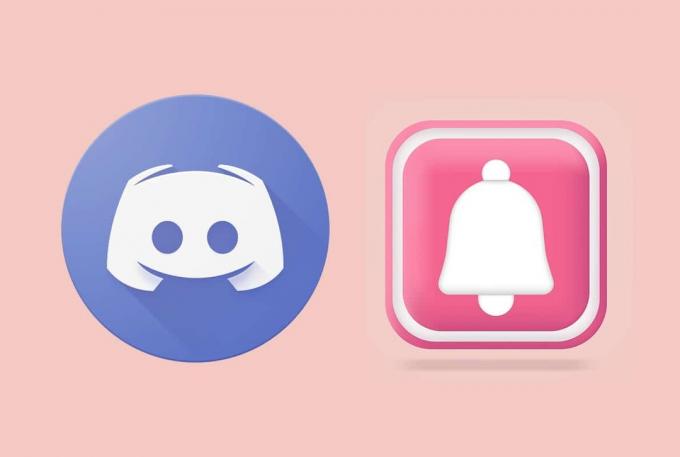
Tartalom
- A Windows 10 rendszeren nem működő Discord-értesítések javítása
- 1. módszer: Előzetes hibaelhárítás
- 2. módszer: Engedélyezze az asztali értesítéseket
- 3. módszer: Állítsa a Discord állapotot Online értékre
- 4. módszer: Válassza a Megfelelő hangkimeneti eszközt
- 5. módszer: Frissítse a Discordot
- 6. módszer: Kapcsolja be vagy ki a Streamer módot
- 7. módszer: Állítsa a Discord-kiszolgáló értesítési beállítását az Összes üzenet értékre
- 8. módszer: Módosítsa a hálózati kapcsolatot
- 9. módszer: Használjon másik Discord-fiókot
- 10. módszer: A csendes órák letiltása.
- 11. módszer: Módosítsa a Tálca beállításait.
- 12. módszer: Telepítse újra a Discord alkalmazást.
A Windows 10 rendszeren nem működő Discord-értesítések javítása
Ha nem kap értesítést a Discord-értesítéseken keresztül, az ronthatja a kollektív játékélményt a Discordon. Íme néhány lehetséges ok, amiért nem kap Discord-értesítéseket a Windows PC-n lévő Discord asztali alkalmazásban:
- Elavult verzióa Discord – Ilyen hibákhoz vezethet.
- Nincs megadva engedély – Mivel a Discordnak megfelelő engedélyekre van szüksége az értesítések küldéséhez, győződjön meg arról, hogy minden szükséges engedélyt megad az alkalmazásnak.
- Hang- és kamerabeállítások – Győződjön meg arról, hogy a hang és a kamera a megfelelő beállításokra van állítva, és a Discord hozzáférést kap ezekhez.
- Akkumulátor optimalizálási beállítások – Lehetséges, hogy ezek blokkolják az értesítéseket Android-eszközén.
- A tálca kis gombjai – Ezek egy másik oka lehet annak, hogy a Discord-értesítések nem működnek a Windows PC-n.
- Csendes órák – Ha engedélyezve van, ez a funkció ez idő alatt nem figyelmezteti Önt semmiről, ami az alkalmazással kapcsolatos.
- Sérült/hiányzó alkalmazásfájlok – Az ilyen fájlok több hibához vezetnek, beleértve ezt is. Törölheti az alkalmazás gyorsítótárát a törléshez, vagy teljesen újratelepítheti az alkalmazást.
Az alábbiakban felsoroljuk az összes elérhető módszert a Discord-értesítések nem működő problémáinak megoldására. Ezenkívül ezeket a módszereket lépésről lépésre magyaráztuk el, képernyőképekkel a Discord PC-alkalmazás érthetősége érdekében.
1. módszer: Előzetes hibaelhárítás
Néhány előzetes ellenőrzést el kell végezni az alábbiak szerint:
- Ellenőrzi, hogy értesítéseket más alkalmazásoktól elérik az eszközt. Ellenkező esetben eszközprobléma lehet.
- Kapcsolja ki, majd kapcsolja beértesítéseket a készülékén. Azután, Indítsa újra a készüléket.
2. módszer: Engedélyezze az asztali értesítéseket
A kézenfekvő megoldás arra Javítsa ki a Discord értesítés nem működik hibát az asztali értesítések engedélyezése a számítógépen.
1. Dob Viszály a számítógépeden.
2. Menj FelhasználóBeállítások gombra kattintva Fogaskerek ikon a képernyő jobb alsó sarkában.

3. Most kattintson a gombra Értesítések alatt Alkalmazásbeállítások szakasz.
4. Végül ellenőrizze a címet viselő opciót Az asztali értesítések engedélyezése, ha még nincs bejelölve.
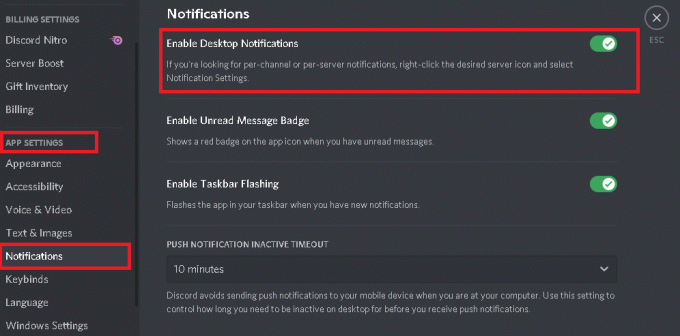
3. módszer: Állítsa a Discord állapotot Online értékre
Ha a Discord állapota nincs online-ra állítva, előfordulhat, hogy nem kap értesítést. Ehhez kövesse az alábbi lépéseket:
1. Dob Viszály asztali alkalmazás.
2. Kattintson a sajátjára Discord avatar/felhasználói profil ikon a bal alsó oldalról, az ábra szerint.
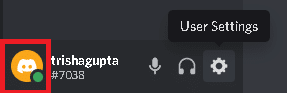
3. Válassza ki Online az állapotválasztó menüből, az ábra szerint.

Olvassa el még:Javítsa ki a Discord felvétele játék hanghibáját
4. módszer: Válassza a Megfelelő hangkimeneti eszközt
Ha értesítéseket szeretne kapni az eszközén, győződjön meg arról, hogy a megfelelő kimeneti eszközt választotta ki az alábbi lépések végrehajtásával:
1. Dob Viszály a Windows rendszeren.
2. Kattintson a fogaskerek ikon a jobb alsó sarokban látható a megnyitáshoz Felhasználói beállítások.

3. Ezután kattintson a gombra Hang és videó.
4. Ezután kattintson a gombra Kimeneti eszköz és válassza ki a megfelelő kimeneti eszközt, pl. a számítógépedhangszóró, ahogy kiemeltük.
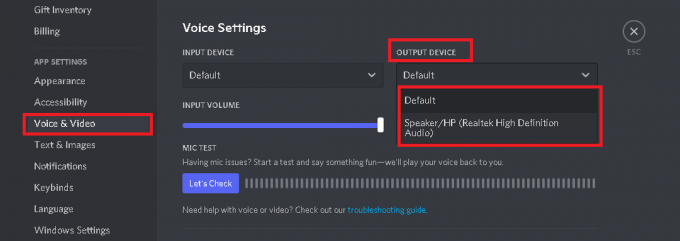
Most ellenőrizze, hogy az értesítési hangok működnek-e. Ha nem, próbálkozzon a következő javítással.
5. módszer: Frissítse a Discordot
Gondoskodnia kell arról, hogy a legújabb frissítések legyenek alkalmazva az eszközön lévő Discord alkalmazásban. Minden további frissítéssel a korábbi verzióban talált hibák javításra kerülnek. Ezért, ha még mindig van egy elavult alkalmazás az eszközön, előfordulhat, hogy nem kap Discord-értesítéseket a Windows PC-problémákkal kapcsolatban. A következőképpen frissítheti a Discordot Windows 10 rendszeren:
1. Kattintson a felfelé mutató nyíl a jobb oldalon a Tálca nézni Rejtett ikonok.

2. Ezután kattintson jobb gombbal a Viszály alkalmazást, és válassza ki Frissítések keresése.
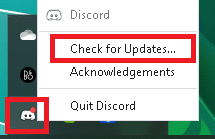
3. Ha frissítések állnak rendelkezésre, az alkalmazás megteszi Letöltés és telepítés őket.
A frissítés megszabadult volna az alkalmazás hibáitól, és a Discord-értesítések nem működő problémája is megoldódott volna. Ha továbbra is fennáll, próbálkozzon a következő javítással.
Olvassa el még:Javítsa ki a Discord Screen Share Nem működő hangot
6. módszer: Kapcsolja be a Streamer módot Be vagy Ki
Sok felhasználó megfigyelte, hogy a Discord-értesítések hiányának problémája megoldható a Discord Streamer mód bekapcsolásával vagy kikapcsolásával a Windows asztalon/laptopon.
1. Dob Viszály asztali alkalmazást, és lépjen ide Felhasználói beállítások, amint azt korábban kifejtettük.
2. Ezután válassza ki Streamer mód alatt Alkalmazásbeállítások szakasz.
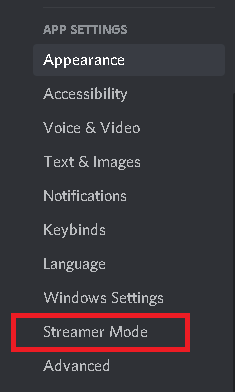
3. Jelölje be a mellette lévő négyzetet Streamer mód engedélyezése. Most ellenőrizze, hogy hallja-e az értesítési hangokat.
4. Ha már engedélyezve van, törölje a jelölést az opcióból Streamer mód engedélyezése letiltani. Ellenőrizze újra az értesítési figyelmeztetéseket.
7. módszer: Állítsa a Discord-kiszolgáló értesítési beállítását az Összes üzenet értékre
A következőképpen javíthatja ki a Discord-értesítések nem működő problémáit a Discord Server értesítési beállításainak módosításával:
1. Fuss Viszály és kattintson a Szerver ikonra a bal oldali panelen található.
2. Ezután kattintson a gombra Értesítési beállítások a legördülő menüből.
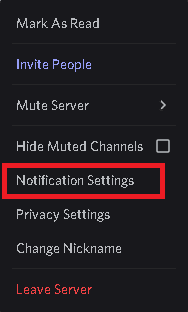
3. Végül válassza ki Minden üzenet alatt Szerver értesítési beállításai, az alábbiak szerint.

8. módszer: Módosítsa a hálózati kapcsolatot
Előfordulhat, hogy internetszolgáltatója (ISP) blokkolja a hozzáférést azokhoz az erőforrásokhoz, amelyekre a Discordnak szüksége van videohívásokhoz, üzenetekhez és adatfolyamokhoz. Előfordulhat, hogy internetszolgáltatója ezt azért teszi, hogy megvédje Önt a lehetséges webes fenyegetésektől. Ezért a Discord-értesítések nem működő problémáinak kijavításához ki kell kerülnünk ezt a blokkot az IP-cím megváltoztatásával, az alábbiak szerint:
1. Zárd be a Viszály Alkalmazás.
2. Nyisd ki Feladatkezelő azáltal, hogy megkeresi a Windows keresés doboz, ahogy az ábra mutatja.

3. A Discord folyamat befejezéséhez kattintson rá jobb gombbal, és válassza ki Utolsó feladat, az ábrázolt módon.

4. Lépjen ki a Feladatkezelőből és folytassa Asztali.
5. Következő, nyissa meg Wi-Fi beállítások gombra kattintva Wi-Fi ikonra a tálcáról.

6. Csatlakoztassa a különböző hálózat és ellenőrizze a Discord-értesítéseket.
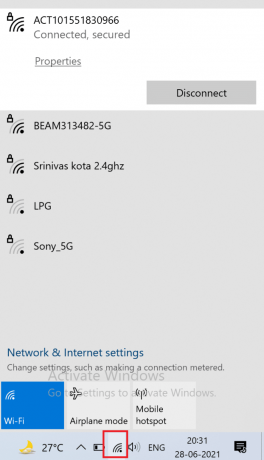
7. Alternatív megoldásként kapcsolja be a VPN kapcsolat ha előfizetett ilyen szolgáltatásra.
Olvassa el még: Élő adás a Discordon
9. módszer: Használjon másik Discord-fiókot
Előfordulhat, hogy a Discord szerver blokkolta fiókját az eszköz és a szerver közötti hiba miatt. Ezért be kell jelentkeznie egy másik Discord-fiókba, és ellenőriznie kell, hogy a probléma továbbra is fennáll-e, hogy megállapítsa, ez a helyzet. Íme, hogyan teheti meg ugyanezt:
1. Fuss Viszály asztali alkalmazás.
2. Kattintson a Beállítások/fokozat ikon a felhasználói profil ikonja mellett található.
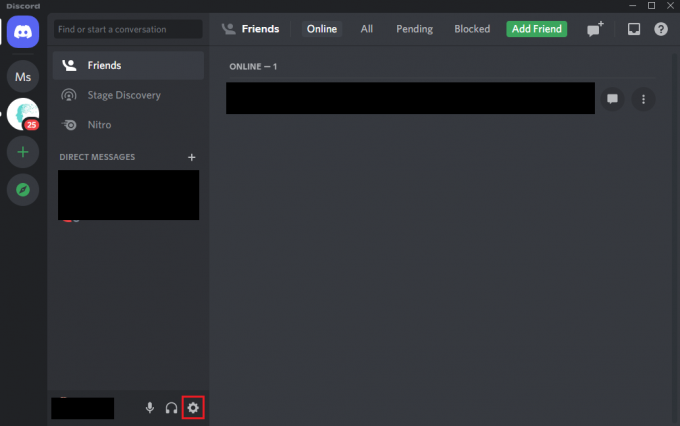
3. Görgessen le, és kattintson NaplóKi, amint azt alább kiemeltük.
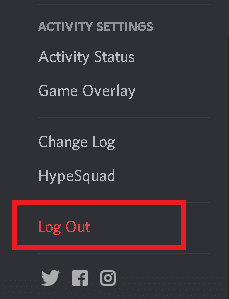
4. Újrakezd a rendszer és Belépés a Discordhoz egy másik fiókkal.
Ellenőrizze, hogy kap-e értesítéseket a fiókváltás után.
Ha továbbra sem kap Discord-értesítéseket Windows PC-jén, a következő megoldások segíthetnek a probléma megoldásában.
10. módszer: A csendes órák letiltása
A csendes órák egy Windows-szolgáltatás, amely letiltja az összes értesítést a számítógépén a Csendes órák időtartama alatt. Győződjön meg arról, hogy le van tiltva, hogy a számítógépe értesítéseket kaphasson, és figyelmeztethessen erre.
1. típus Fókuszasszisztens ban,-ben Windows keresés mezőbe, és indítsa el a keresési eredményből az ábrán látható módon.

2. Ellenőrizd a Ki opciót a Focus Assist to alatt Minden értesítést kaphat alkalmazásaitól és névjegyeitől.
3. Azután, kapcsolja ki mind a négy gombot alatt Automatikus szabályok, az alábbiak szerint.

Olvassa el még:Felhasználó bejelentése a Discordon
11. módszer: Módosítsa a Tálca beállításait
A tálca kis gombjai, ha engedélyezve vannak a számítógépen, köztudottan azt okozzák, hogy a Discord értesítései nem működnek. Ezért ebben a módszerben letiltjuk a tálca kis gombjait, és ehelyett engedélyezzük a tálca jelvényeit.
1. Bezárás Viszály és Discord feladatok befejezése ban,-ben Feladatkezelő pontban leírtak szerint 8. módszer 1-3.
2. típus Tálca beállításai ban,-ben Windows keresés mezőbe, és indítsa el a keresési eredményből az ábrán látható módon.

3. Kapcsolja ki elnevezésű opció alatti gombot Használjon kis tálcagombokat, amint a kiemelten látható.
4. Kapcsolja be a gombot Jelvények megjelenítése a tálca gombjain, amint a kiemelten látható.

12. módszer: Telepítse újra a Discord alkalmazást
Ha a fent említett megoldások mindegyike nem vált az Ön javára, újra kell telepítenie a Discord-ot. A Discord eltávolításával, majd újbóli telepítésével megszabadul a sérült beállításoktól és fájloktól ami blokkolhatja az értesítések működését, és ezért javítsa ki a Discord-értesítések nem működőképességét probléma.
1. Dob Program hozzáadása vagy eltávolításas keresve azt a Windows keresés dobozban, az alábbiak szerint.
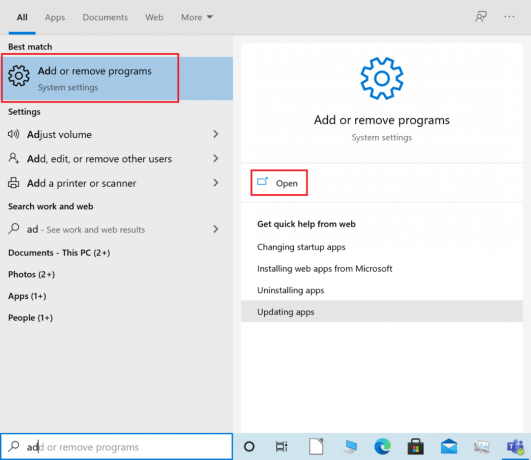
2. Írja be a Discord-ot Keresés ezen a listán szöveges mezőben.
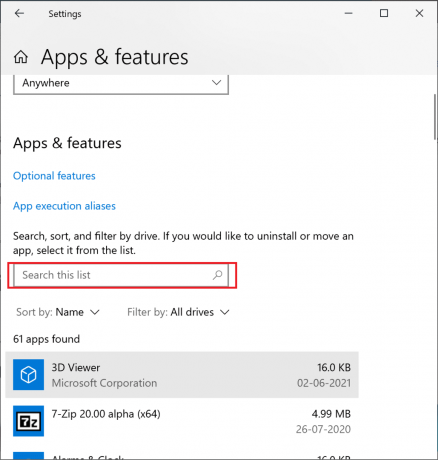
3. Kattintson Viszály és válassza ki Eltávolítás.
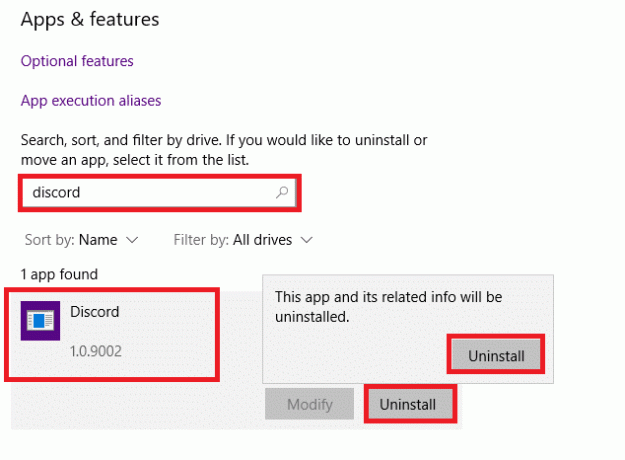
4. megerősít Eltávolítás az előugró ablakban. Várjon, amíg az eltávolítási folyamat befejeződik.
5. Ezután indítsa el Fuss nyomással Windows + R billentyűk együtt.
6. típus %localappdata% és kattintson rá rendben, az ábrán látható módon.

7. Itt kattintson a jobb gombbal a Viszálymappát és válassza ki Töröl.
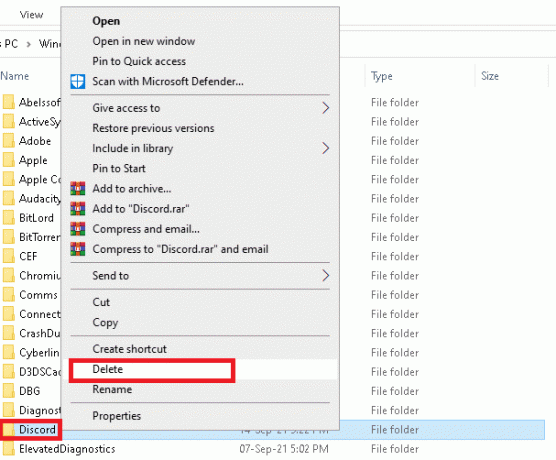
8. Újrakezd a számítógéped. Azután, telepítse újraViszály által letöltése innen.
9. Belépés a Discord-fiókodba a játék és a barátokkal folytatott beszélgetések folytatásához.

Ajánlott:
- A Discord-értesítések letiltása
- Az elakadt vagy lefagyott Windows 10 frissítés javítása
- A Discord Overlay nem működik? 10 módszer a javításra!
- A Discord teljes eltávolítása Windows 10 rendszeren
Reméljük, hogy ez az útmutató hasznos volt, és Ön is képes volt rá javítás Discord Notifications nem működnek probléma. Ossza meg velünk, melyik módszer vált be a legjobban az Ön számára. Továbbá, ha bármilyen kérdése vagy javaslata van ezzel a cikkel kapcsolatban, tudassa velünk az alábbi megjegyzések részben.



