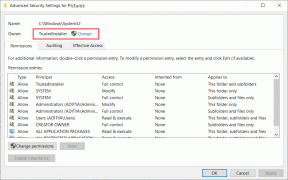A Gmail aláírási képei nem jelennek meg probléma megoldása
Vegyes Cikkek / / April 05, 2023
A Gmail aláírása a Gmail egyik legfontosabb funkciója. Ez lehetővé teszi a felhasználók számára, hogy hitelesítő adataikkal aláírják e-maileiket. Személyre szabhatja aláírásait, és többféleképpen felhasználhatja őket. A felhasználók képeket is használhatnak aláírásokhoz. Előfordulhat azonban, hogy a Gmail aláírásának képei nem jelennek meg e-mail küldése közben. Ennek a hibának több oka is lehet, például nem megfelelő feltöltés vagy helytelen formázás. Ha a Gmail-aláíró képe nem jelenik meg az e-mailekben, ez az útmutató az Ön számára készült. Folytassa az olvasást, és keressen módszereket a Gmail aláírásában nem megjelenő kép javítására.
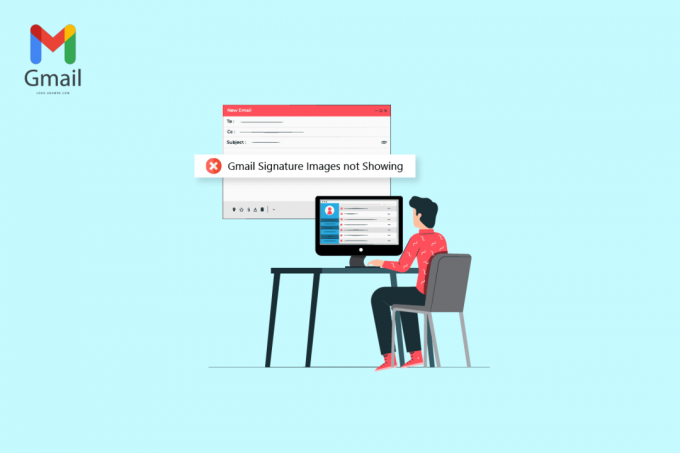
Tartalomjegyzék
- A Gmail aláírási képei nem jelennek meg probléma megoldása
- 1. módszer: Használjon más képformátumot
- 2. módszer: Próbálja ki az inkognitómódot vagy egy másik böngészőt a kép hozzáadásához
- 3. módszer: Válassza a Helyes aláírás lehetőséget
- 4. módszer: Távolítsa el a formázást
- 5. módszer: Kép törlése és újbóli hozzáadása
- 6. módszer: Használja a megfelelő képhivatkozást
- 7. módszer: Kapcsolja ki az egyszerű szöveges módot
- 8. módszer: Használjon megfelelő Google-megosztási engedélyeket (ha van)
- 9. módszer: Hozzon létre képet online, és használja az aláírásban
A Gmail aláírási képei nem jelennek meg probléma megoldása
Számos oka lehet annak, ha a kép nem töltődik be a Gmail aláírásaiban. A probléma leggyakoribb okai közül néhányat az alábbiakban említünk.
- An nem támogatott kép fájlformátum okozhatja ezt a problémát.
- Különféle böngésző hibák is okozhatja ezt a problémát.
- Helytelen aláírás A kiválasztás nem látható aláírási hibát is eredményezhet.
- Nem megfelelő formázás és az egyszerű szöveges beállítás is ehhez a hibához kapcsolódik.
- Nem megfelelő feltöltés egy képaláírás is vezethet ehhez a hibához.
- An nem megfelelő Google megosztási engedély egy képért a Google Drive-on.
- An helytelen kép URL-je ez is a hiba lehetséges oka.
1. módszer: Használjon más képformátumot
Az aláírás nem látható problémájának egyik első módja a képformátum megváltoztatása. Ha olyan fájlformátumú képet használ, amelyet a Gmail aláírása nem támogat, akkor nem tudja feltölteni, és az e-mailekben sem lesz látható. Ezért, ha ezt a problémát tapasztalja, próbálja meg kijavítani a képformátum megváltoztatásával. Egyszerűen használhatja a beépített Paint eszközt a nem megjelenő Gmail aláírási kép probléma megoldásához.
1. Keresés Festék a Windows keresősávjában a megnyitásához.
2. Kattintson Fájl opciót, és nyissa meg a szerkesztendő fájl.
3. Kattintson Fájl ismét, és vigye rá az egérmutatót Mentés másként opciót az alábbiak szerint.

4. Kattintson a képformátum amelyre konvertálni szeretné.
2. módszer: Próbálja ki az inkognitómódot vagy egy másik böngészőt a kép hozzáadásához
Egy másik egyszerű módszer a Gmail aláírási problémájában nem megjelenő kép kijavítására, ha a Gmailt használja, és megpróbálja feltölteni aláírását böngészője inkognitómódjában. Egyszerűen nyomja meg Ctrl + Shift + N billentyűk együtt, hogy ugyanezt tegyék.
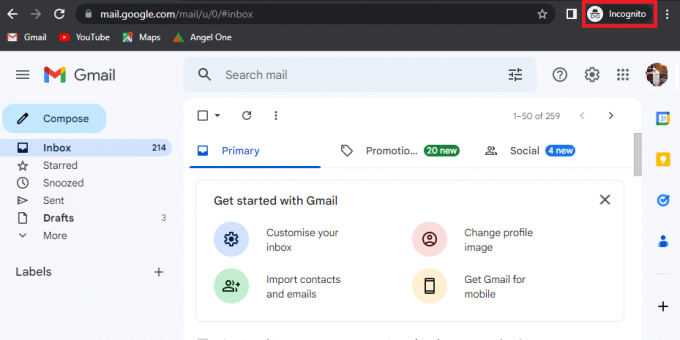
Megpróbálhat másik böngészőt is használni a Gmail-fiók eléréséhez, és kijavíthatja, hogy a Gmail aláírási képei átmenetileg nem jelennek meg.
Olvassa el még: Hogyan lehet képeket kivonni a Word Document 2022-ből
3. módszer: Válassza a Helyes aláírás lehetőséget
Ha egynél több aláírást hozott létre Gmail-fiókjában, minden e-mail írásakor választhat egy aláírást. Néha, ha az egyik aláírás nincs megfelelően feltöltve, előfordulhat, hogy egy kép nem töltődik be a Gmail aláírásába. Ezért fontos a megfelelő aláírás kiválasztása, amikor e-mailt küld a Gmailből.
1. Nyissa meg Gmail fiókot az eszközön.
2. Kattintson Összeállít új e-mail írásához.

3. Ban,-ben Új üzenet postafiókjában keresse meg és kattintson rá Ceruza vagy Szerkesztés ikon.

4. Válassza ki a megfelelő aláírást.
4. módszer: Távolítsa el a formázást
Az egyik gyakori oka annak, hogy a Gmail aláírási képei nem jelennek meg, a Gmail aláírásával kapcsolatos formázási problémák. Ha van olyan formázás, amelyet a Gmail nem támogat, előfordulhat, hogy az aláírása nem lesz látható a levél címzettje számára. A formázást az alábbi egyszerű lépések végrehajtásával távolíthatja el.
1. Nyissa meg Gmail fiókot a számítógépén.
2. A jobb felső sarokban keresse meg és kattintson rá Beállítások ikon.
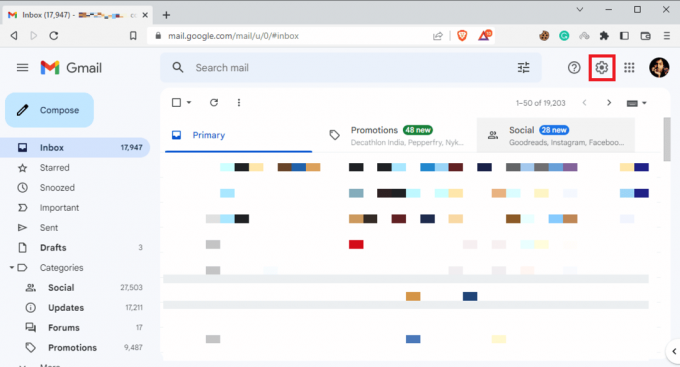
3. Kattintson Az összes beállítás megtekintése az ábrán látható módon.

4. Kattintson Aláírásés válassza ki a lehetőséget aláírása az alábbiak szerint.
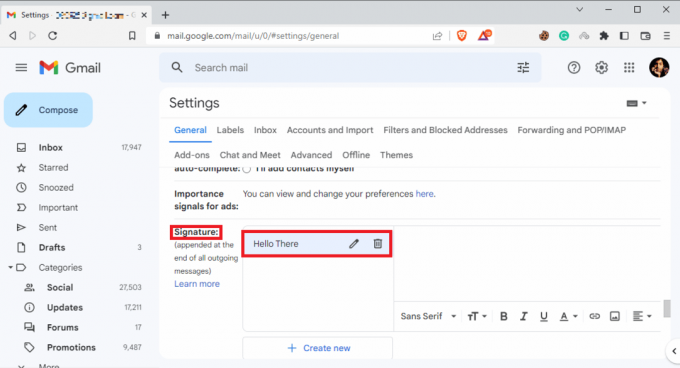
5. Kattintson a legördülő ikonra, majd kattintson a Távolítsa el a formázást ikon.
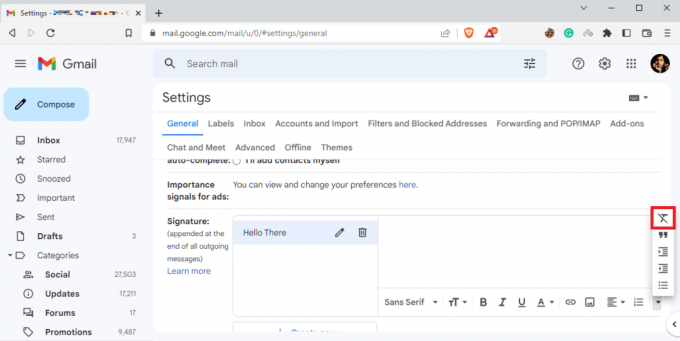
Olvassa el még: A törölt piszkozat visszaállítása a Gmailben
5. módszer: Kép törlése és újbóli hozzáadása
Ha az aláírási kép nem töltődik be megfelelően, előfordulhat, hogy nem fogja látni az e-mailekben, és a kép nem töltődik be ebben a problémakörben. Az egyik legegyszerűbb módszer a nem megjelenő Gmail-aláírási képek javítására a kép törlése és újbóli hozzáadása.
1. Kövesse lépések 1–3 a Gmail összes beállításának eléréséhez.
2. Keresse meg az aláírási lehetőségeket, és válassza ki a lehetőséget problémás aláírás.
3. Kattintson a Aláírás törlése ikonra, majd Töröl gombra kattintva kuka ikonra kiemelve látható.
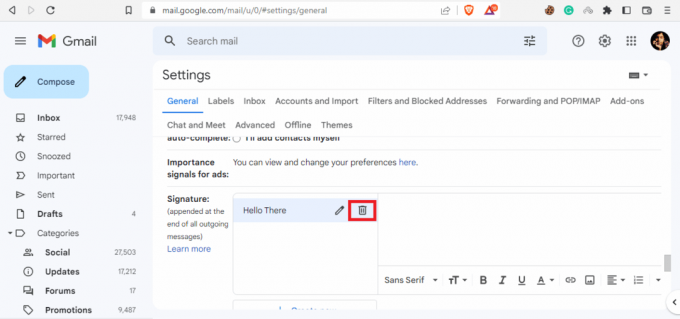
4. Most kattintson a Kép beszúrása ikont a kép újbóli hozzáadásához.

6. módszer: Használja a megfelelő képhivatkozást
Ha aláírási képet használ a képhivatkozással, győződjön meg arról, hogy a megfelelő kép URL-jét használja, hogy elkerülje a nem jelenik meg. Ha a kép URL-címe megváltozott a forrásból, előfordulhat, hogy a kép nem jelenik meg az e-mailekben. Ezért győződjön meg arról, hogy a kép URL-je helyes, hogy a kép ne jelenjen meg a Gmail aláírásában.
1. Kövesse az 1-3 lépéseket innen 4. módszer a Gmail összes beállításához.
2. Keresse meg a Aláírás lehetőségek.
3. Kattintson a Kép beszúrása ikonra, és navigáljon a Webcím (URL).
4. Végül illessze be az aláírási hivatkozást a Illessze be ide a kép URL-jét terület.

7. módszer: Kapcsolja ki az egyszerű szöveges módot
Ha az előző módszer nem segít a problémán, és a probléma továbbra is fennáll, megpróbálhatja kikapcsolni az egyszerű szöveges módot a levelekben. Kövesse ezeket az egyszerű lépéseket az egyszerű szöveges mód kikapcsolásához Gmail-fiókjában, hogy elkerülje, hogy a kép ne jelenjen meg ebben a problémában.
1. Nyissa meg Gmail fiókot.
2. Keresse meg és kattintson rá Összeállít.
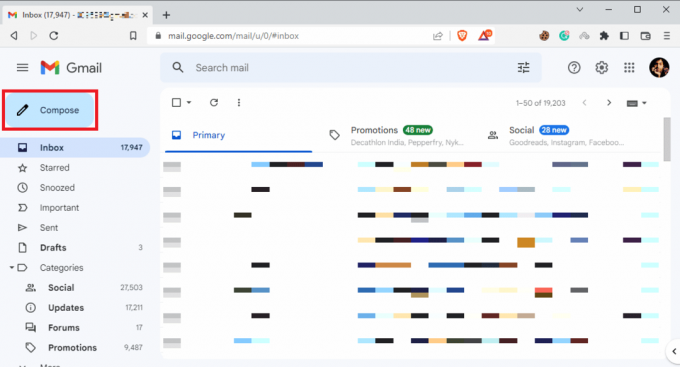
3. Keresse meg és kattintson rá Több lehetőség ikon.
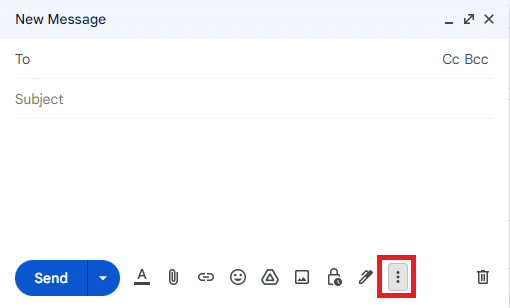
4. Itt törölje a pipát a Egyszerű szöveg mód opció.

8. módszer: Használjon megfelelő Google-megosztási engedélyeket (ha van)
Ha a Google Drive-ot használta az aláírási kép beszúrására, ez a probléma a Google Drive elégtelen képmegosztási engedélye miatt fordulhat elő. Megfelelő Google-megosztási engedélyekkel, kövesse az alábbi egyszerű lépéseket a kép nem töltődik be a Gmail aláírásában:
1. Nyisd ki Google Drive, majd válassza ki a Gmail aláírási kép.
2. Kattintson Több akció és akkor Ossza meg.
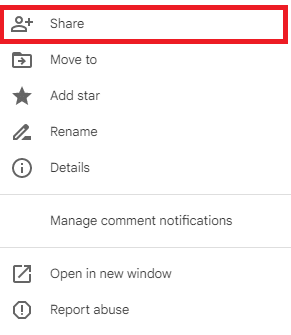
3. Ban,-ben Általános hozzáférés részben kattintson a ledob alább kiemelt ikonra.
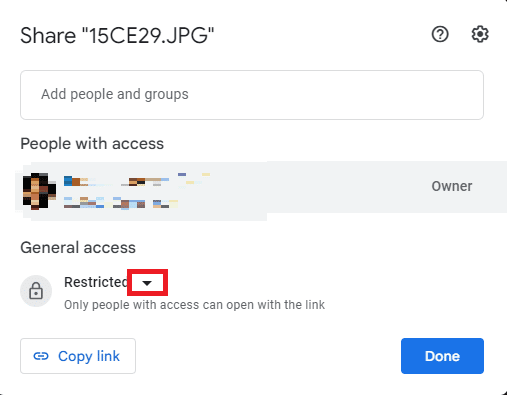
4. Kattintson Bárki, akinek van linkje, majd kattintson a gombra Kész a módosítások mentéséhez.
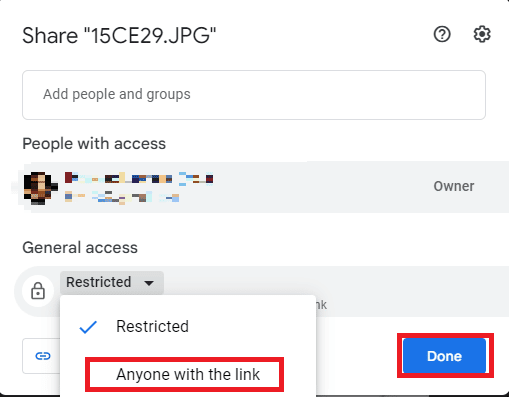
5. Másolja ki a kép URL-jét, és illessze be a Illessze be ide a kép URL-jét opciót, és kattintson a gombra Válassza ki választási lehetőség.
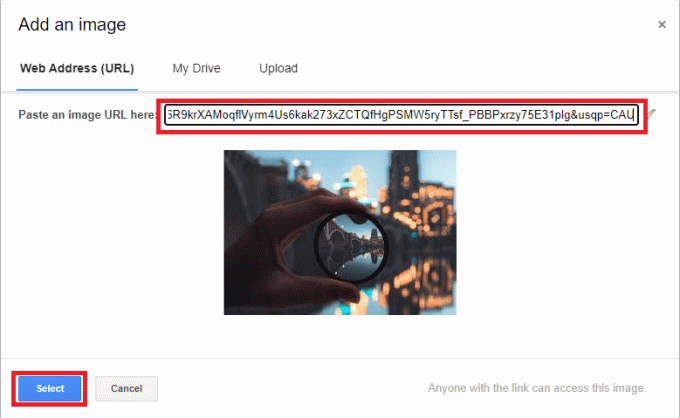
9. módszer: Hozzon létre képet online, és használja az aláírásban
Annak elkerülése érdekében, hogy az URL és a kép ne töltsön be a Gmail aláírásával kapcsolatos problémákat a Gmail aláírásával kapcsolatban, használhat különféle online képtárhelyet, például ImgBox, PostImage, ImageShack, és ilyenek a kép tárolására, majd másolja ki a linket, hogy feltöltse Gmail-aláírásaként.
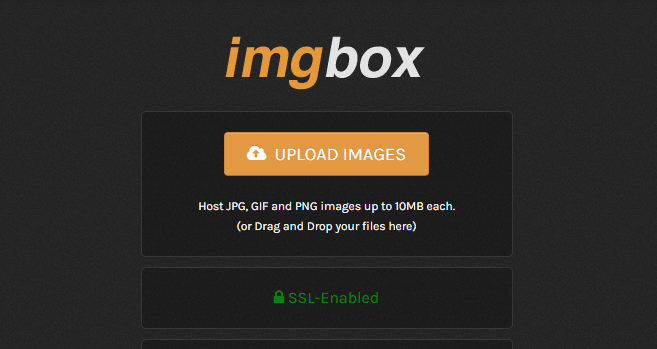
Gyakran Ismételt Kérdések (GYIK)
Q1. Miért nem látom az aláírásomat az e-mailben?
Ans. Ennek a problémának számos oka lehet, például helytelen aláírásformázás vagy helytelen Google-megosztási engedélyek.
Q2. Hozzáadhatok képeket aláírásomként a Gmailben?
Ans. Igen, a Gmail lehetővé teszi a kép URL-címének feltöltését vagy használatát Gmail-aláírás létrehozásához egy képpel.
Q3. Mi a teendő, ha nem látom az aláírásomat a Gmailben?
Ans. Megpróbálhatja megoldani ezt a problémát az aláírás formázásának törlésével vagy a Gmail inkognitómódban való használatával.
Q4. Mik azok a Gmail aláírások?
Ans. A Gmail aláírása fontos eszköz, amely lehetővé teszi a felhasználók számára, hogy személyre szabott aláírásokkal írják alá e-mailjeit.
Q5. Hogyan hozhatom létre a Gmail aláírásomat?
Ans. Létrehozhat egy Gmail-aláírást az összes beállításhoz, majd az Aláírások menüponthoz.
Ajánlott:
- 15 legjobb automatikus válasz a WhatsApp számára
- Javítsa ki az Androidon nem támogatott WhatsApp fájlformátumot
- 14 legjobb ingyenes Gmail alternatíva
- Gmail-fiók létrehozása telefonszám-ellenőrzés nélkül
Reméljük, hogy ennek az útmutatónak a segítségével meg tudta tanulni, hogyan kell javítsa ki a nem megjelenő Gmail aláírási képeket probléma. Ha bármilyen kérdése vagy javaslata van, nyugodtan tegye fel őket az alábbi megjegyzések részben.

Elon Decker
Elon a TechCult technológiai írója. Körülbelül 6 éve ír útmutatókat, és számos témával foglalkozott. Szereti a Windowshoz, Androidhoz kapcsolódó témákat és a legújabb trükköket és tippeket feldolgozni.