Javítsa ki az 53-as Steam hibát a Windows 10 rendszerben
Vegyes Cikkek / / April 05, 2023
A felhasználók sokszor találkoznak az 53-as Steam-problémával. Ez a probléma gyakori hiba a Steamben, és az alkalmazás összeomlását okozza. Sok felhasználó kíváncsi, mi az a Steam 53-as hibakód? Nos, ez a hiba egyszerűen akkor fordul elő, ha a Steam nem tud játékot betölteni a számítógépére. Ebben az útmutatóban megvitatjuk a hiba okait, és megpróbálunk válaszolni arra a kérdésére is, hogy hogyan javíthatom ki az 53-as hibakódot a Steamen.

Tartalomjegyzék
- A Steam Error 53 javítása a Windows 10 rendszerben
- 1. módszer: Alapvető hibaelhárítási módszerek
- 2. módszer: Javítsa ki a sérült fájlokat
- 3. módszer: Hajtsa végre a Lemezkarbantartást
- 4. módszer: Frissítse a grafikus illesztőprogramokat
- 5. módszer: Frissítse a Windows rendszert
- 6. módszer: Letöltési régió módosítása
- 7. módszer: Telepítse az AmdAS4 eszközillesztőt
- 8. módszer: Tegyen kivételt a Steam játékhoz
- 9. módszer: A harmadik féltől származó víruskereső letiltása (ha van)
- 10. módszer: Telepítse újra a Microsoft Visual C++ Redistributable-t
- 11. módszer: A rendszermeghajtó formázása
- 12. módszer: Telepítse újra a Steam-et
A Steam Error 53 javítása a Windows 10 rendszerben
A Steam hibák különböző okok miatt fordulhatnak elő. A valószínű okok közül néhányat itt említünk.
- Internetkapcsolati problémák
- A játék nem megfelelő betöltése miatti problémák
- A Steam alkalmazás nem megfelelő betöltése
- A sérült rendszerfájlok is okozhatják ezt a hibát
- A lemezen lévő kéretlen fájlok miatti problémák
- Harmadik féltől származó víruskereső program által okozott problémák
- Elavult grafikus illesztőprogram
- A háttérben futó programok által okozott problémák
- Elavult vagy sérült Windows-frissítések
- Steam szerver hibák
- Nem megfelelő beállítások a Steam Letöltés régiójához
- Hiba hiányzó AmdAS4 illesztőprogram miatt
- A Visual C++ komponens hiánya is okozhatja ezt a hibát.
Ha aggódik amiatt, hogy hogyan javíthatom ki az 53-as hibakódot a Steamen, akkor kövesse a megadott módszereket a probléma megoldásához.
1. módszer: Alapvető hibaelhárítási módszerek
Íme néhány alapvető módszer a probléma megoldására.
1A. Internetkapcsolatok hibaelhárítása
Az 53-as Steam hiba egyik leggyakoribb oka a rossz internetkapcsolat. A hiba megoldásához valószínűleg az internetkapcsolat ellenőrzésével kell kezdenie, és onnan kell kijavítania a problémákat.
- Ha WiFi hálózaton keresztül használja az internetet, érdemes ellenőriznie, hogy a WiFi megfelelően csatlakozik-e. Ha probléma van a WiFi-kapcsolattal, és azon töpreng, hogyan javíthatom ki az 53-as hibakódot a steamen, fontolja meg a probléma megoldását a WiFi útválasztó alaphelyzetbe állításával.
- Ha szélessávú vagy előre fizetett szolgáltatásokat vesz igénybe, győződjön meg arról, hogy rendelkezik aktív internetcsomaggal. Győződjön meg arról is, hogy erős és stabil internetkapcsolatot kap. Ha a probléma a hálózati kapcsolattal van, megpróbálhat csatlakozni a hálózati szolgáltatóhoz.
Olvassa el útmutatónkat az internetkapcsolati problémák elhárítása Windows 10 rendszeren.

1B. Indítsa újra a játékot a Steamen
Néha az 53-as Steam hibát a játék nem megfelelő betöltése okozza a Steamen. Ez a probléma egyszerűen megoldható a játék Steam platformon történő újraindításával.
1. Lépjen ki a játékból.
2. Csukja be a Gőz kb.
3. Várjon néhány percet, és indítsa újra a Steam alkalmazás.
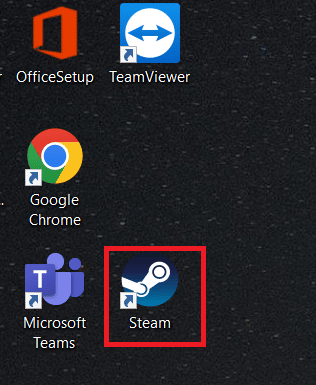
4. Nyissa meg újra a játékot, és nézze meg, hogy a probléma megoldódott-e.
1C. Indítsa újra a számítógépet
Ha a Steam alkalmazás újraindítása nem oldja meg a problémát, megpróbálhatja újraindítani a számítógépet. Ha a játékfájlok nem töltődtek be megfelelően, az összeomolhat, vagy olyan hibákat jeleníthet meg, mint a Steam 53 hiba.
1. Menj a Start menü.
2. Navigáljon, és kattintson a Erő gombra, és kattintson rá Újrakezd.

3. Várja meg, amíg a rendszer újraindul, és nézze meg, hogy a probléma megoldódott-e a játékkal.
Olvassa el még:Fix Steam továbbra is összeomlik
1D. Ellenőrizze a Steam szervert
Ha probléma van a Steam szerverrel, az különféle hibákat okozhat, és előfordulhat, hogy a felhasználók nem tudják élvezni a játékaikat. Meg kell várnia, amíg a fejlesztők kijavítják a Steam szerver problémáit. Eközben ellenőrizheti, hogy a szerverek nem működnek-e, ha ellátogat a Steamstat webhelyen, ahol megnézheti a Steam szerver állapotát a különböző játékokhoz.

1E. Zárja be az ütköző programokat
Az 53-as Steam hiba egyik gyakori oka az ütköző háttérprogramok. Ez a probléma akkor fordul elő, ha más programok futnak a háttérben, és ütközést okoznak a Steam alkalmazással. A probléma megoldásához zárjon be minden ütköző programot. Olvassa el útmutatónkat hogyan lehet befejezni a feladatot a Windows 10 rendszerben.
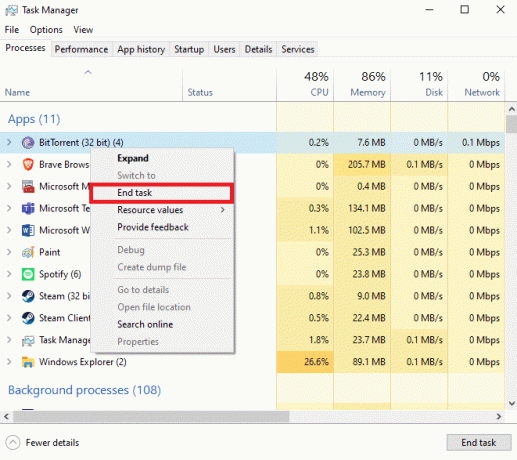
2. módszer: Javítsa ki a sérült fájlokat
Néha az 53-as Steam hibát a számítógépén lévő sérült rendszerfájlok okozzák. Ez a probléma komoly problémákat okozhat a számítógépben, és különféle hibákat is okozhat a programok futtatása közben. A beépített rendszervizsgálatok segítségével megtalálhatja és kijavíthatja ezeket a sérült fájlokat, például az SFC- és DISM-ellenőrzéseket. Ezek a segédprogramok segítenek kijavítani a számítógépén lévő sérült rendszerfájlokat. Megnézheti a A rendszerfájlok javítása Windows 10 rendszeren útmutatót az SFC- és DISM-ellenőrzések futtatásához a számítógépen lévő rendszerfájlok javításához.

Olvassa el még:Javítsa ki a hiányzó steam_api64.dll fájlt Windows 10 rendszeren
3. módszer: Hajtsa végre a Lemezkarbantartást
Néha a rendszerkönyvtárban lévő kéretlen fájlok okozhatják ezt a hibát. Az ebből adódó hibák megoldásához megpróbálhatja végrehajtani a számítógép Lemezkarbantartását. Olvassa el útmutatónkat hogyan kell használni a lemeztisztítást a Windows 10 rendszerben.
Jegyzet: Győződjön meg arról, hogy elkészítette a szükséges biztonsági másolatot a fontos fájlokról, mivel a lemez tisztítása eltávolíthatja a fontos fájlokat a számítógépről. Olvassa el útmutatónkat hogyan hozhat létre rendszer-visszaállítási pontot a Windows 10 rendszerben.
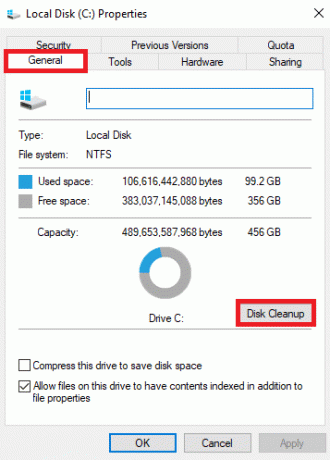
4. módszer: Frissítse a grafikus illesztőprogramokat
Néha a problémát a számítógépen lévő sérült vagy elavult grafikus illesztőprogramok okozhatják. A probléma megoldásához manuálisan kell frissítenie a grafikus illesztőprogramokat a számítógépen. Nézze meg a 4 módszer a grafikus illesztőprogramok frissítésére a Windows 10 rendszerben útmutató a grafikus illesztőprogramok frissítéséhez a számítógépen.
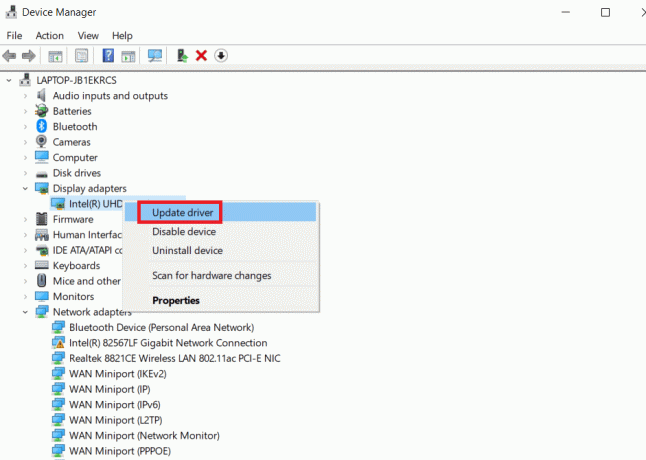
Olvassa el még:Javítsa ki a Steam VR 306-os hibáját a Windows 10 rendszerben
5. módszer: Frissítse a Windows rendszert
Ha nem tudja, hogyan javíthatom ki az 53-as hibakódot a Steamen, akkor a probléma megoldásához manuálisan ellenőrizheti a Windows frissítést a számítógépén. Nézze meg a A Windows 10 letöltése és telepítése hogy telepítse a legújabb Windows-frissítéseket a számítógépére.
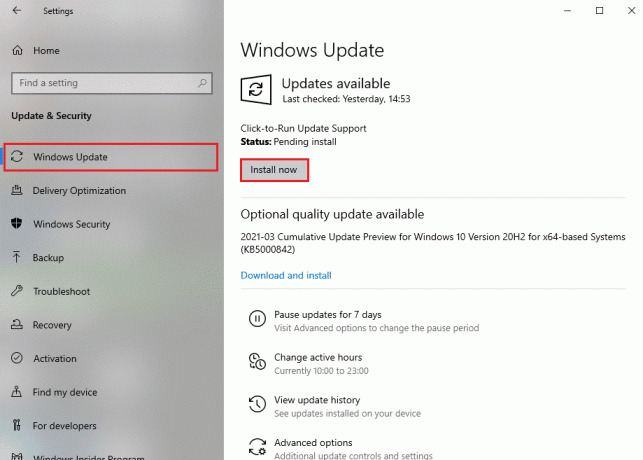
6. módszer: Letöltési régió módosítása
Sok felhasználó úgy találta, hogy a Steam 53-as hibát a kiválasztott letöltési régiója okozta. Ezt a hibát úgy is kijavíthatod, hogy megváltoztatod a letöltési régiót a Steam alkalmazásban.
1. A Start menübe írja be Gőz és Nyisd ki azt.

2. Kattintson a Kilátás fület, majd kattintson a gombra Beállítások.

3. Ban,-ben Beállítások ablakban kattintson a Letöltések lehetőségek.

4. Keresse meg a Letöltés régió.
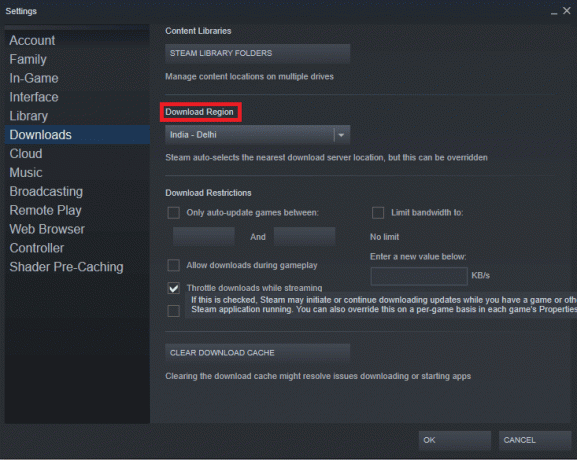
5. Változtasd meg a Letöltés régió.
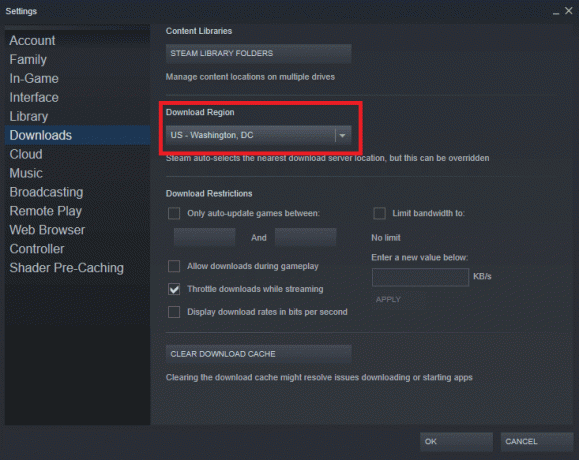
6. Kattintson rendben a változtatások mentéséhez.
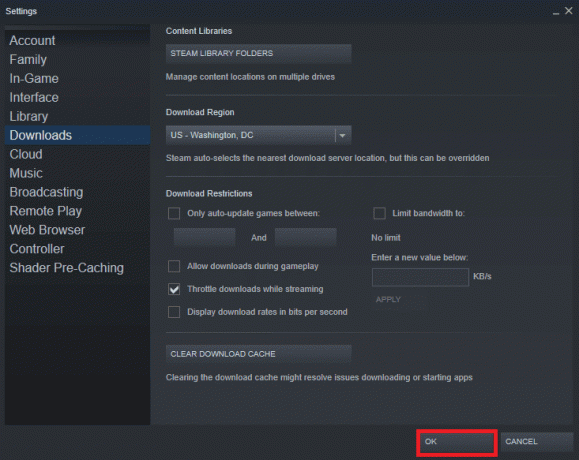
7. Újrakezd Gőz hogy megnézze, megoldódott-e a hiba.
Olvassa el még:Javítsa ki a 118 Steam hibakódot a Windows 10 rendszerben
7. módszer: Telepítse az AmdAS4 eszközillesztőt
Ha AMD lapkakészletet használ a számítógépén, az 53-as hibaüzenetet a Steam-problémát egy hiányzó AmdAS4 illesztőprogram okozhatja. Sok felhasználó arról számolt be, hogy ezt a hibát a hiányzó AmdAS4 illesztőprogram okozta, és annak telepítése javította a problémát.
1. Üsd a Windows kulcs, típus Eszközkezelő, és kattintson a gombra Nyisd ki.

2. Itt keresse meg a AmdAS4 sofőr.
3. Ha nem találja ezt az illesztőprogramot, kattintson a Akció lapon.
4. Válaszd ki a Adjon hozzá régi hardvert választási lehetőség.
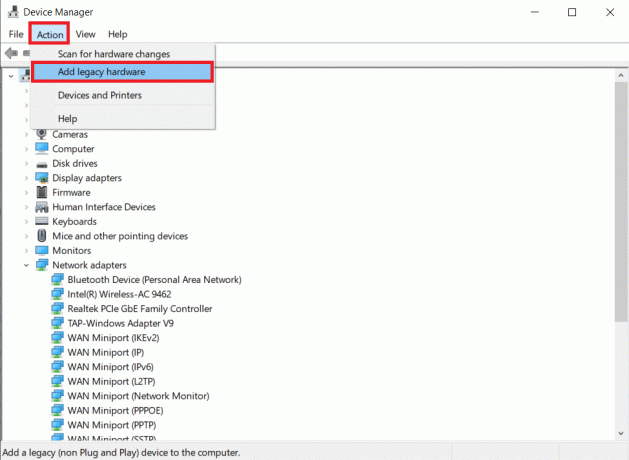
5. Kattintson a Következő > gombot a Hardver hozzáadása párbeszédablak.
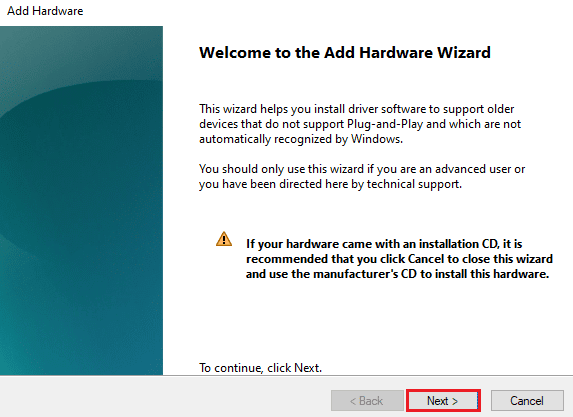
6. Most válasszon A listából kézzel kiválasztott hardver telepítése (Speciális) és kattintson rá Következő >.
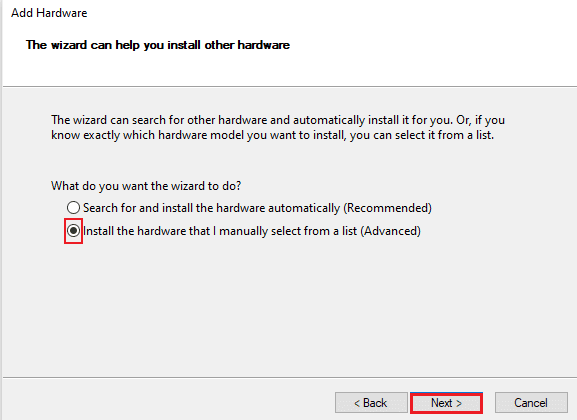
7. Ezután válassza ki Összes eszköz megjelenítése és kattintson rá Következő >.

8. Keresse meg a AmdAS4 illesztőprogramot a listából, és telepítse a képernyőn megjelenő utasításokat követve.
8. módszer: Tegyen kivételt a Steam játékhoz
Mivel a víruskereső letiltása sebezhetővé teheti számítógépét vírusokkal és rosszindulatú programokkal szemben, érdemes alternatívát használni a vírusirtó letiltása helyett. Ebben az esetben kivételt tehet a harmadik féltől származó víruskereső Steam alkalmazására vonatkozóan. Ha kivételt tesz, a víruskereső nem tudja átvizsgálni a Steam fájlt, és az 53-as Steam probléma megoldódik. A hiba elkerülése érdekében kivételként hozzáadhatja a Steam alkalmazást a víruskereső programhoz.
Jegyzet: A különböző víruskereső programok eltérő beállításokat használnak a programok hozzáadásához, kivételként a következő lépések az Avast víruskereső programra vonatkoznak.
1. Üsd a Windows kulcs, típus Avast, és kattintson a gombra Nyisd ki.

2. Navigáljon, és kattintson a gombra Menü.

3. Most kattintson a gombra Beállítások.

4. Navigáljon, és kattintson a gombra Tábornok. Ezután kattintson a gombra KIVÉTEL HOZZÁADÁSA.
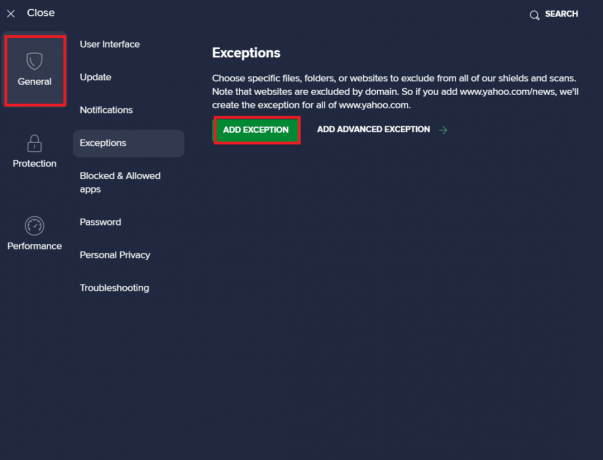
5. Végül add hozzá Gőz a keresősávban, és kattintson a gombra Böngészés hogy megtalálja a helyét, majd kattintson a gombra KIVÉTEL HOZZÁADÁSA.
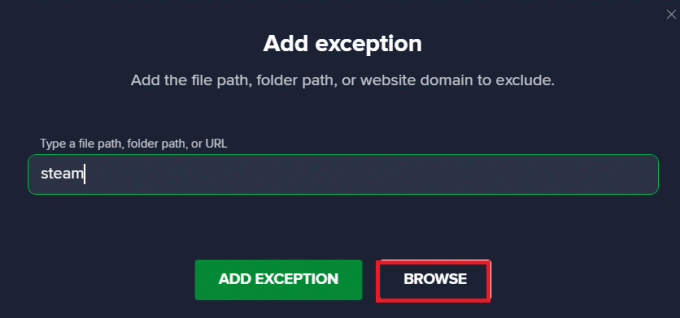
Olvassa el még:Javítsa ki a Steam tartalomfájl zárolási hibáját
9. módszer: A harmadik féltől származó víruskereső letiltása (ha van)
Az is lehetséges, hogy az 53-as Steam-problémát egy harmadik féltől származó vírusirtó okozza a számítógépén. Általában, ha egy víruskereső program hamisan minősít egy játékfájlt lehetséges rosszindulatú programnak vagy vírusnak, akkor blokkolhatja vagy törölheti a fájlt, ami különféle hibákat eredményezhet. Megnézheti a Hogyan lehet ideiglenesen letiltani a víruskeresőt a Windows 10 rendszeren útmutatót a víruskereső program biztonságos letiltásához a számítógépen.

10. módszer: Telepítse újra a Microsoft Visual C++ Redistributable-t
Sok felhasználó úgy találta, hogy a Steam 53-as hibát a hiányzó Microsoft Visual C++ újraterjeszthető fájlok vagy egy elavult újraterjeszthető csomag okozta. A probléma megoldásához megpróbálhatja újratelepíteni a Visual összetevőket. Nézze meg a mi hogyan kell újratelepíteni a Microsoft Visual C++ Redistributable-t útmutató a csomag számítógépre történő újratelepítéséhez.

11. módszer: A rendszermeghajtó formázása
Ha a korábban említett módszerek egyike sem működik, és továbbra is ugyanaz a hiba jelentkezik. Megpróbálhatja ezt a rendszermeghajtó újraformázásával megoldani.
Jegyzet: Általában ez a módszer nem javasolt ehhez a hibához. A meghajtó formázása törli a meghajtóban lévő összes adatot. Ezért szükség esetén használja ezt a módszert, és készítsen biztonsági másolatot a fontos fájlokról. Olvassa el útmutatónkat hogyan hozhat létre rendszer-visszaállítási pontot a Windows 10 rendszerben.
1. nyomja meg Windows + E kinyitni Fájlkezelő és navigáljon ide Ez a PC.
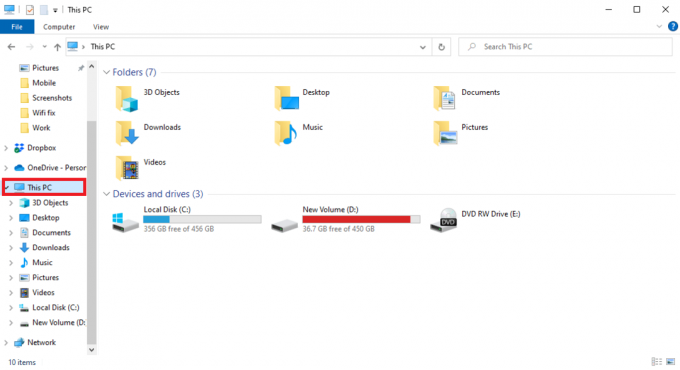
2. Keresse meg és kattintson rá jobb gombbal főkönyvtár lemez (általában C:) ahol a játék található, és válassza ki a Formátum… választási lehetőség.
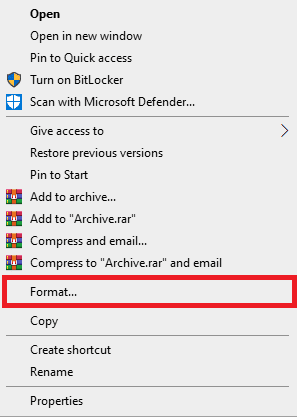
3. Válaszd ki a NTFS opciót a párbeszédpanelen.
4. Végül kattintson a gombra Formátum és várja meg a folyamat végét.
Olvassa el még:Javítás: Nem sikerült inicializálni a Steam API-t a Windows 10 rendszerben
12. módszer: Telepítse újra a Steam-et
Ha az előző módszer nem segít, megpróbálhatja kijavítani az 53-as Steam problémát a Steam alkalmazás újratelepítésével.
1. Nyisd ki Gőz és kattintson rá Gőz a bal felső sarokban. Itt válassza ki a Beállítások opciót a menüben.

2. Ban,-ben Letöltések fület, kattintson rá STEAM KÖNYVTÁR MAPPÁI a tárkezelő megnyitásához.

3. Válaszd a helyi meghajtó amelyre a játékok telepítve vannak. Íme, mi választottunk Helyi meghajtó (d).
Jegyzet: A Steam játékok alapértelmezett telepítési helye Helyi meghajtó (c).
4. Kattintson a három pont és válassza ki Tallózás a mappában kinyitni a steamapps mappát.

5. Kattintson a SteamLibrary az alábbiak szerint a visszalépéshez.
Jegyzet: Ha nem találja a SteamLibrary elemet a címsorban, lépjen az előző mappába, és keresse meg a SteamLibrary mappát.

6. Másolja a steamapps mappa megnyomásával Ctrl + C billentyűk együtt.

7. Illessze be a steamapps mappát egy másik helyre biztonsági mentéshez a gomb megnyomásával Ctrl + V billentyűk egyidejűleg.
8. megnyomni a Windows kulcs, típus Kezelőpanel, majd kattintson a gombra Nyisd ki.

9. Kattintson a Távolítson el egy programot alatti opciót Programok.
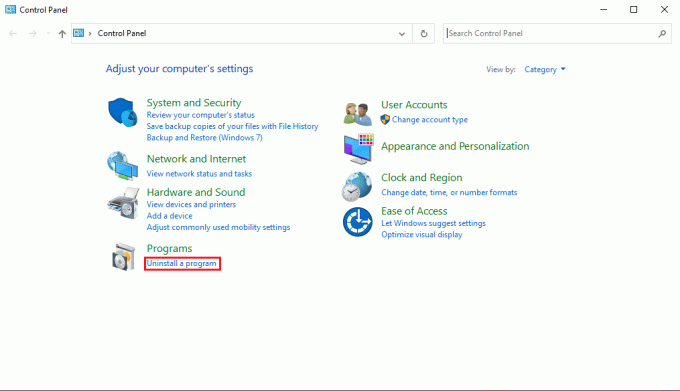
10. Keresse meg Gőz és kattintson rá jobb gombbal.
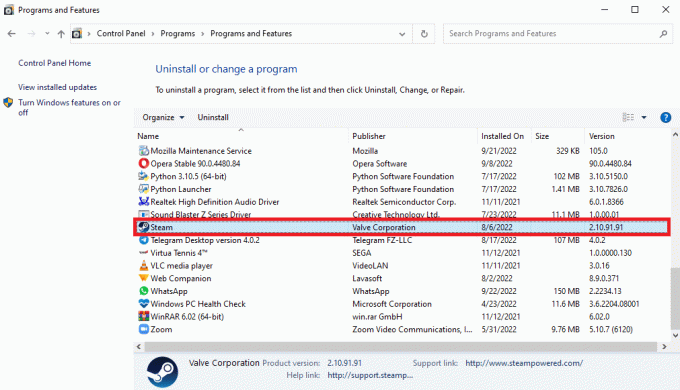
11. Végül kattintson a gombra Eltávolítás.

12. Kattintson Igen az UAC promptban.
13. Kattintson Eltávolítás az eltávolítás megerősítéséhez.

14. Kattintson Bezárás miután az alkalmazást teljesen eltávolították a rendszerről.

15. Kattintson Rajt, típus %localappdata%, és nyomja meg a Enter gomb.

16. Most kattintson a jobb gombbal a Gőz mappa és töröl azt.

17. Ismét nyomja meg a gombot Windows kulcs, típus %App adatok%, és kattintson a gombra Nyisd ki.

18. Törölje a Gőz mappát, mint korábban.
19. Akkor, indítsa újra a számítógépet.
20. Meglátogatni a Steam hivatalos oldala és kattintson rá A STEAM TELEPÍTÉSE hogy megkapja a Steam telepítő futtatható fájlját.

21. Kattintson a telepített futtatható fájl az alkalmazás telepítéséhez.

22. Kattintson Igen a promptban.
23. A telepítő varázslóban kattintson a gombra Következő >.

24. Válaszd ki a kívánt nyelvet és kattintson rá Következő >.

25. Ezután kattintson a gombra Telepítés.
Jegyzet: Ha nem szeretné, hogy az alkalmazás az említett alapértelmezett mappába kerüljön telepítésre, válassza ki a kívánt célmappát a gombra kattintva Tallózás… választási lehetőség.

26. Várd meg a Steam kliens telepíteni kell, és kattintson rá Befejez.

27. A telepítés befejezése után jelentkezzen be a saját fiókjával Steam hitelesítő adatok.

28. Illessze be a steamapps mappát az alapértelmezett helyre pálya.
C:\Program Files (x86)\Steam\SteamLibrary
jegyzet: A helyszín változhat attól függően, hogy honnan tölti le a játékokat.
Gyakran Ismételt Kérdések (GYIK)
Q1. Hogyan lehet kijavítani a Steam hibákat?
Ans. A Steam hibák megoldására többféle módszer is létezik. A gyakori módszerek közé tartozik rendszerfájlok javítása és steam fájlok javítása.
Q2. Milyen programokat tudok futtatni a Steamen?
Ans. A Steam népszerű online játékplatform. Az alkalmazás lehetővé teszi a felhasználók számára, hogy különböző játékokat töltsenek le, és valós időben játszhassanak velük több ezer felhasználóval szerte a világon.
Q3. Mi okozza a Steam 53 hibát?
Ans. A Steam 53 hibájának több oka is lehet. A gyakori okok közé tartozik hálózati hibák, grafikus illesztőprogram hibái, és egyéb rendszerfájl hibák.
Ajánlott:
- Hogyan lehet kijelentkezni a PlayStation összes eszközéről
- Hogyan lehet letiltani a Steam automatikus frissítését
- Javítsa ki a Steam 51-es hibakódot a Windows 10 rendszerben
- Javítsa ki a DayZ-t, amely nem találja a Steam futó példányát
Reméljük, hogy ez az útmutató hasznos volt az Ön számára, és megtudhatta, mi az a Steam 53-as hibakód, és javítani tudta hiba 53 Steam Windows 10 rendszerben. Ossza meg velünk, melyik módszer vált be Önnek. Ha bármilyen javaslata vagy kérdése van számunkra, kérjük, ossza meg velünk az alábbi megjegyzés részben.

Elon Decker
Elon a TechCult technológiai írója. Körülbelül 6 éve ír útmutatókat, és számos témával foglalkozott. Szereti a Windowshoz, Androidhoz kapcsolódó témákat és a legújabb trükköket és tippeket feldolgozni.



