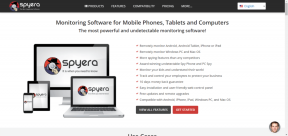Hogyan javítható ki a Magic Mouse 2 nem csatlakozik Windows 10 rendszeren
Vegyes Cikkek / / April 05, 2023
A Magic Mouse 2 az Apple fantasztikus kütyügyűjteményének egyik legújabb tagja. Ez az eredeti Magic Mouse legújabb verziója, amelyet egy évtizede adtak ki. Leginkább egyszerűen Magic Mouse 2-nek nevezik. 2022-es megjelenése után gyorsan a technológia mérföldkőjévé vált multi-touch gesztusával, és akril felülettel is. De ha ugyanezt Windows-eszközzel használja, előfordulhat, hogy a Magic Mouse 2 nem csatlakozik Windows 10 rendszeren. Ennek oka lehet sok olyan probléma, amelyet egyenként próbálunk meg javítani, hogy a Magic Mouse 2 csatlakoztatva van, de nem működik.

Tartalomjegyzék
- Hogyan javítható ki a Magic Mouse 2 nem csatlakozik Windows 10 rendszeren
- 1. módszer: Alapvető hibaelhárítási módszerek
- 2. módszer: Futtassa a víruskeresőt
- 3. módszer: Korrelálja a problémát a múltbeli eseményekkel
- 4. módszer: Frissítse a Bluetooth illesztőprogramot
- 5. módszer: Telepítse újra a Bluetooth illesztőprogramot
- 6. módszer: Frissítse a Windows operációs rendszert
- 7. módszer: Az AppleWirelessMouse64 illesztőprogram telepítése és használata
- 8. módszer: Lépjen kapcsolatba az Apple ügyfélszolgálatával
Hogyan javítható ki a Magic Mouse 2 nem csatlakozik Windows 10 rendszeren
Ezt a problémát több okból is tapasztalhatja, például egy elavult Bluetooth illesztőprogram miatt operációs rendszer, rosszindulatú programok vagy vírusok stb., amelyek megakadályozhatták Magic Mouse 2-jét működőképes. A probléma megoldásához használja az alább felsorolt megoldásokat, amelyek az egyszerűtől az összetettig vannak elrendezve:
1. módszer: Alapvető hibaelhárítási módszerek
Nézzük meg először az alapvető hibaelhárítási módszereket, mielőtt belevágnánk a komplex megoldásokba:
1A. Adja hozzá újra a Magic Mouse-t a Bluetooth-eszközökhöz
Egy másik alapvető hibaelhárítási módszer a távolítsa el és akkor Adja hozzá ismét a Magic Mouse 2-t. Néha megtörténik, hogy a számítógép az első próbálkozáskor nem képes felismerni egy eszközt. Ezért mindenképpen meg kell próbálnia újra hozzáadni a Magic mouse 2-t a Windows 10 számítógépéhez.
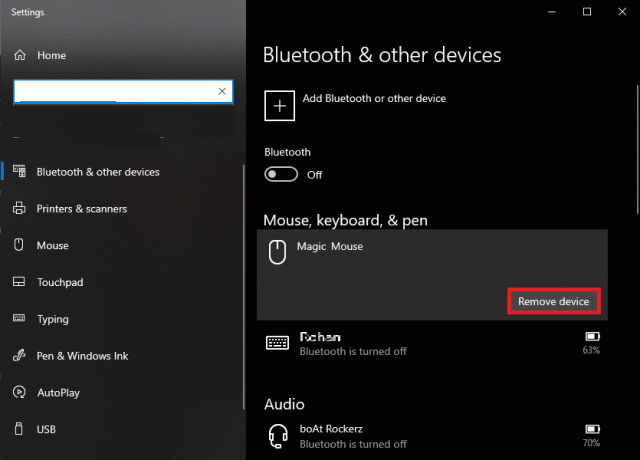
1B. Kapcsolja ki és be a Magic Mouse 2-t
Amikor ezzel a problémával foglalkozik, kapcsolja ki a Magic Mouse 2-t első. Várj egy kicsit, aztán kapcsolja vissza. Függetlenül attól, hogy operációs rendszer használat közben bevált és hatékony módja annak, hogy a Magic Mouse 2 nem csatlakozik Windows 10 rendszeren.
1C. Kapcsolja ki és be a Bluetooth-t
A Magic Mouse 2 nem csatlakozik Windows 10 rendszerben problémájának kijavításához megpróbálhatja kikapcsolni és bekapcsolni a Bluetooth szolgáltatást. Az alábbiakban felsorolt lépések használhatók ehhez:
1. típus Bluetooth és egyéb eszközök ban,-ben Windows keresőmező és kattintson rá Nyisd ki.

2. Kikapcsolni a kapcsoló a Bluetooth választási lehetőség.
3. Akkor, bekapcsol a kapcsoló a Bluetooth opció ismét. Most várjon néhány másodpercet, amíg a Magic Mouse csatlakozik.
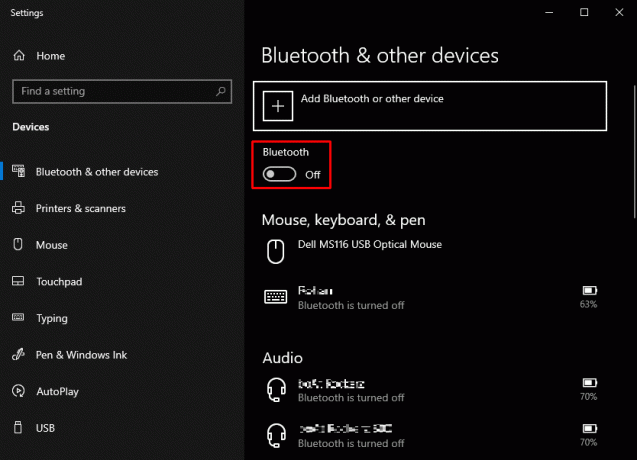
1D. Távolítsa el a vezeték nélküli interferenciát
A vezeték nélküli egerek által használt jeleket gyakran félreértelmezik, ha interferencia lép fel. Ezek közé tartozik az elektronikus, elektromos és rádiófrekvenciás típusú interferencia. Egyes PC-perifériák átrendezése, mint hangszórók és monitorok, segíthet a probléma megoldásában.
Olvassa el is: A Magic Mouse alaphelyzetbe állítása
2. módszer: Futtassa a víruskeresőt
A rendszer meghibásodása a Magic Mouse-hoz való csatlakozáshoz vírusok okozhatták. Ennek eredményeként, mielőtt bármilyen extra technikát alkalmazna, ellenőrizze, hogy nem tartalmaz-e rosszindulatú programokat, hogy időt takarítson meg. Ezt a feladatot a harmadik féltől származó víruskeresők egyszerűen elvégezhetik. Ezenkívül használhatja a beépített víruskeresőt az alábbi utasítások követésével, ha az nem elérhető.
1. nyomja meg Windows + X egyidejűleg nyissa meg a Tápellátás menü és kattintson rá Beállítások.
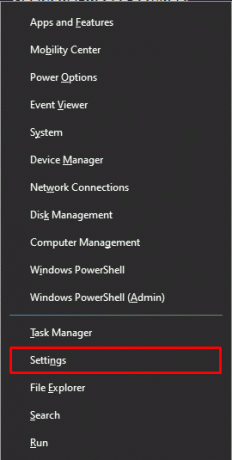
2. Kattintson Frissítés és biztonság.
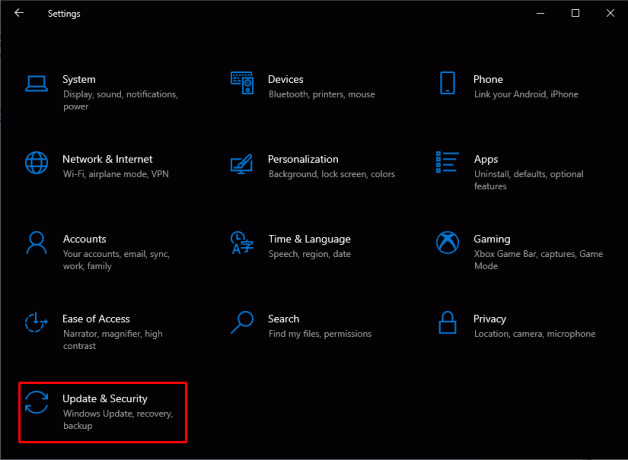
3. Kattintson Windows biztonság a bal oldali ablaktáblából, és válassza ki a Vírus- és fenyegetésvédelem választási lehetőség.
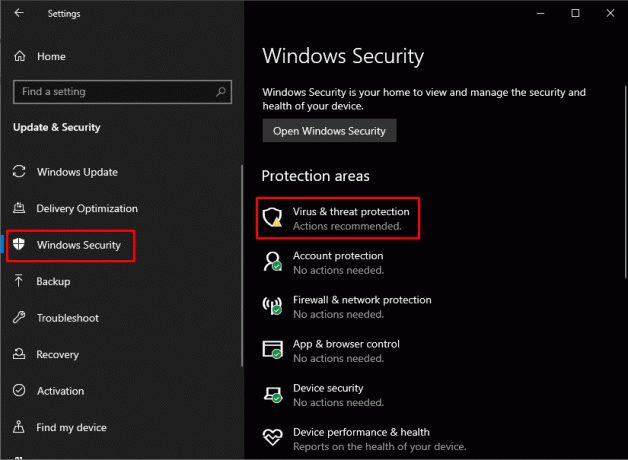
4. Kattintson Gyors vizsgálat.

3. módszer: Korrelálja a problémát a múltbeli eseményekkel
A valószínű okot az eszköz tulajdonságainál az Események fülre kattintva azonosíthatja. Ha némi kutatást végez a konkrét incidensről, amely miatt a Magic Mouse 2 csatlakozott, de nem működött, további segítséget nyújthat a megoldásban.
1. nyomja meg Windows kulcs keresni valamit Eszközkezelő és nyomja meg a gombot Belép kulcs.

2. Kattintson duplán Egerek és egyéb mutatóeszközök.
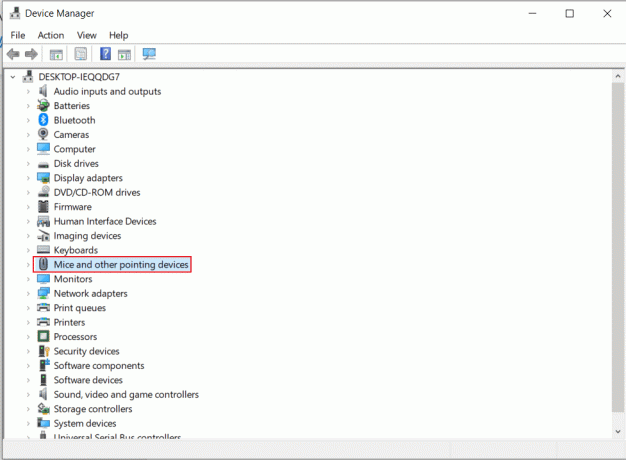
3. Most kattintson a jobb gombbal Magic Mouse 2 és válassz Tulajdonságok menüből.

4. Végül kattintson a Események lap tetején, hogy jobban megértse a problémát.

Olvassa el is: Javítsa ki a Windows 10 Bluetooth egér késését
4. módszer: Frissítse a Bluetooth illesztőprogramot
Egy elavult vagy nem kompatibilis Bluetooth-illesztőprogram hatással lehet számítógépe vagy laptopja Bluetooth-szolgáltatására és a Magic Mouse-kapcsolatra. Ezért, mielőtt bármilyen megoldással folytatná, feltétlenül frissítse a Bluetooth-illesztőprogramot, hogy kijavítsa a Magic Mouse 2 nem kapcsolódását Windows 10 rendszeren. Ennek eléréséhez kövesse az alábbi lépéseket:
1. nyomja meg Windows + X gombok egyidejű nyitásához Tápellátás menü. Kattintson Eszközkezelő.
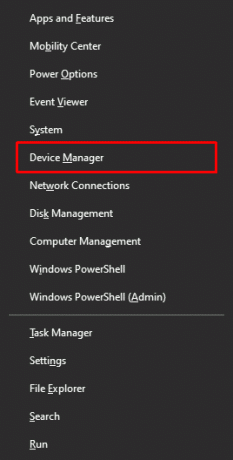
2. Kattintson Bluetooth a PC-hez/laptophoz eddig csatlakoztatott összes egér megjelenítéséhez.
3. Kattintson jobb gombbal a Magic Mouse 2 ami problémát okoz, majd kattintson a gombra Illesztőprogram frissítése.

5. módszer: Telepítse újra a Bluetooth illesztőprogramot
Ha a számítógép Bluetooth-illesztőprogramja már a legújabb kompatibilis verzió, próbálja meg törölni mielőtt újratelepítene egy Bluetooth-illesztőprogramot, amely kompatibilis a Magic Mouse 2 javításához csatlakoztatva, de nem dolgozó. Ennek eléréséhez kövesse az alábbi lépéseket:
1. Ban ben Eszközkezelő, kattintson duplán a Bluetooth választási lehetőség.
2. Kattintson jobb gombbal a Magic Mouse 2 és kattintson rá Az eszköz eltávolítása.
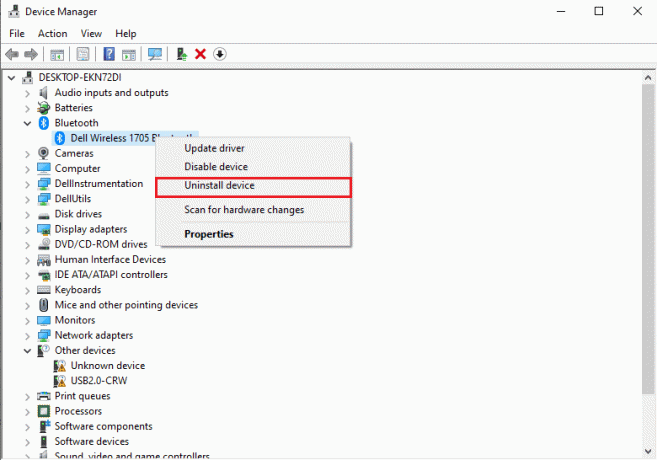
3. Most, Letöltés és telepítés a legújabb illesztőprogram Windows 10 és Windows 11 rendszerhez.
jegyzet: Ha a fent említett illesztőprogram nem működik az Ön számára, töltse le az illesztőprogramot a Bluetooth adapter hivatalos webhelyéről.

Olvassa el is: Javítsa meg az egér görgőjét, amely nem gördül megfelelően
6. módszer: Frissítse a Windows operációs rendszert
Időnként csak a Windows frissítése az operációs rendszer legújabb verziójára oldja meg a Magic Mouse 2 nem csatlakoztatott problémáját. Kövesse útmutatónkat A Windows 10 legújabb frissítésének letöltése és telepítése hogy ugyanezt tegye.

7. módszer: Telepítse és használja az AppleWirelessMouse64 illesztőprogramot
AppleWirelessMouse64 a hivatalos illesztőprogram a Magic Mouse 2 használatához Windows 10/11 PC-n. Az illesztőprogram telepítése javíthatja a Magic Mouse 2 csatlakoztatott, de nem működő problémáját. A Windows PC 64 bites verzióihoz érhető el.
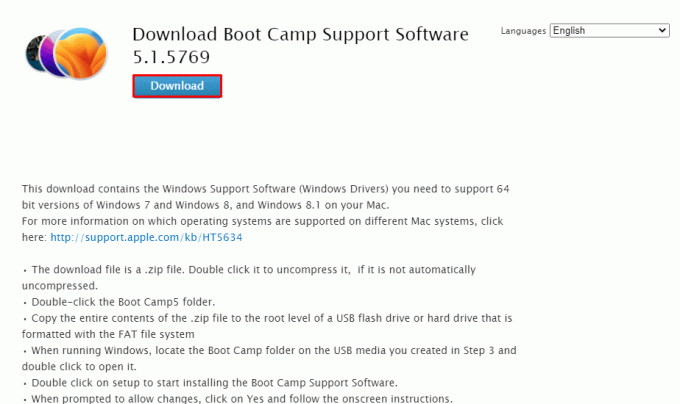
Olvassa el is: Az egérgyorsítás letiltása a Windows 10 rendszerben
8. módszer: Lépjen kapcsolatba az Apple ügyfélszolgálatával
Kapcsolatfelvétel Apple támogatás ez a legjobb megoldás, ha a fent említett megoldások egyike sem oldja meg a problémát. Mivel az Apple Support gyakran foglalkozik ezekkel a problémákkal, jobb megoldásokat kínálhat az eszköz pontos modellje és gyártási éve alapján.
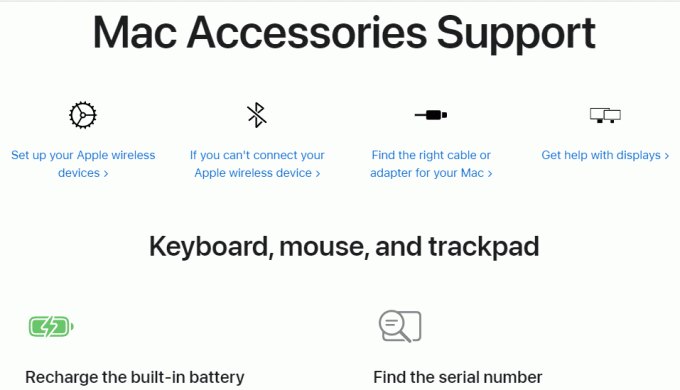
Ajánlott:
- Hogyan készítsünk egyenes fogszűrőt az Instagramon
- A túlmelegedett laptop javítása
- A nem működő Trackpad javítása Mac rendszeren
- A nem működő Logitech vezeték nélküli egér javítása
Reméljük a fenti cikk a hogyan lehet kijavítani, hogy a Magic Mouse 2 nem csatlakozik Windows 10 rendszeren hasznos volt, és meg tudta oldani a problémát. Ossza meg velünk, hogy a fenti módszerek közül melyik vált be Önnek a probléma megoldásában. Ne felejtse el megjegyzéseket fűzni, ha kérdései vagy javaslatai vannak.

Pete Mitchell
Pete a TechCult vezető munkatársa. Pete szereti a technológiát, és lelkes barkácsoló is. Több évtizedes tapasztalattal rendelkezik útmutatók, funkciók és technológiai útmutatók interneten történő írásában.